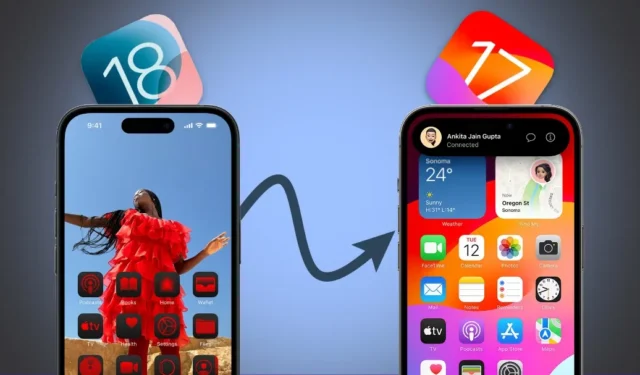
Chcesz przejść z wersji beta iOS 18 na iOS 17? Jeśli zainstalowałeś deweloperską wersję beta systemu iOS 18, początkowa atrakcyjność nowego dostosowywania ekranu głównego, aplikacji Zdjęcia i funkcji Centrum sterowania może osłabnąć w miarę napotkania problemów ze stabilnością oprogramowania. Jest to jednak ryzyko, które akceptujesz, decydując się na wersję beta.
Jeśli jednak nie wziąłeś w pełni pod uwagę tych konsekwencji i chcesz wrócić, oto jak przywrócić wersję beta iOS 18 Developer Beta do stabilnej wersji iOS 17 bez utraty danych. Ten proces działa również w przypadku zmiany wersji iPadOS 18 na iPadOS 17.
Czy możesz przywrócić poprzednią wersję iOS z kopii zapasowej?
Jeśli przed aktualizacją do iOS 18 utworzyłeś kopię zapasową iPhone’a za pomocą iTunes lub Findera , możesz ulec pokusie natychmiastowego przywrócenia go. Chociaż możesz przywrócić kopię zapasową utworzoną w systemie iOS 17, Twój iPhone ma teraz system iOS 18 – odzyska tylko stare dane i aplikacje, a nie przywróci wersję oprogramowania.
Nie można także utworzyć nowej kopii zapasowej w systemie iOS 18, przejść na wersję iOS 17, a następnie przywrócić kopię zapasową systemu iOS 18. Apple ogranicza przywracanie kopii zapasowych z nowszych wersji iOS na starsze ze względu na potencjalne niezgodności w strukturach danych lub funkcjach — iOS 17 nie wie, jak wygląda iOS 18.
Aby przywrócić iOS 17 z iOS 18, musisz użyć trybu odzyskiwania, który usunie wszystko z Twojego iPhone’a. Możesz jednak przywrócić swoje dane później, w zależności od sytuacji kopii zapasowej:
- Jeśli masz kopię zapasową iTunes lub Findera z iOS 17: Zmień urządzenie na iOS 17. Po przejściu na niższą wersję przywróć tę samą kopię zapasową za pomocą iTunes lub Findera.
- Jeśli masz kopię zapasową iCloud: Zmień wersję swojego urządzenia na iOS 17. Po przejściu na niższą wersję przywróć kopię zapasową iCloud, aby przywrócić aplikacje, pliki i inne dane.
- Jeśli obecnie nie masz żadnej kopii zapasowej: Przed przejściem na niższą wersję ręcznie wykonaj kopię zapasową danych iPhone’a w iCloud (jeśli to możliwe). Jeśli nie masz wystarczającej ilości miejsca w iCloud, zapisz ważne pliki w innej usłudze w chmurze lub na komputerze. Następnie możesz je przywrócić po przejściu na niższą wersję.
Przywróć wersję beta systemu iOS 18 do wersji stabilnej systemu iOS 17
Teraz, gdy wiesz, jak przywrócić dane po przejściu na niższą wersję, przejdźmy przez kolejne kroki, aby przywrócić wersję beta iOS 18 do iOS 17. Możesz w tym celu użyć trybu odzyskiwania na swoim iPhonie (lub iPadzie). Oto jak:
Wymagania wstępne
- Komputer Mac z Finderem LUB komputer z systemem Windows i zainstalowanym iTunes .
- Twój iPhone lub iPad z systemem odpowiednio iOS 18 lub iPadOS 18.
- Twój Apple ID (teraz nazywany Kontem Apple) i hasło potrzebne do aktywacji iPhone’a po przywróceniu.
Krok 1: Przełącz iPhone’a w tryb odzyskiwania
1. Wyłącz iPhone’a, naciskając i przytrzymując przycisk zasilania/boczny i dowolny przycisk głośności, aż pojawi się suwak wyłączania. Następnie przesuń, aby wyłączyć.

2. Naciśnij i przytrzymaj przycisk zasilania/boczny na swoim iPhonie i natychmiast podłącz go do komputera Mac lub Windows. Trzymaj cały czas przycisk zasilania. W przypadku iPada sprawdź kombinacje przycisków tutaj . W tym przewodniku będę kontynuować na swoim iPhonie.
3. Logo Apple pojawi się na Twoim iPhonie. W tym momencie możesz zwolnić klawisz zasilania.

4. Twój iPhone automatycznie przejdzie w tryb odzyskiwania. Zobaczysz czarny ekran z kablem i strzałką skierowaną w stronę laptopa.
5. Na komputerze zaakceptuj monit, aby zezwolić na połączenie iPhone’a.

Krok 2: Przywróć iOS 17 z iOS 18 Beta za pomocą Findera/iTunes
1. Jeśli używasz komputera Mac, otwórz Finder. Jeśli korzystasz z systemu Windows, otwórz aplikację iTunes.
2. Twój iPhone powinien pojawić się w menu na pasku bocznym. Kliknij na to.
3. Pojawi się wyskakujące okienko z pytaniem, czy zaktualizować , czy przywrócić iPhone’a. Kliknij Przywróć .

4. Następnie kliknij Przywróć i zaktualizuj w następnym oknie podręcznym.

5. Zaakceptuj warunki i postępuj zgodnie z instrukcjami wyświetlanymi na ekranie. Poczekaj, aż iPhone zostanie przywrócony.

Teraz zostanie pobrane najnowsze stabilne oprogramowanie dostępne dla Twojego iPhone’a (iOS 17). Cały proces może potrwać około 15-20 minut. W tym przypadku przywracamy iPhone’a 15 Pro Max, co wiązało się z pobraniem około 8 GB danych.

Po wykonaniu tej czynności Twój iPhone automatycznie uruchomi się w systemie iOS 17. Odłącz go, a następnie przywróć kopię zapasową za pomocą iTunes, iCloud lub wybranej wcześniej metody. W ten sposób pomyślnie obniżyłeś wersję, zachowując jednocześnie wszystkie swoje dane.
Możesz ponownie dołączyć do wersji beta dla programistów lub poczekać na publiczną wersję beta (wydanie w lipcu). Alternatywnie możesz poczekać na stabilną publiczną wersję oczekiwaną tej jesieni, która odblokuje także funkcje Apple Intelligence na iPhone’ach 15 Pro i 15 Pro Max.




Dodaj komentarz