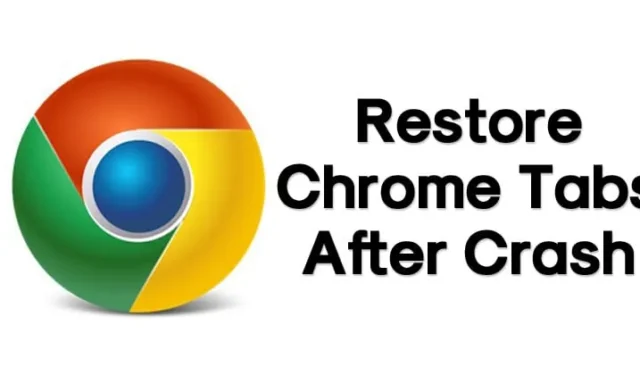
Prawie każdy uwielbia spędzać czas surfując po Internecie. Aby uzyskać dostęp do Internetu, musimy jednak używać odpowiedniej przeglądarki internetowej, takiej jak Google Chrome lub Mozilla Firefox. Jeśli chodzi o Google Chrome, przeglądarka internetowa jest dostępna na prawie wszystkich platformach i oferuje wiele funkcji poprawiających jakość przeglądania Internetu.
Istnieje większe prawdopodobieństwo, że czytasz artykuł w przeglądarce Google Chrome. Jednak Chrome ma kilka błędów, które mogą zepsuć przeglądanie Internetu. Niektóre błędy automatycznie zamykają przeglądarkę internetową, podczas gdy inne powodują awarię całej przeglądarki.
Przyznajmy, że na pewnym etapie naszego życia w Internecie wszyscy doświadczyliśmy problemów z automatycznym zamykaniem i awarią przeglądarki Chrome. Z powodu tych automatycznych wyłączeń & ulega awarii, wszyscy tracimy otwarte karty. Najgorsze jest to, że przeglądarka Google Chrome nie wyświetla żadnego wcześniejszego powiadomienia ani potwierdzenia przed zamknięciem otwartego okna & aktywny Windows.
Jak przywrócić karty Chrome po awarii
Jeśli poradziłeś sobie już z taką sytuacją lub jeśli ten problem sprawił, że Twoje życie w Internecie stało się nudne, tutaj mamy praktyczne rozwiązanie. W tym artykule opisano kilka prostych sposobów ponownego otwarcia wszystkich zamkniętych kart w przeglądarce Google Chrome.
Przywróć karty Chrome po awarii
Poniżej podzielimy się kilkoma najlepszymi metodami, które pomogą przywrócić poprzednią sesję w przeglądarce Google Chrome. Najlepszą rzeczą w tych metodach jest to, że nie opierają się na żadnej aplikacji innej firmy. Dowiedzmy się więc, jak przywrócić karty Chrome po awarii.
1. Otwórz ponownie zamknięte karty
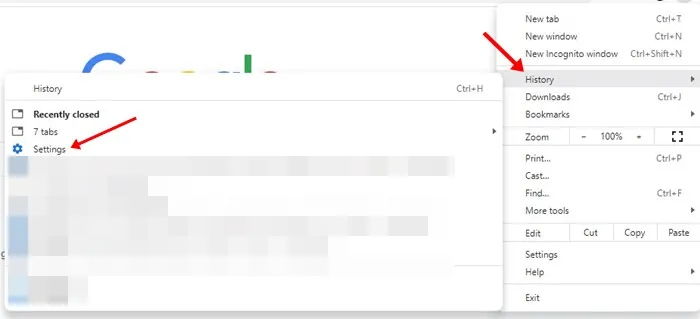
Ponieważ istnieje proste wyjście, nie musisz przeglądać całej historii, aby przywrócić otwarte karty w przeglądarce Google Chrome. Aby przywrócić karty Chrome, naciśnij CTRL + H,, co otworzy Historię Chrome.
Jeśli przypadkowo zamknąłeś karty Chrome lub stało się to z powodu jakiegoś błędu, Historia Chrome wyświetli opcję Ostatnio zamknięte.
Po wybraniu „Ostatnio zamknięte karty” wszystkie zamknięte karty zostaną natychmiast ponownie otwarte. To samo dotyczy MAC, ale aby uzyskać dostęp do Historii Chrome, musisz użyć kombinacji klawiszy „CMD + Y”.
2. Odzyskaj za pomocą skrótów klawiaturowych
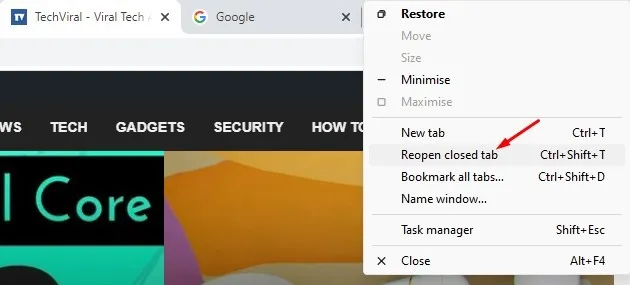
Jest to znacznie łatwiejsze w porównaniu z poprzednią metodą. W tej metodzie musisz użyć skrótów klawiaturowych, aby ponownie otworzyć zamknięte karty w przeglądarce Google Chrome. Jednak metoda ta zadziała tylko wtedy, gdy przypadkowo zamkniesz karty. Jeśli ponownie uruchomiłeś komputer, nie odzyskasz zamkniętych kart.
W systemie Windows otwórz przeglądarkę Google Chrome i naciśnij CTRL + SHIFT + T. Ta kombinacja klawiszy natychmiast otworzy ostatnią sesję Chrome. W przypadku komputerów Mac musisz użyć CMD + SHIFT + T, aby ponownie otworzyć zamknięte karty w przeglądarce Chrome.
Inną łatwą metodą jest kliknięcie prawym przyciskiem myszy kart przeglądarki Chrome i wybranie Otwórz ponownie zamkniętą kartęOtwórz ponownie zamkniętą kartę a>, aby zwrócić zamknięte karty.
4. Korzystanie z TabCloud
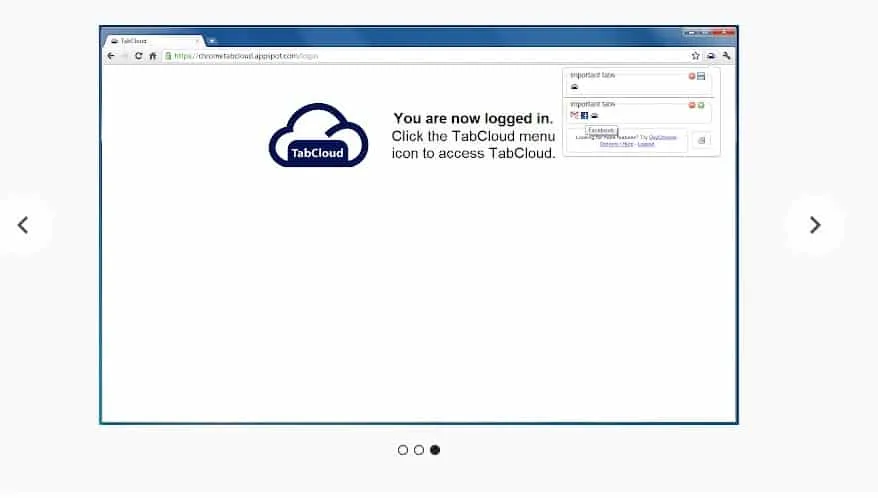
TabCloud to jedno z przydatnych rozszerzeń Google Chrome dostępnych w sklepie internetowym Chrome. Wspaniałą rzeczą w TabCloud jest to, że może zapisywać i przywracać sesje okien w czasie oraz synchronizować na wielu urządzeniach.
Oznacza to, że sesje Chrome można przywrócić na innym komputerze. Jeśli więc Twoja przeglądarka Chrome właśnie się zawiesiła, automatycznie będzie mieć zapisaną wersję poprzedniej sesji przeglądania.
5. Korzystanie z Workona Spaces & Menedżer zakładek

Workona to rozszerzenie do przeglądarki Chrome służące do zarządzania kartami, z którego korzysta już ponad 200 000 użytkowników. To najwyższej klasy rozszerzenie menedżera kart, które znacznie zwiększa Twoją produktywność w przeglądarce internetowej.
Możesz użyć tego prostego rozszerzenia do przeglądarki Chrome, aby zarządzać kartami, zakładkami, łączyć karty w grupy, synchronizować karty między komputerami itp.
Posiada funkcję o nazwie Bezpieczne kopie zapasowe, która automatycznie zapisuje wszystkie karty. Ta funkcja jest szczególnie przydatna w przypadku awarii lub przypadkowego zamknięcia przeglądarki internetowej. Po awarii przeglądarki rozszerzenie udostępnia opcję przywracania kart.
6. Historia
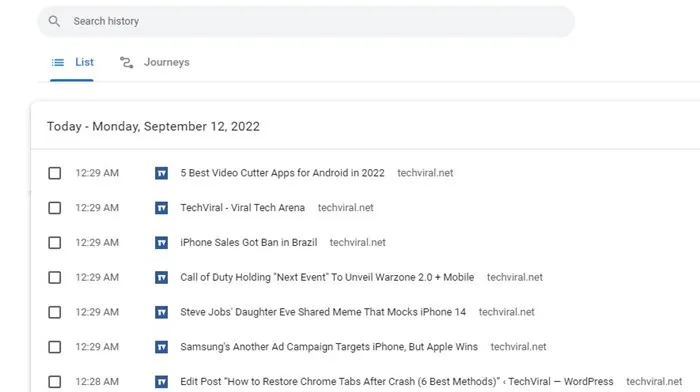
Jeśli nic nie działa na Twoją korzyść, jest to ostatnia rzecz, jaką możesz zrobić. Ponieważ przeglądarki internetowe rejestrują całą Twoją aktywność przeglądania, możesz szybko ponownie otworzyć karty poprzez historię Chrome.
Nie przywróci to jednak bieżącej sesji; spowoduje to ponowne załadowanie strony od początku. Historia Chrome to kolejny sposób na przywrócenie kart Chrome po awarii.
7. Stała poprawka
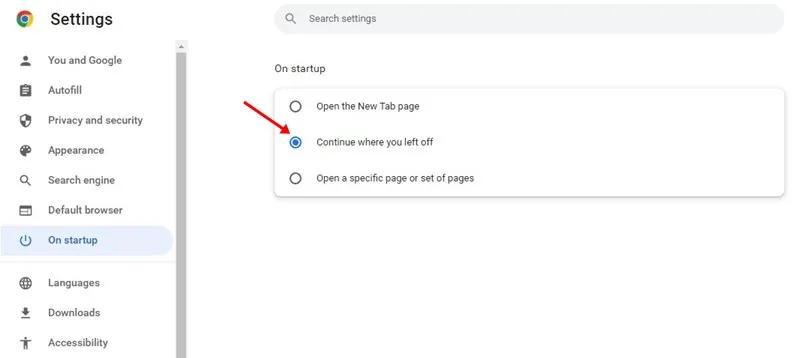
Google Chrome udostępnia użytkownikom opcjęprzywracania ostatniej sesji. Funkcja jest dostępna w najnowszej wersji przeglądarki Chrome. Jeśli aktywujesz tę funkcję, Chrome automatycznie przywróci ostatnią sesję przeglądania po awarii.
Kliknij trzy kropki > Ustawienia > Podczas uruchamiania. W sekcji Po uruchomieniu wybierz „Kontynuuj od miejsca, w którym przerwałeś”. Włączenie tej opcji przywróci poprzednią sesję przeglądania po awarii lub ponownym uruchomieniu przeglądarki Chrome.
A więc w ten sposób możesz przywrócić zamknięte karty po zamknięciu przeglądarki Chrome. Jakie jest Twoje zdanie na ten temat? Podziel się swoimi opiniami w polu komentarza poniżej.




Dodaj komentarz