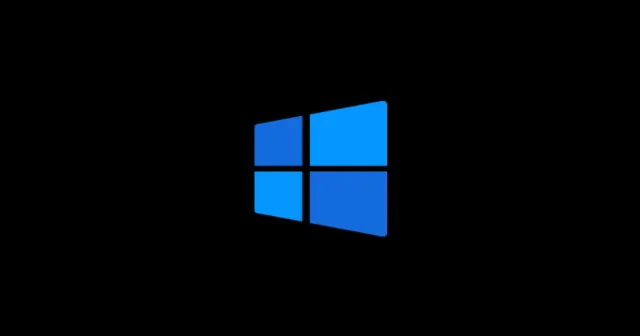
Podłączenie urządzenia USB do komputera z systemem Windows 11 i napotkanie błędu wskazującego, że urządzenie nie jest rozpoznawane, może być niezwykle frustrujące. Ten problem może być szczególnie uciążliwy podczas próby wykonania kopii zapasowej smartfona lub innych urządzeń.
Komputery są zazwyczaj wyposażone w różnorodne porty do podłączania urządzeń USB i peryferyjnych, co podkreśla znaczenie szybkiego rozwiązania tego błędu. Nie obawiaj się — jesteśmy tutaj, aby poprowadzić Cię przez potencjalne rozwiązania błędu „Urządzenie USB nierozpoznane”. Przyjrzyjmy się tym metodom dokładnie.
Rozwiązania problemu z błędem „Urządzenie USB nie jest rozpoznawane” w systemie Windows 11
Przyczyna tego błędu może być bardzo różna; może dotyczyć niesprawnego portu USB lub brakujących plików sterownika urządzenia, a także innych możliwości. W tym przewodniku skupimy się na skutecznych rozwiązaniach, które wcześniej pomogły użytkownikom przezwyciężyć ten problem. Poniżej przedstawiamy kilka możliwych do zastosowania poprawek:
1. Użyj oryginalnego kabla USB
Chociaż możliwe jest przesyłanie danych za pomocą kabli innych firm, może to niekorzystnie wpłynąć na szybkość przesyłania danych i może prowadzić do problemów z rozpoznawaniem. Regularne używanie nieoryginalnych kabli może potencjalnie uszkodzić urządzenie lub wywołać błąd rozpoznawania. Zawsze zaleca się używanie oryginalnego, zalecanego przez producenta kabla USB, aby uzyskać niezawodne połączenie. Przetestuj połączenie ponownie, aby sprawdzić, czy błąd nadal występuje.

2. Sprawdź dostępność aktualizacji sterowników urządzeń
Aktualizowanie sterowników jest kluczowe dla zapewnienia, że komputer będzie mógł skutecznie rozpoznawać podłączone urządzenia. Aktualizacje sterowników mogą obejmować niezbędne poprawki i ulepszenia wydajności. Wykonaj następujące kroki, aby sprawdzić dostępność aktualizacji:
- Otwórz okno dialogowe Uruchom, naciskając klawisze Win + R , następnie wpisz devmgmt.msc i naciśnij Enter.
- Rozwiń sekcję Dyski , klikając ją dwukrotnie.
- Kliknij prawym przyciskiem myszy nazwę swojego urządzenia i wybierz opcję Aktualizuj sterowniki .
- Wybierz opcję Wyszukaj sterowniki automatycznie i postępuj zgodnie z instrukcjami wyświetlanymi na ekranie.
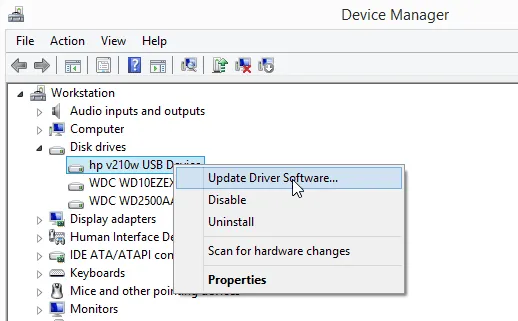
3. Wyłącz ustawienie selektywnego wstrzymania USB
Częstym rozwiązaniem zgłaszanym przez użytkowników jest wyłączenie USB Selective Suspend Setting. Ta funkcja może czasami zakłócać rozpoznawanie urządzeń. Aby ją wyłączyć, wykonaj następujące czynności:
- Otwórz menu Start i wyszukaj opcję Edytuj plan zasilania , a następnie ją otwórz.
- Wybierz opcję Zmień zaawansowane ustawienia zasilania i rozwiń Ustawienia USB .
- W ustawieniu selektywnego wstrzymania USB ustaw opcje Na baterii i Podłączony na Wyłączone . Kliknij Zastosuj , a następnie OK .
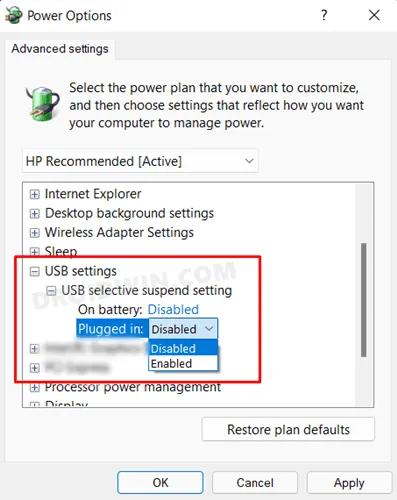
4. Uruchom narzędzie do rozwiązywania problemów ze sprzętem
Wbudowany w system Windows program do rozwiązywania problemów może pomóc w diagnozowaniu i rozwiązywaniu problemów sprzętowych, w tym problemów z rozpoznawaniem USB. Oto jak go uruchomić:
- Przejdź do menu Start > Ustawienia > System .
- Przejdź do Rozwiązywanie problemów > Inne narzędzia do rozwiązywania problemów .
- Kliknij przycisk Uruchom obok urządzenia, które sprawia problem .
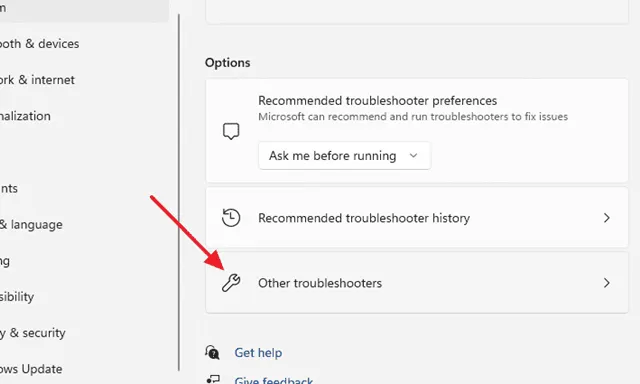
5. Przetestuj różne porty
Jeśli jeszcze tego nie zrobiłeś, spróbuj podłączyć urządzenie USB do innego portu. Wadliwy lub uszkodzony port może być przyczyną problemu z rozpoznawaniem. Testowanie innych portów może pomóc w ustaleniu, czy tak jest.
6. Zaktualizuj swój system operacyjny
Aktualizowanie systemu nie tylko wprowadza nowe funkcje, ale także może naprawić podstawowe błędy, które mogą powodować problemy z łącznością. Aby sprawdzić dostępne aktualizacje, wykonaj następujące kroki:
- Otwórz aplikację Ustawienia za pomocą kombinacji klawiszy Win + I.
- Wybierz Aktualizacje i zabezpieczenia .
- Kliknij Sprawdź aktualizacje, aby zobaczyć, czy są jakieś oczekujące aktualizacje.
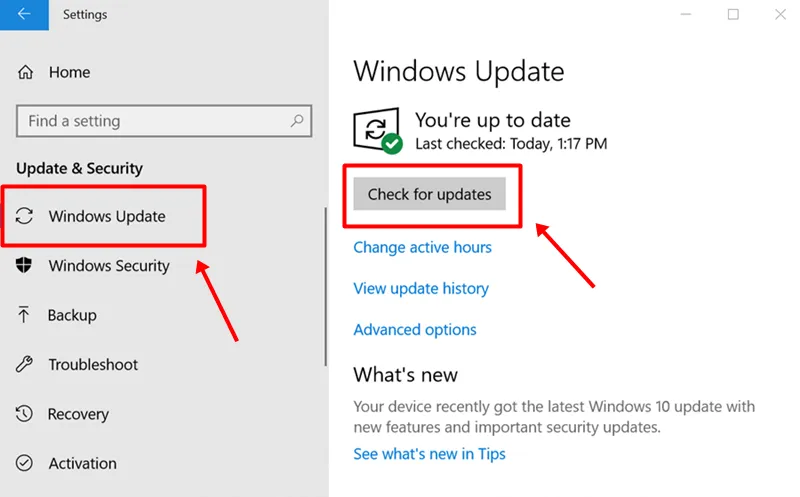
7. Wyłącz opcję szybkiego uruchamiania
Niektórzy użytkownicy odkryli, że wyłączenie opcji szybkiego uruchamiania może pomóc rozwiązać błąd USB not recognized. Aby wyłączyć szybkie uruchamianie:
- Otwórz Panel sterowania i przejdź do Opcji zasilania .
- Zaznacz opcję Wybierz działanie przycisku zasilania i kliknij Zmień ustawienia, które są obecnie niedostępne .
- Odznacz opcję Włącz szybkie uruchamianie i kliknij Zapisz zmiany .
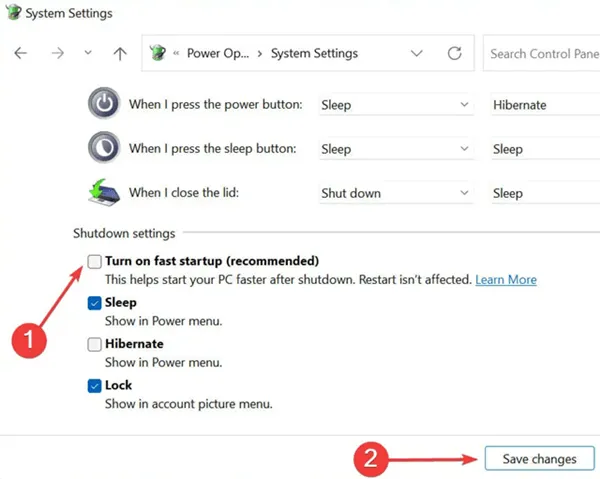
Te metody rozwiązywania problemów mają na celu pomóc Ci naprawić błąd USB not recognize na Twoim komputerze z systemem Windows 11. Mamy nadzieję, że te wskazówki okażą się pomocne. Jeśli masz pytania lub potrzebujesz dalszych informacji, możesz zostawić komentarz poniżej!




Dodaj komentarz