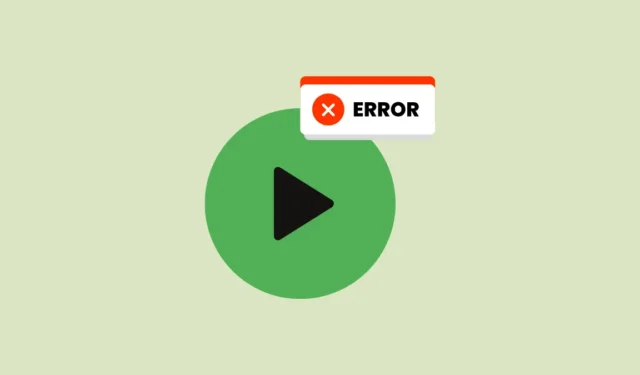
Błąd „Upstream Request Timeout” to często spotykany problem na platformach streamingowych, szczególnie Spotify. Ten błąd zazwyczaj oznacza problem z łącznością sieciową, który uniemożliwia aplikacji dotarcie do serwerów. W tym artykule przedstawiamy skuteczne strategie rozwiązywania problemów i usuwania tego błędu.
Sprawdź status serwera Spotify
Zanim zagłębisz się w potencjalne poprawki, kluczowe jest określenie statusu serwerów Spotify. Witryny takie jak downdetector.com dostarczają informacji w czasie rzeczywistym o przerwach w działaniu usług. Wystarczy wpisać „Spotify” w pasku wyszukiwania, a platforma poinformuje Cię o wszelkich bieżących problemach, takich jak przeciążenie serwera, które może tymczasowo zakłócić działanie usługi. Jeśli serwery są wyłączone, najlepszym rozwiązaniem jest cierpliwe czekanie na przywrócenie działania.
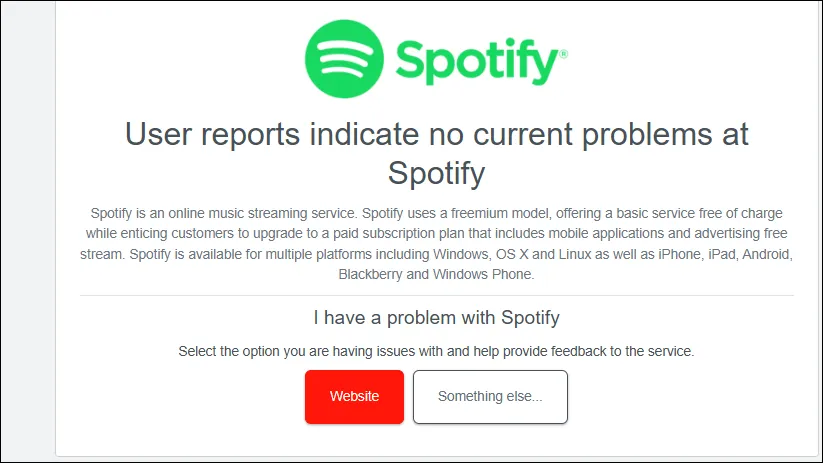
Krok 1: Sprawdź swoje połączenie internetowe
Zakładając, że serwery Spotify działają, następnym krokiem powinno być sprawdzenie własnego połączenia internetowego. Przełączaj się między Wi-Fi a danymi mobilnymi, aby sprawdzić, czy łączność się poprawia. Ponadto odwiedź inne strony internetowe, aby wykluczyć szerszy problem z internetem. Uruchom ponownie router, odłączając go na minutę, a następnie ponownie łącząc. Jeśli korzystasz z VPN, zaleca się jego wyłączenie, ponieważ VPN-y mogą spowalniać łączność i powodować błędy sieciowe.
Krok 2: Uzyskaj dostęp do Spotify w trybie incognito
Aby wyeliminować wszelkie problemy związane z przeglądarką, spróbuj uzyskać dostęp do witryny Spotify za pośrednictwem okna incognito. Ten tryb zapobiega przechowywaniu danych w pamięci podręcznej lub plików cookie i wyłącza rozszerzenia, które mogą zakłócać przesyłanie strumieniowe. Aby przejść do trybu incognito, kliknij menu z trzema kropkami w prawym górnym rogu przeglądarki i wybierz „Tryb incognito”.
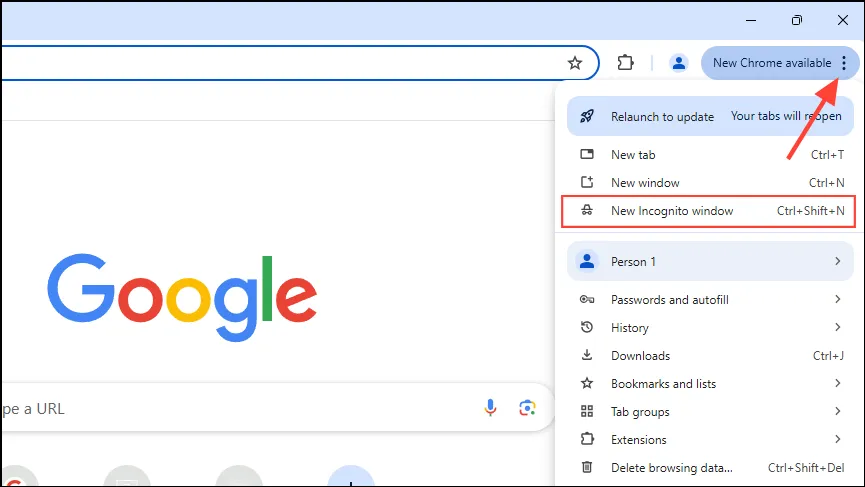
Krok 3: Wyczyść pamięć podręczną i pliki cookie przeglądarki
Z czasem nagromadzone pliki cookie i pliki w pamięci podręcznej mogą utrudniać działanie przeglądarki i powodować błędy, takie jak „Upstream Request Timeout”. Wyczyszczenie pamięci podręcznej i plików cookie może rozwiązać te problemy. Aby to zrobić, wykonaj następujące kroki:
- Otwórz przeglądarkę Chrome i kliknij trzy kropki w prawym górnym rogu.
- Wybierz „Ustawienia” z menu rozwijanego.
- Przejdź do zakładki „Prywatność i bezpieczeństwo” w lewym panelu.
- Kliknij „Wyczyść dane przeglądania”.
- Wybierz „Pliki cookie i inne dane witryn” i „Pamięć podręczna obrazów i plików”, a następnie kliknij „Wyczyść dane”. Możesz dowolnie dostosować zakres czasowy usuwania.
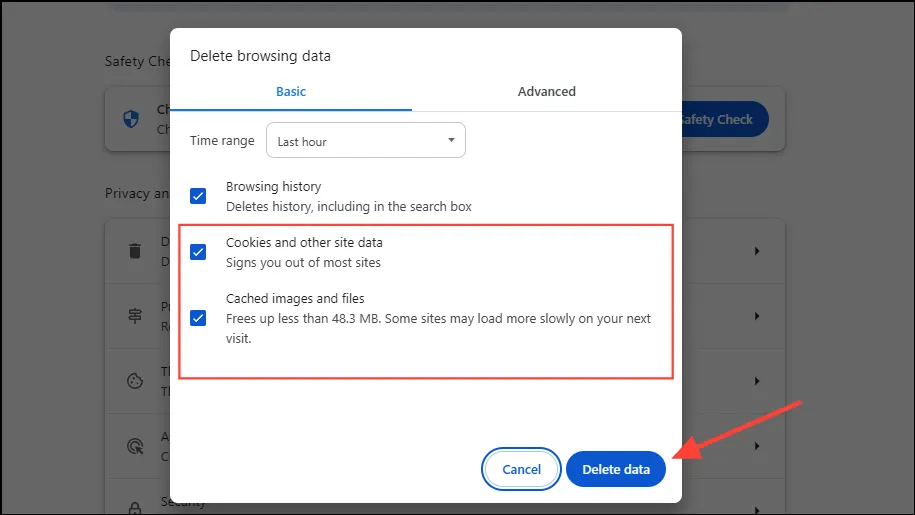
Krok 4: Upewnij się, że Twoja przeglądarka jest aktualna
Nieaktualna przeglądarka może również prowadzić do problemów z łącznością. Aby sprawdzić dostępność aktualizacji w Chrome:
- Kliknij trzy kropki w prawym górnym rogu.
- Przejdź do zakładki „Pomoc”, a następnie „O przeglądarce Google Chrome”.
- Chrome automatycznie wyszuka aktualizacje. Jeśli jakieś zostaną znalezione, zainstaluj je i uruchom ponownie Chrome.
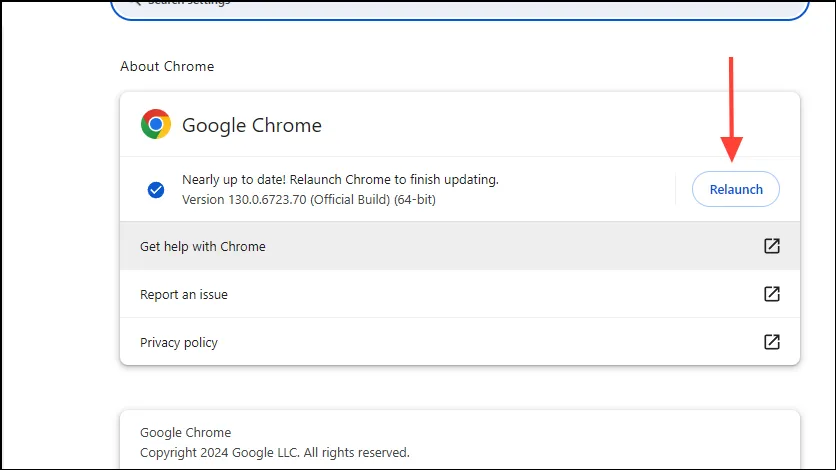
Dodatkowe wskazówki
- Czasami wystarczy ponowne uruchomienie urządzenia, aby wyeliminować usterki powodujące błąd.
- Sprawdź ustawienia zapory sieciowej, aby mieć pewność, że nie blokuje ona dostępu Spotify do Internetu.
- Jeśli problem nadal występuje, spróbuj uzyskać dostęp do Spotify za pomocą innej przeglądarki, np. Firefox.
- Rozważ pobranie aplikacji Spotify na urządzenia mobilne lub komputery stacjonarne, ponieważ może to ominąć problemy związane z przeglądarką. Jeśli wystąpią problemy w aplikacji, aktualizacja lub ponowna instalacja może rozwiązać problem.
Więcej porad dotyczących rozwiązywania problemów znajdziesz w pełnej wersji przewodnika dostępnej tutaj .




Dodaj komentarz