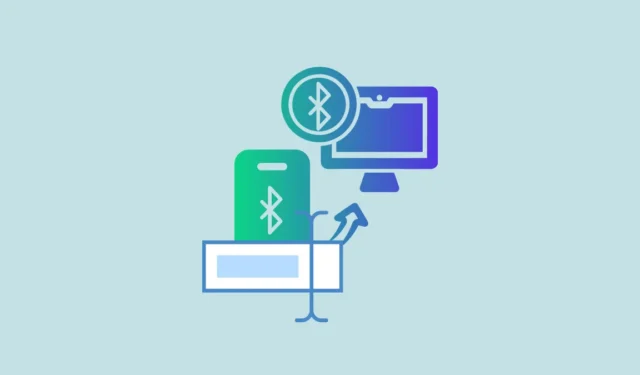
Powodem jest to, że po podłączeniu urządzenia Bluetooth system Windows 11 przypisuje mu ogólną nazwę, zwykle zawierającą nazwę dostawcy i model produktu.
Z tego powodu identyfikacja różnych urządzeń Bluetooth, gdy są one podłączone w tym samym czasie, może być trudna. Na szczęście możesz łatwo zmienić nazwę swoich urządzeń Bluetooth w systemie Windows 11, aby ułatwić ich identyfikację, a my pokażemy Ci, jak to zrobić.
Podłączanie urządzenia Bluetooth
Zanim będziesz mógł zmienić nazwę urządzenia Bluetooth w systemie Windows 11, musisz podłączyć je do komputera. Aby to zrobić, włącz Bluetooth w urządzeniu, które chcesz podłączyć, a następnie postępuj zgodnie z poniższymi krokami.
- Otwórz aplikację Ustawienia i kliknij opcję „Bluetooth i urządzenia” po lewej stronie.

- Włącz Bluetooth, klikając przycisk po prawej stronie, a następnie kliknij opcję „Dodaj urządzenie”.

- Następnie wybierz opcję z listy, która pojawi się w wyskakującym okienku. Aby dodać klawiatury, myszy, telefony itp. Bluetooth, wybierz pierwszą opcję. Wybierz drugi, jeśli chcesz dodać telewizory, stacje dokujące, monitory itp. W przypadku dowolnego innego urządzenia, takiego jak kontrolery Xbox, wybierz trzecią opcję.

- System Windows rozpocznie wyszukiwanie pobliskich urządzeń Bluetooth. Kliknij nazwę urządzenia, gdy się pojawi, aby je sparować. Jeśli parowanie przebiegnie pomyślnie, Twoje urządzenie pojawi się w sekcji „Inne urządzenia”.

Zmiana nazwy urządzenia Bluetooth
Po podłączeniu urządzenia Bluetooth do komputera z systemem Windows 11 możesz łatwo zmienić jego nazwę, wykonując poniższe kroki.
- Na tej samej stronie Bluetooth i urządzenia, na której widoczne jest podłączone urządzenie, przewiń w dół i kliknij „Więcej urządzeń i ustawień drukarki”.

- Spowoduje to otwarcie strony „Ustawienia urządzeń i drukarek”, na której pojawi się Twoje urządzenie. Kliknij go prawym przyciskiem myszy i kliknij opcję „Właściwości”.

- Domyślnie na karcie „Ogólne” otworzy się okno Właściwości. Kliknij zakładkę „Bluetooth”, aby się na nią przełączyć. Tutaj zobaczysz nazwę swojego urządzenia.

- Aby zmienić nazwę urządzenia, wpisz w jej miejsce nową nazwę, kliknij przycisk „Zastosuj”, a następnie przycisk „OK” na dole, aby zapisać zmiany.

Otóż to! Pomyślnie zmieniłeś nazwę urządzenia Bluetooth podłączonego do komputera z systemem Windows 11. Jeśli nie widzisz zmienionej nazwy, odłącz urządzenie i podłącz je ponownie.
Zmiana nazwy podłączonych urządzeń Bluetooth w systemie Windows 11 jest bardzo podobna do sposobu, w jaki robisz to we wcześniejszych wersjach systemu operacyjnego. Niewielka różnica istnieje, ponieważ firma Microsoft przeprowadziła migrację niektórych ustawień z Panelu sterowania do nowej aplikacji Ustawienia. Jednakże, wykonując powyższe kroki, będziesz mógł łatwo zmienić nazwę. A jeśli w dowolnym momencie zechcesz przywrócić starą nazwę, po prostu odłącz urządzenie i sparuj je ponownie. System Windows doda go ponownie, używając nazwy ogólnej.


Dodaj komentarz