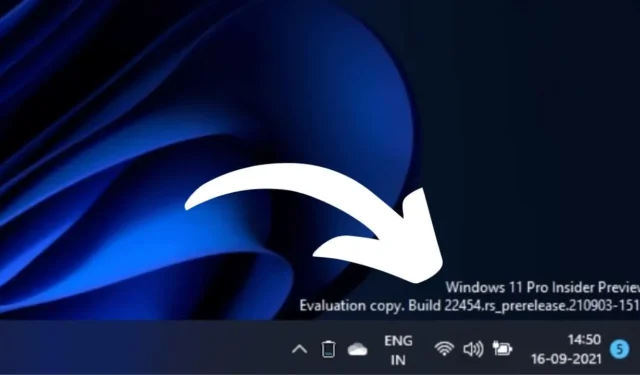
Jeśli jesteś niejawnym testerem systemu Windows i instalujesz wersje zapoznawcze systemu Windows 11 na swoim komputerze, być może zauważyłeś znak wodny kopii próbnej w prawym dolnym rogu ekranu pulpitu.
Znak wodny jest umieszczony, aby poinformować Cię, że korzystasz z kopii próbnej. Jeśli nie wiesz, kopia próbna to po prostu wersja aplikacji zaprojektowana na ograniczony czas.
Kopia ewaluacyjna służy po prostu jako wersja próbna lub demonstracja w celu przetestowania produktu. Teraz już wiesz, dlaczego na ekranie komputera z systemem Windows 11 widzisz znak wodny „Kopia próbna”.
Jak usunąć znak wodny kopii ewaluacyjnej w systemie Windows 11
Chociaż znak wodny nic nie robi, po prostu znajduje się w prawym dolnym rogu; jego wygląd może zirytować kilku użytkowników Windowsa 11. W rezultacie użytkownicy mogą chcieć ukryć znak wodny na swoich komputerach z systemem Windows 11.
Jeśli więc jesteś znawcą systemu Windows 11 i szukasz sposobów na usunięcie znaku wodnego kopii Insider Preview Evaluation, kontynuuj czytanie przewodnika. Poniżej udostępniliśmy kilka prostych kroków, aby pozbyć się znaku wodnego kopii próbnej w systemie Windows 11.
1. Przestań otrzymywać kompilacje podglądu
Należy pamiętać, że znak wodny „Kopia próbna” pojawia się tylko w wersjach zapoznawczych systemu Windows 11. Jeśli więc chcesz usunąć znak wodny, powinieneś włączyć funkcję, która zatrzymuje pobieranie wersji zapoznawczych w systemie. Oto, co musisz zrobić.
1. Kliknij przycisk Start systemu Windows 11 i wybierz Ustawienia .

2. Po otwarciu aplikacji Ustawienia przejdź do karty Windows Update .
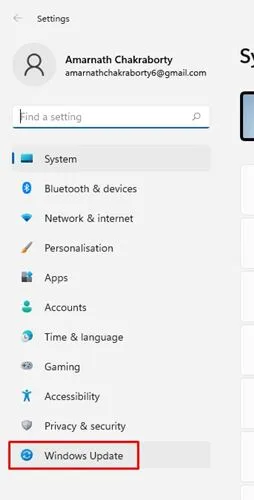
3. Po prawej stronie kliknij Niejawny tester systemu Windows .
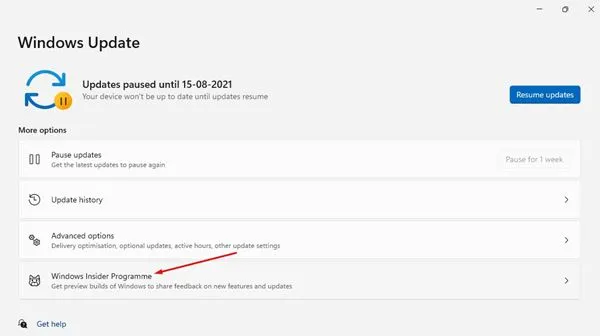
4. Następnie wybierz opcję Przestań pobierać kompilacje podglądowe .

5. Następnie włącz opcję „Wyrejestruj to urządzenie po wydaniu kolejnej wersji systemu Windows”.
Otóż to! Po rozpakowaniu urządzenia musisz poczekać, aż zostanie wydana stabilna aktualizacja. Pamiętaj, aby pobrać i zainstalować wersję stabilną, aby usunąć znak wodny.
2. Usuń znak wodny dzięki łatwemu dostępowi
1. Wpisz Panel sterowania w wyszukiwarce Windows 11. Następnie otwórz aplikację Panel sterowania z listy najlepiej dopasowanych wyników.
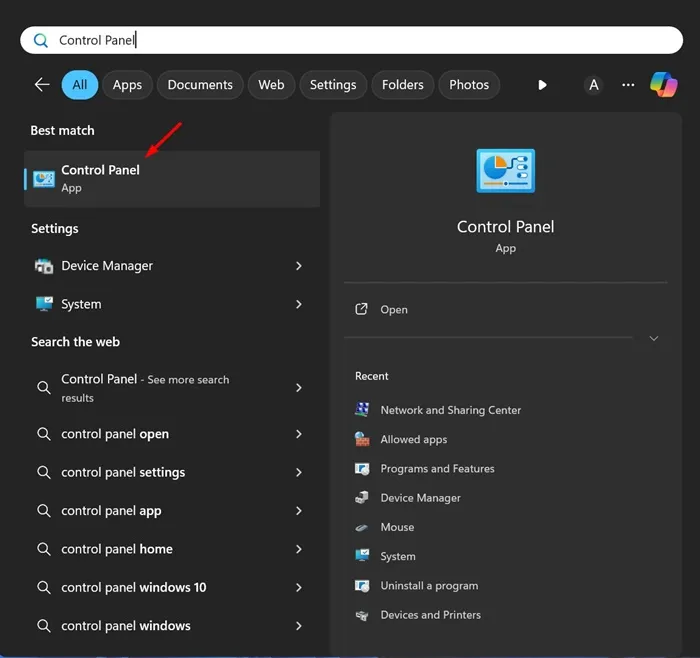
2. Po otwarciu Panelu sterowania kliknij opcję Ułatwienia dostępu .
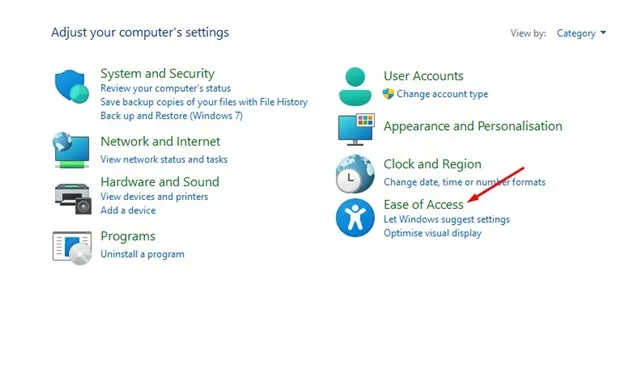
3. W Centrum ułatwień dostępu kliknij opcję Ułatw korzystanie z komputera .
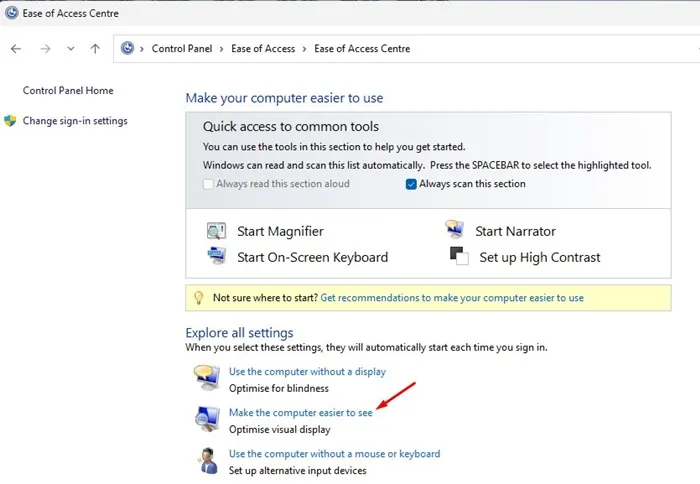
4. Następnie zaznacz opcję „Usuń obrazy tła”.
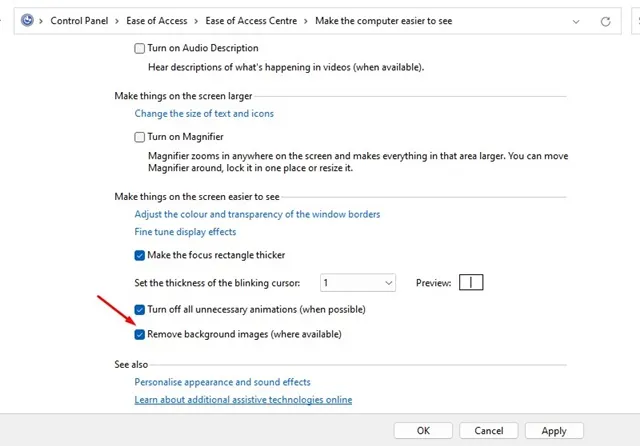
5. Po dokonaniu zmiany kliknij Zastosuj i OK .
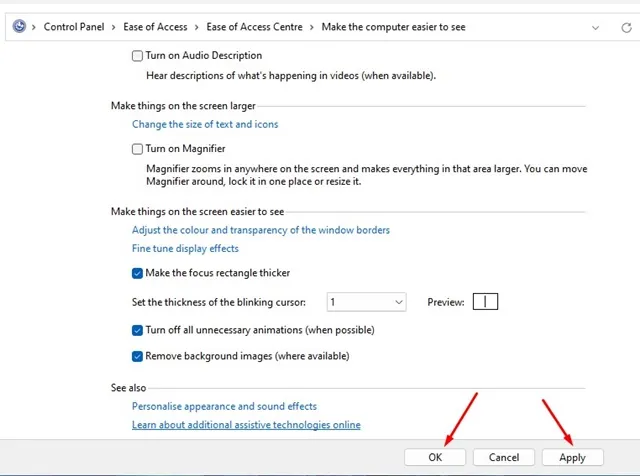
Otóż to! Spowoduje to usunięcie tapety pulpitu. Na pulpicie zobaczysz tylko czarne tło i brak znaku wodnego.
3. Usuń znak wodny kopii oceny Insider Preview za pomocą rejestru
Możesz także wprowadzić pewne zmiany w Edytorze rejestru systemu Windows, aby usunąć znak wodny kopii ewaluacyjnej w systemie Windows 11. Oto, co musisz zrobić.
1. Wpisz Edytor rejestru w wyszukiwarce systemu Windows 11. Następnie otwórz Edytor rejestru z listy najlepszych wyników dopasowania.
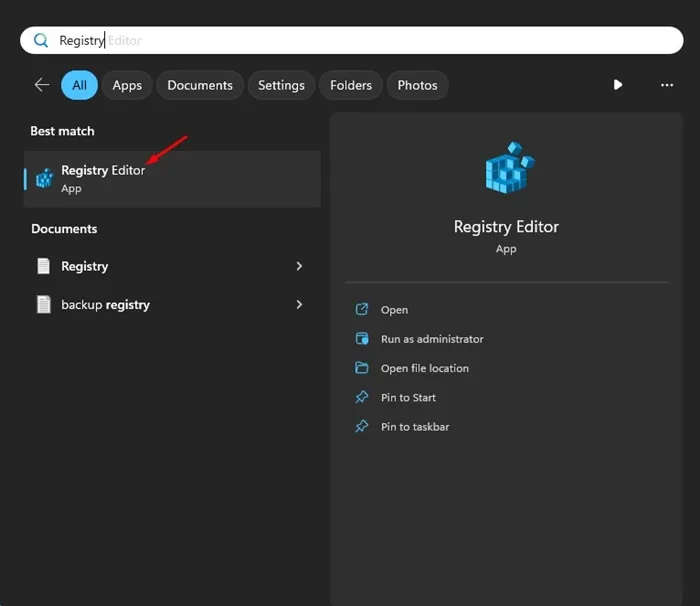
2. Po otwarciu Edytora rejestru przejdź do następującej ścieżki:
HKEY_CURRENT_USER\Control Panel\Desktop
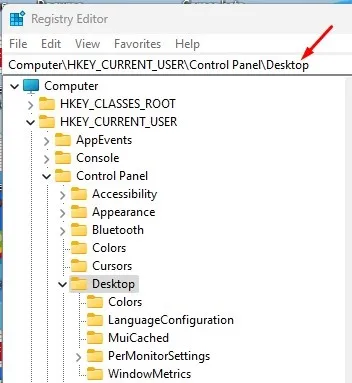
3. Po prawej stronie kliknij prawym przyciskiem myszy PaintDesktopVersion i wybierz Modyfikuj .
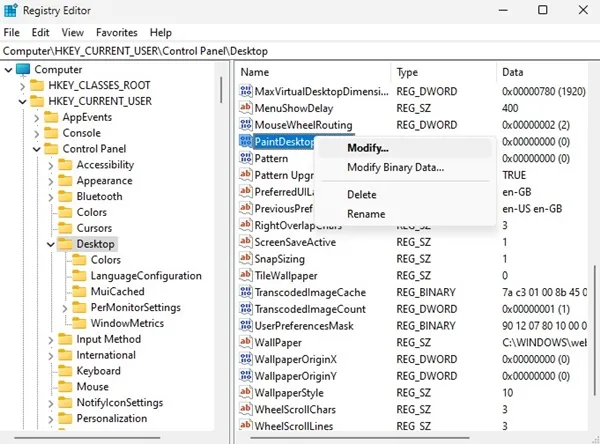
4. W polu Dane wartości wpisz 0 i kliknij OK .
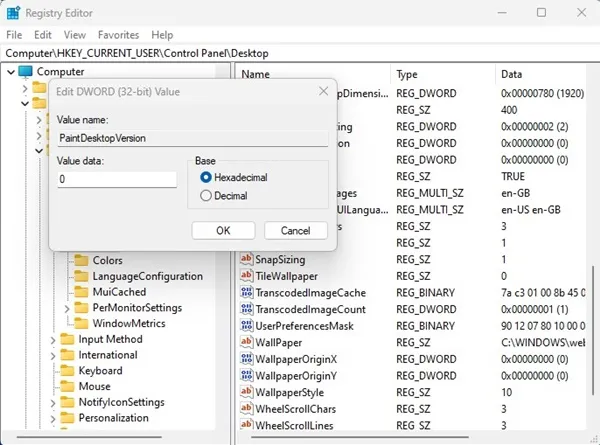
Otóż to! Po wprowadzeniu zmian pamiętaj o ponownym uruchomieniu komputera z systemem Windows 11. To powinno usunąć znak wodny z ekranu pulpitu.
4. Usuń znak wodny kopii próbnej za pomocą uniwersalnego narzędzia do usuwania znaku wodnego
Narzędzie Universal Watermark Disabler firmy Winaero może usunąć znaki wodne z kopii systemu operacyjnego Windows. Oto jak z niego korzystać.
1. Wyszukaj narzędzie Universal Watermark Disabler w wyszukiwarce Google.
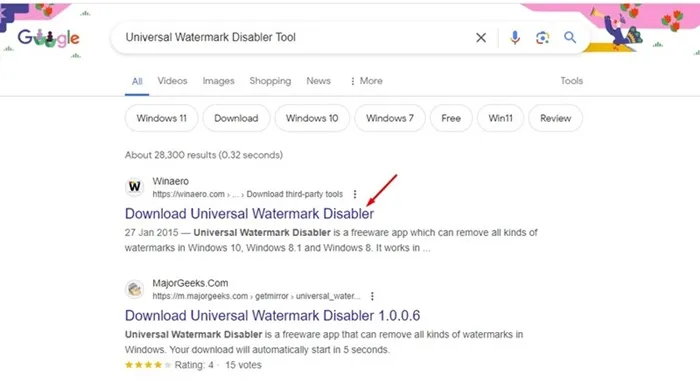
2. Pobierz narzędzie z zaufanego źródła i rozpakuj plik zip na swoim komputerze.
3. Po rozpakowaniu pliku ZIP uruchom plik uwd.exe .
4. Po wyświetleniu monitu Uniwersalny znak wodny wyłączony kliknij opcję Instaluj .
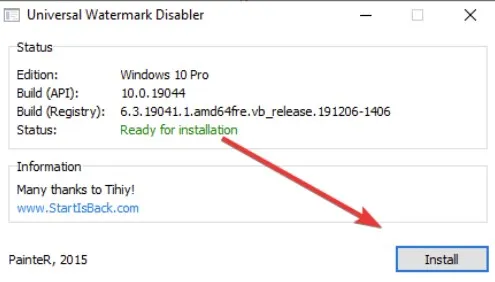
5. W prośbie o potwierdzenie kliknij Tak .
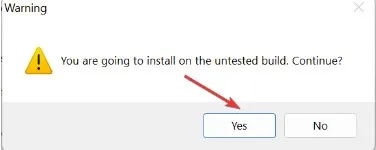
6. Po zainstalowaniu programu kliknij OK . Spowoduje to wylogowanie z konta użytkownika.
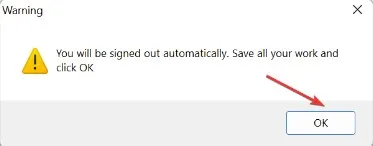
Otóż to! Teraz zaloguj się ponownie. Znak wodny nie będzie już więcej widoczny.
5. Wyczyść instalację systemu Windows 11
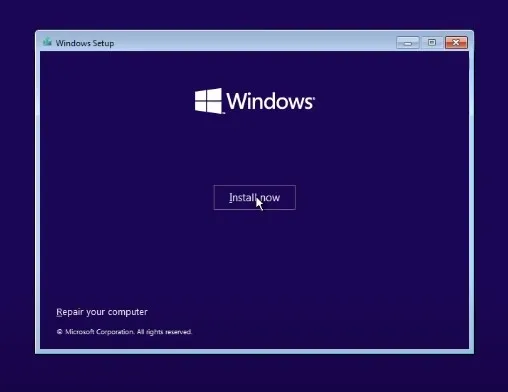
Jeśli znak wodny kopii próbnej nadal się pojawia, ostatnią opcją, aby się go pozbyć, jest czysta instalacja systemu Windows 11.
Musisz przeprowadzić czystą instalację stabilnej wersji systemu Windows 11 ze swojego komputera.
Oto kilka prostych metod usunięcia znaku wodnego Insider Preview Evaluation Copy w systemie Windows 11. Daj nam znać, jeśli potrzebujesz dodatkowej pomocy.


Dodaj komentarz