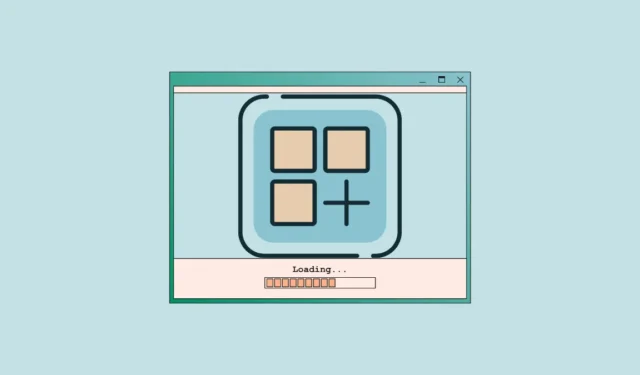
Kiedy przenosisz się na nowy komputer, perspektywa rozpoczęcia od nowa staje się nieco zniechęcająca. W większości przypadków przenoszenie plików nie jest aż tak kłopotliwe; zawsze są do tego usługi tworzenia kopii zapasowych.
Ale co z Twoimi aplikacjami? Perspektywa odwiedzenia sklepu Microsoft Store lub skorzystania z pobranych instalatorów wszystkich aplikacji, które miałeś na poprzednim komputerze, przyprawia każdego o ból głowy. Jednak mając do dyspozycji odpowiedni zestaw narzędzi, nie musi tak być.
Użyj Wingeta, aby zainstalować aplikacje
System Windows jest już wyposażony w ukryte narzędzie, które ułatwi przeniesienie aplikacji na nowy komputer. Winget (Menedżer pakietów Windows) to narzędzie wiersza poleceń w systemie Windows, które umożliwia użytkownikom wykrywanie, instalowanie, aktualizowanie, usuwanie i konfigurowanie aplikacji w systemach Windows 11 i Windows 10 1709 (kompilacja 16299) lub nowszych. Nie musisz więc używać w tym celu aplikacji takich jak Ninite czy Chocolatey.
Za pomocą jednego polecenia Winget możesz pobrać swoje ulubione aplikacje na nowy komputer bez konieczności ręcznego pobierania aplikacji ze sklepu Microsoft Store lub z Internetu.
Winget jest dostępny dla systemu Windows jako część instalatora aplikacji, który można pobrać ze sklepu Microsoft Store. Kliknij przycisk „Zainstaluj”, aby zainstalować aplikację na swoim komputerze. Jeśli jest już zainstalowany, upewnij się, że korzystasz z najnowszej wersji.

Gdy Winget jest zainstalowany na komputerze, wystarczy wydać jedno polecenie zawierające identyfikatory wszystkich aplikacji, które chcesz zainstalować na nowym komputerze, oraz dobre połączenie internetowe, aby Winget mógł pobrać i zainstalować te aplikacje.
Zatem wszystko, czego naprawdę potrzebujesz, to identyfikatory aplikacji. Jak byś je zdobył? Jeśli lubisz być przygotowany z wyprzedzeniem, możesz użyć polecenia wyszukiwania Winget na starym komputerze, aby uzyskać identyfikatory wszystkich aplikacji, które chcesz mieć na swoim komputerze. Następnie możesz po prostu zapisać gdzieś polecenie Winget Install, aby móc go używać na nowym komputerze. Ale możesz także użyć polecenia wyszukiwania na nowym komputerze, aby uzyskać identyfikatory aplikacji; to działa tak samo.
Polecenie wyszukiwania w Winget może wyświetlić wszystkie aplikacje dostępne do instalacji i zwrócić ciąg lub identyfikator potrzebny do zainstalowania konkretnej aplikacji.
- Otwórz Wiersz Poleceń na swoim komputerze.
- Następnie wpisz,
winget search [appname]aby uruchomić polecenie, w którym zastąpisz symbol zastępczy [nazwa aplikacji] nazwą aplikacji, której identyfikatora potrzebujesz. Na przykład wpiszwinget search chromei naciśnij „Enter”, aby wyszukać przeglądarkę Chrome. - Kiedy po raz pierwszy użyjesz Wingeta na swoim komputerze, musisz zaakceptować warunki. Wpisz
Ypo wyświetleniu monitu. - Winget zwróci aplikacje dostępne do instalacji z chromem w opisie lub tagu, takie jak Google Chrome, Google Chrome Canary, Google Chrome Dev itp. Zanotuj identyfikator w kolumnie Id, aby później użyć go z poleceniem instalacji.
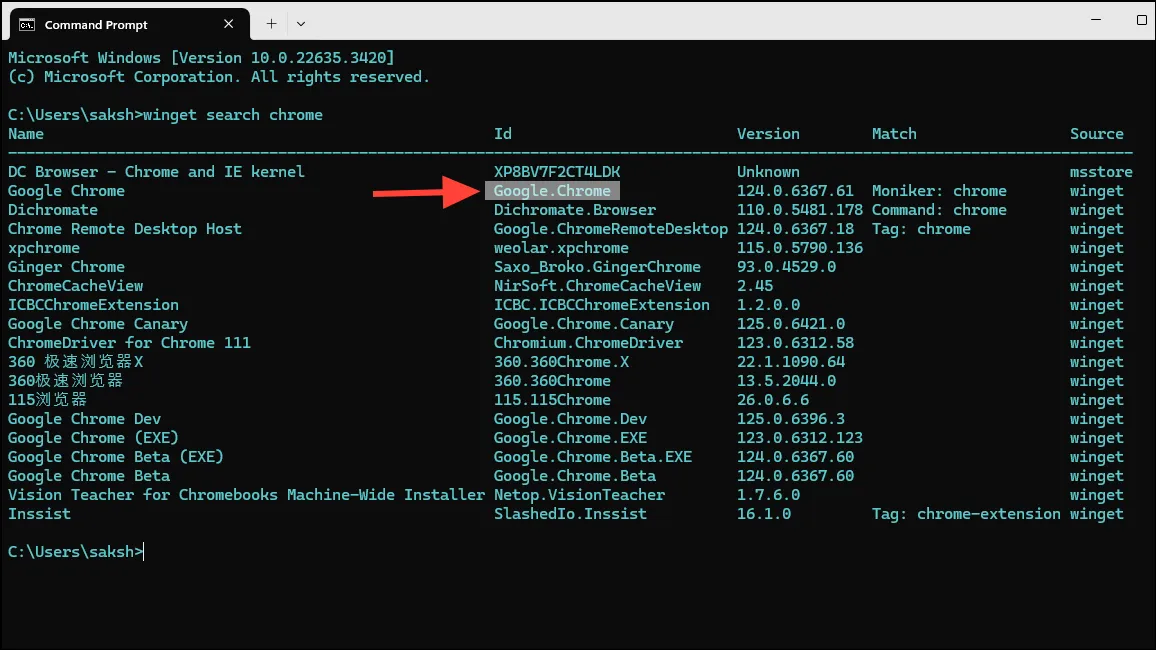
- Podobnie będziesz potrzebować identyfikatorów wszystkich aplikacji, które chcesz zainstalować.
- Jeśli masz zbyt wiele aplikacji, które chcesz przenieść na nowy komputer, zamiast tego uruchom polecenie list na starym komputerze. Polecenie list wyświetli listę wszystkich aplikacji aktualnie zainstalowanych na komputerze. Wpisz
winget listi naciśnij „Enter”, a Winget zwróci listę zainstalowanych aplikacji. - Następnie zanotuj „identyfikatory” aplikacji, które chcesz zainstalować na nowym komputerze.
- Teraz na nowym komputerze użyj polecenia install, oddzielając identyfikatory wszystkich aplikacji, które chcesz zainstalować, spacją, np. poniżej,
winget install Google.Chrome Microsoft.PowerToys WhatsApp.WhatsAppi naciśnij klawisz „Enter”.
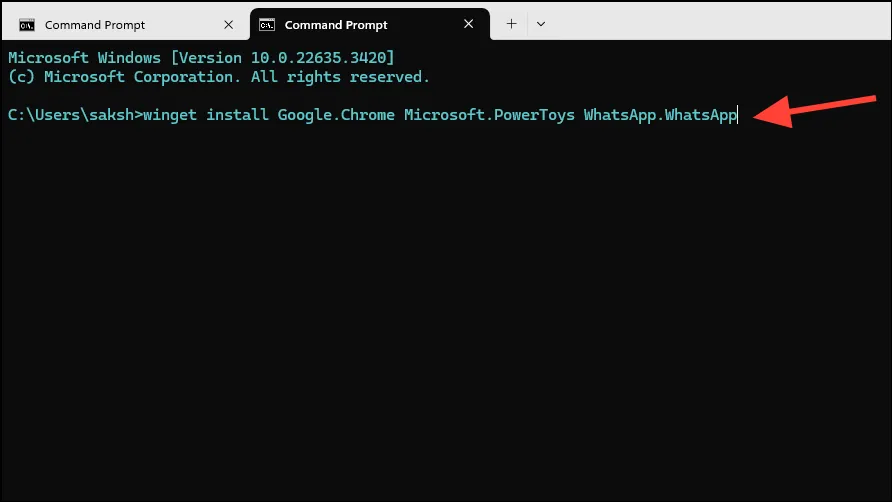
I to wszystko. Menedżer pakietów systemu Windows zajmie się instalacją aplikacji, gdy Ty nic nie zrobisz.
Jeśli narzędzia wiersza poleceń nie przepadają za Tobą, możesz także skorzystać z aplikacji WingetUI, która zapewnia interfejs dla Wingeta i wielu innych narzędzi wiersza poleceń.
Konfigurowanie nowego komputera może być kłopotliwe. Chociaż do instalowania aplikacji na nowym komputerze możesz używać instalatorów ze starego komputera, przechowywanych na dysku USB lub w chmurze, np. OneDrive, nadal będzie to wymagało dużej liczby kliknięć. Dla użytkowników, którzy chcą szybko zainstalować swoje aplikacje, Winget jest najlepszą opcją.


Dodaj komentarz