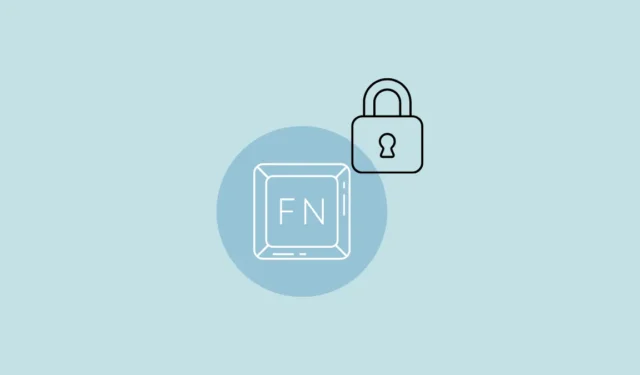
W zależności od komputera i jego marki, mogą istnieć różne metody blokowania i odblokowywania klawiszy funkcyjnych (Fn) na klawiaturze. Ważne jest również, aby pamiętać, że polecenia klawiszy funkcyjnych mogą się różnić na różnych komputerach i możesz nie mieć dedykowanego klawisza do ich odblokowywania i blokowania.
Metoda 1: Używanie kluczy sprzętowych
- Niektóre klawiatury mają klawisz „F Lock”, który można nacisnąć, aby zablokować i odblokować klawisze funkcyjne. Naciśnij klawisz F Lock, aby włączyć lub wyłączyć tę funkcję w razie potrzeby.
- Alternatywnie możesz mieć klawisz „FnLock”, który może pojawić się z ikoną kłódki i czasami może być łączony z klawiszem „Esc”, „CapsLock” lub „Shift”. Na przykład na laptopach Dell ikona kłódki jest obecna na klawiszu „Esc”, którego możesz użyć do blokowania i odblokowywania klawiszy funkcyjnych.
- Naciśnij i przytrzymaj najpierw klawisz funkcyjny, a następnie naciśnij klawisz FnLock, aby włączyć blokadę. Powtórz kroki, aby wyłączyć blokadę.
Metoda 2: Z Centrum mobilności systemu Windows
- Użyj
Win + Xskrótu, aby otworzyć menu Szybkie uruchamianie, a następnie kliknij Centrum mobilności.
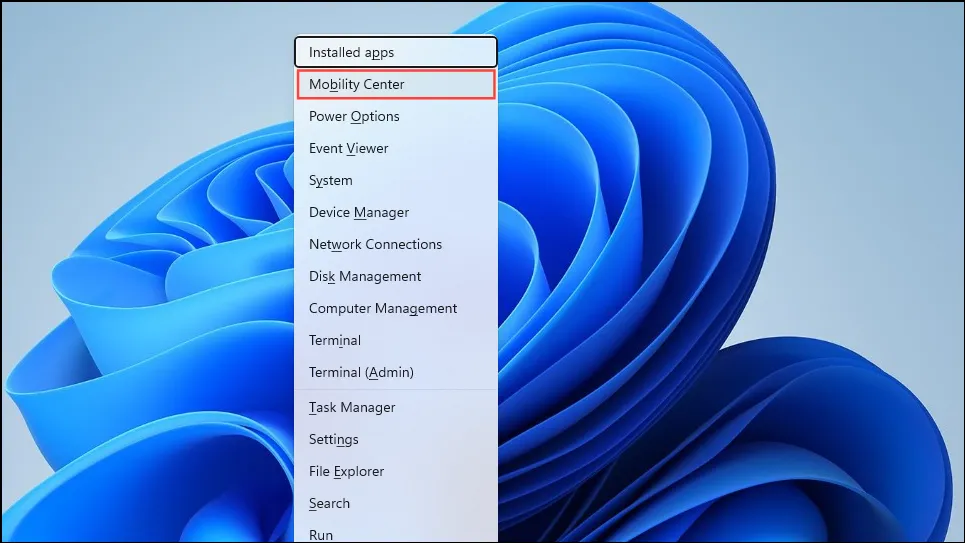
- Gdy otworzy się Mobility Center, poszukaj sekcji, która umożliwia dostosowanie klawiszy funkcyjnych. Powinna ona zawierać menu rozwijane, którego możesz użyć do zmiany akcji wykonywanych przez klawisze. Możesz ustawić je tak, aby działały jako klawisze multimedialne lub klawisze funkcyjne i zmienić ich zachowanie w dowolnym momencie.
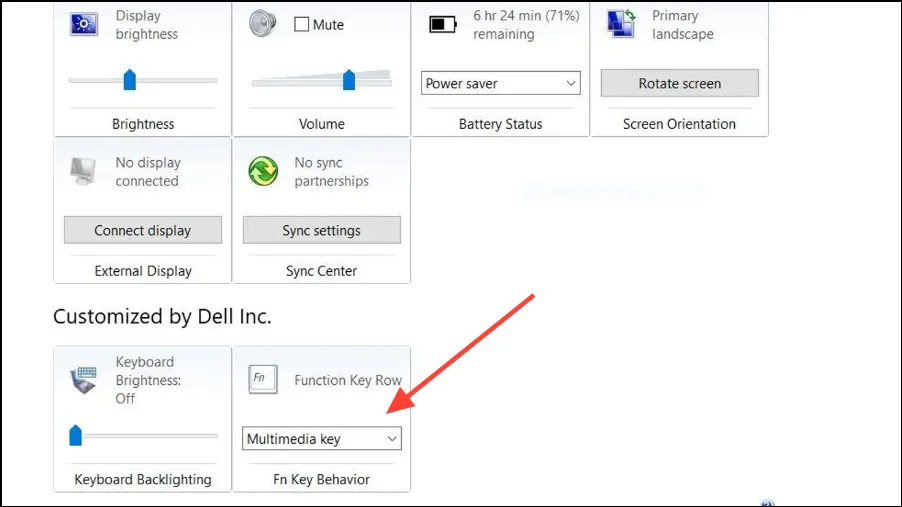
Metoda 3: Z BIOS-u
Klawisze funkcyjne można blokować i odblokowywać również z poziomu BIOS-u.
- W zależności od komputera, może być konieczne naciśnięcie klawisza F2, F10 lub innego klawisza funkcyjnego podczas rozruchu komputera, aby wejść do BIOS-u. Alternatywnie, uruchom ponownie komputer, naciskając i przytrzymując klawisz „Shift”.
- Twój komputer uruchomi się ponownie i wyświetli ekran Advanced Options Screen. Kliknij „UEFI Firmware Settings”, a następnie ponownie uruchom komputer. Komputer uruchomi się w BIOS-ie.
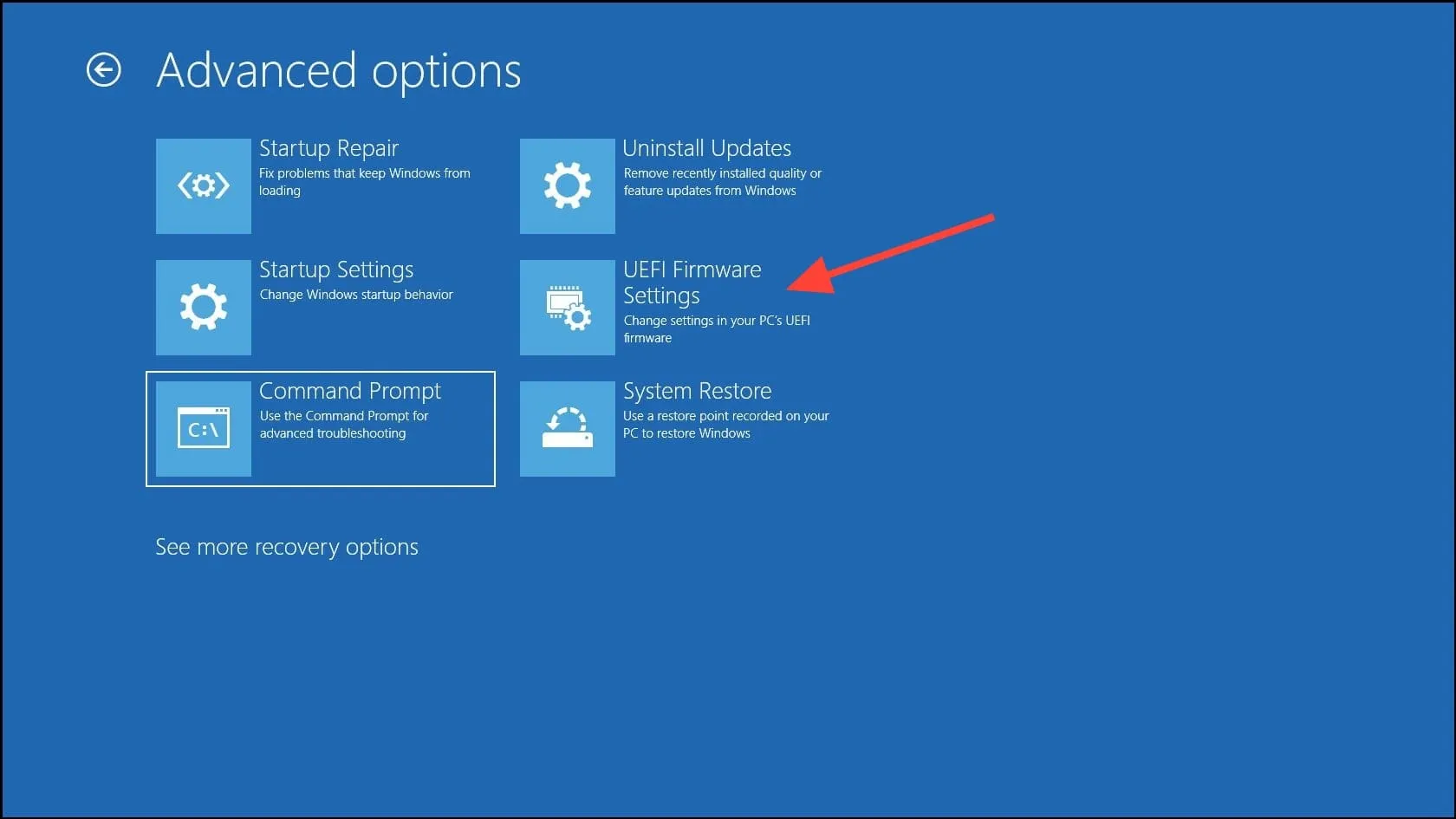
- Poszukaj opcji „Function Key Behavior” lub podobnej w BIOS-ie. Może być obecna w zakładce „Advanced” lub innej. Przejdź do tej opcji i naciśnij Enter, a będziesz mógł kontrolować, czy klawisze funkcyjne będą działać jako klawisze multimedialne, czy wykonywać własne funkcje.
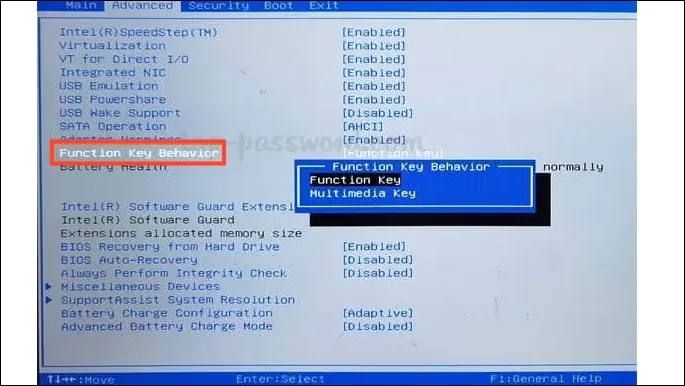
- Po dokonaniu zmian naciśnij klawisz F10, aby je zapisać i ponownie uruchomić komputer.
Punkty do zapamiętania
- Po zablokowaniu lub odblokowaniu klawiszy funkcyjnych na komputerze zmiany zostaną wprowadzone w całym systemie.
- Jeśli na klawiaturze nie ma przycisku blokady lub klawisza funkcyjnego w Centrum mobilności systemu Windows, za każdym razem, gdy zechcesz zmienić zachowanie klawisza funkcyjnego, będziesz musiał przejść do systemu BIOS.


Dodaj komentarz