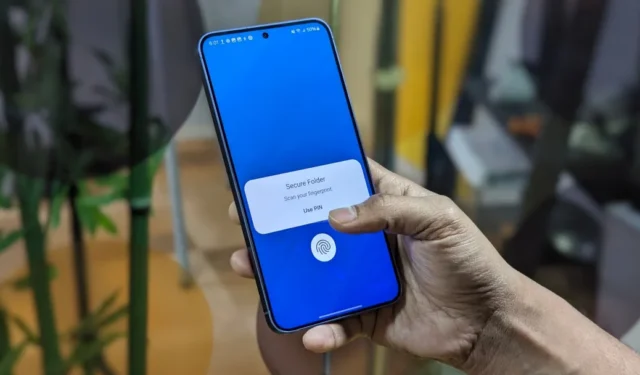
Smartfony są obecnie odpowiednikiem szafek na dane osobowe. Przechowują wiadomości, zdjęcia, służbowe e-maile i aplikacje, w tym finansowe, zakupowe i nie tylko. Jeśli ktoś, komu nie ufasz, przejmie Twój telefon, jest to zła wiadomość. Posiadanie hasła do ekranu blokady pomaga, ale możesz także blokować określone aplikacje w telefonie Samsung Galaxy. Pokażę ci jak.
Po co blokować aplikacje w telefonie Samsung
Możesz chcieć zablokować aplikacje na telefonie Samsung z różnych powodów, na przykład:
- Media społecznościowe, bankowość, galeria zdjęć, poczta e-mail i inne aplikacje zawierają poufne informacje i dane.
- Dzieci są ciekawskie i podczas przeglądania telefonu mogą w sposób niezamierzony wysyłać bełkotliwe wiadomości lub e-maile do Twoich kontaktów.
- Jeśli Twój telefon jest współdzielony przez członków rodziny, blokowanie aplikacji pozwala kontrolować, kto może uzyskać do czego dostęp, bez całkowitego ograniczania dostępu do wszystkich elementów telefonu.
- Blokady aplikacji chronią przed złośliwym oprogramowaniem i szpiegującymi osobami, nawet jeśli przejmą odblokowany telefon lub znają Twoje hasło.
Chociaż telefony Samsung nie mają wbudowanej funkcji blokady aplikacji, zapewniają podobną funkcjonalność za pośrednictwem Bezpiecznego folderu. Jeśli nie tego oczekujesz, możesz także zapoznać się z szafkami aplikacji innych firm.
Blokuj aplikacje za pomocą bezpiecznego folderu
Bezpieczny folder to bezpieczne, chronione hasłem miejsce w telefonie Samsung Galaxy, w którym możesz przechowywać poufne zdjęcia, filmy i aplikacje – dowolne dane, które chcesz zachować dla siebie.
Pomyśl o tym jak o oddzielnym, ukrytym w telefonie telefonie, na którym możesz mieć różne aplikacje i dane, które nie będą widoczne nigdzie indziej na Twoim urządzeniu. Jest zasilany przez Samsung Knox , który szyfruje i chroni wszystkie Twoje dane.
Możesz chronić Bezpieczny folder za pomocą kodu PIN, wzoru, hasła lub odcisku palca. Aby zablokować aplikację na telefonie Samsung Galaxy, utwórz Bezpieczny folder i dodaj do niego aplikację. Oto jak:
1. Otwórz aplikację Ustawienia na telefonie Samsung.
2. Przewiń w dół i dotknij Bezpieczeństwo i prywatność > Więcej ustawień zabezpieczeń .
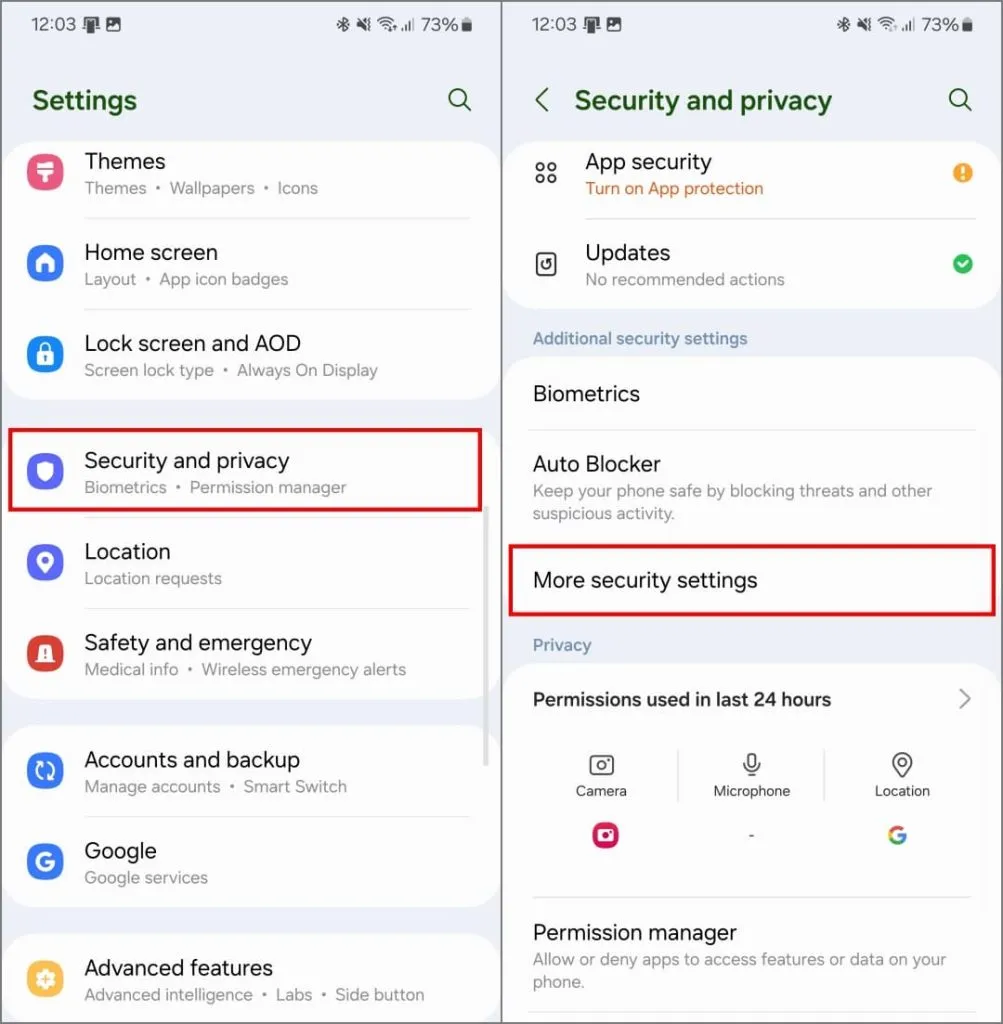
3. Stuknij w Bezpieczny folder > Kontynuuj . Zaloguj się przy użyciu konta Samsung, jeśli jeszcze tego nie zrobiłeś.

4. Nadaj wszystkie wymagane uprawnienia. Poczekaj, aż utworzy bezpieczny folder.

5. Wybierz preferowaną metodę blokowania – możesz użyć odcisku palca , kodu PIN , wzoru lub hasła .
Pamiętaj, że jeśli zapomnisz kodu PIN lub hasła, będziesz musiał odinstalować Bezpieczny folder, a wszystkie Twoje dane zostaną usunięte. Jeśli Cię to niepokoi, włącz Resetuj za pomocą konta Samsung .
6. Po ustawieniu hasła dotknij Dalej . Wylądujesz w Bezpiecznym folderze.
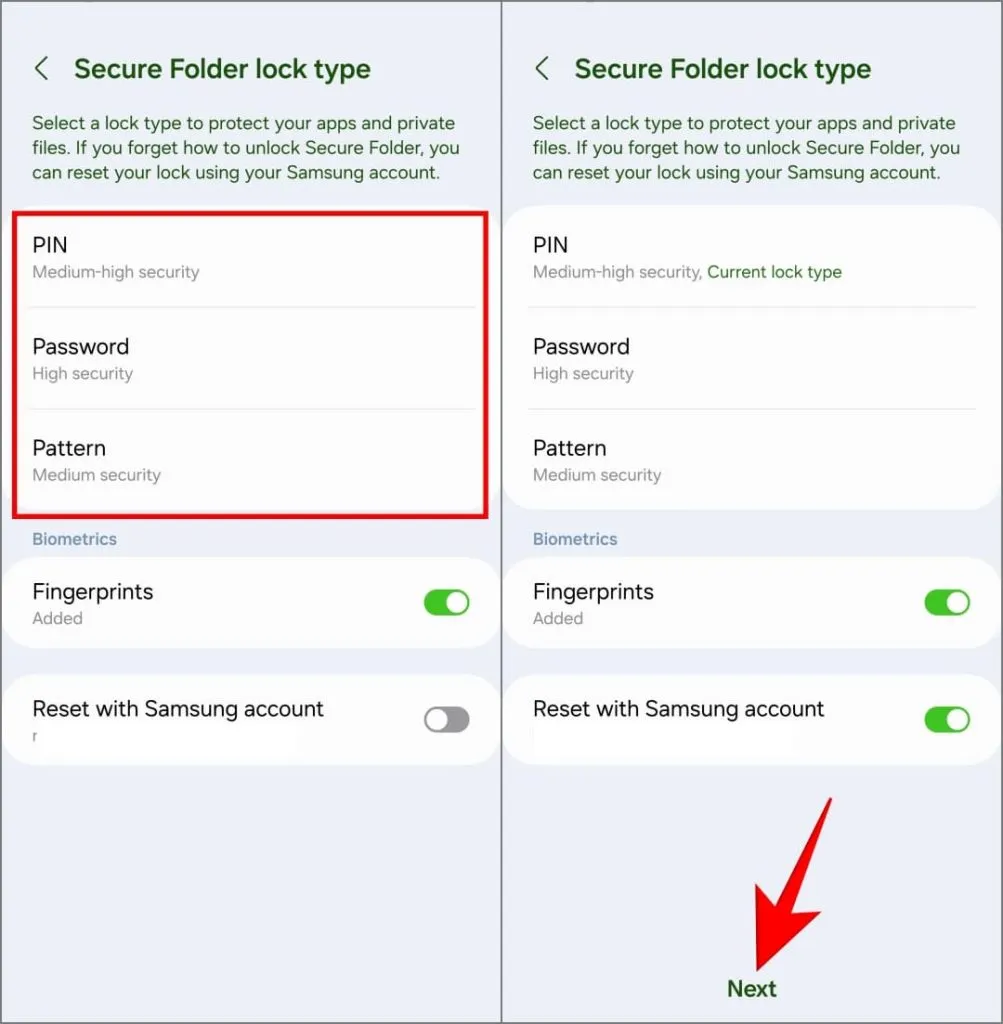
7. Aby zainstalować aplikację w Bezpiecznym folderze, dotknij ikony plusa (+) w prawym górnym rogu.
Daje to trzy możliwości: dodanie aplikacji, która jest już zainstalowana na Twoim telefonie, pobranie nowej aplikacji ze Sklepu Google Play lub pobranie nowej aplikacji ze Sklepu Galaxy. Wybierz preferowaną metodę, aby kontynuować.
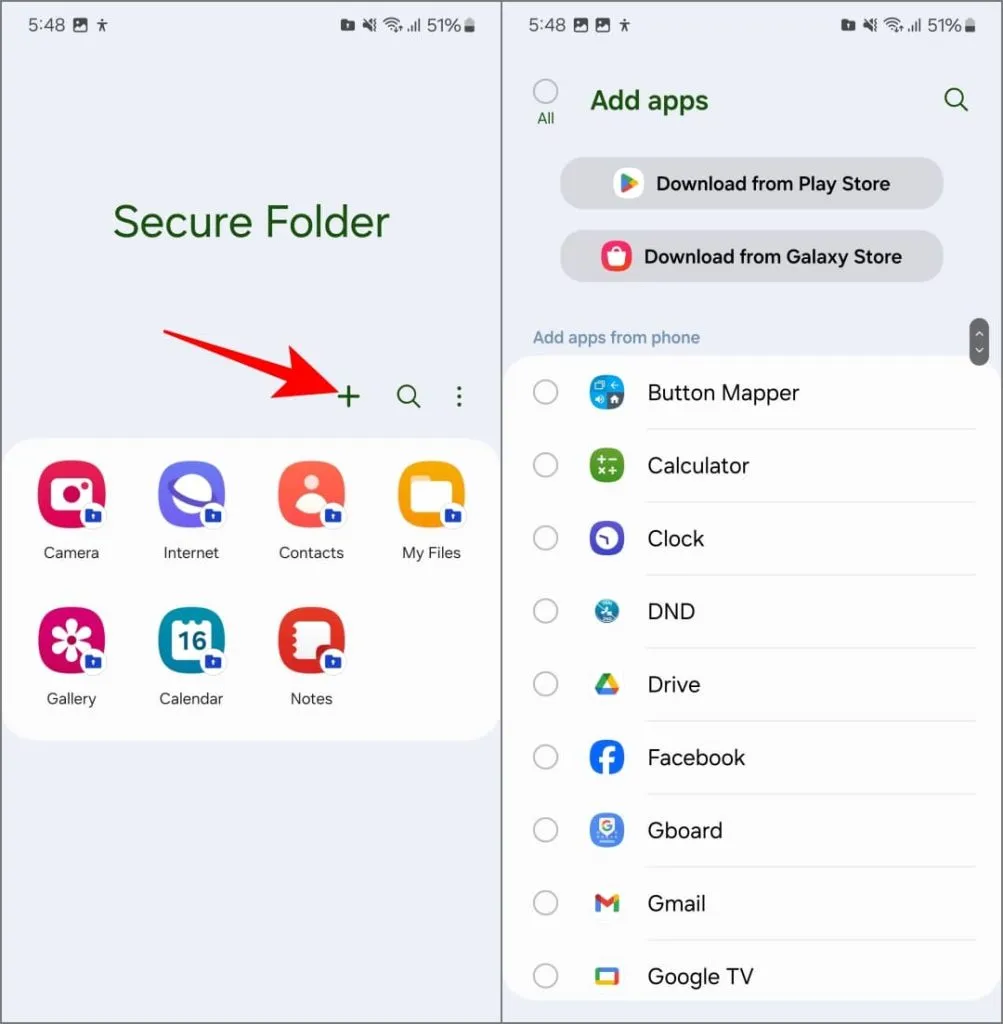
Po zainstalowaniu aplikacji i dodaniu danych wyjdź z Bezpiecznego folderu i zablokuj telefon. Gdy następnym razem odblokujesz telefon i otworzysz Bezpieczny folder, zostaniesz poproszony o podanie odcisku palca lub hasła.
To wszystko! Teraz możesz przechowywać prywatne zdjęcia i filmy w aplikacji galerii Secure Folder, chronić poufne dokumenty w aplikacji plików, a nawet tworzyć osobne kopie aplikacji społecznościowych, takich jak Facebook, Instagram czy Snapchat.
Pozostają one ukryte przed innymi i dostępne tylko dla Ciebie za pomocą odcisku palca lub hasła.
Nie zapomnij ukryć bezpiecznego folderu
Widoczna ikona aplikacji Bezpieczny folder na ekranie głównym lub w szufladzie aplikacji może wzbudzić oczywistą ciekawość. Na szczęście Samsung pozwala ukryć to przed wzrokiem.
Aby ukryć Bezpieczny folder, otwórz go i dotknij trzech kropek w prawym górnym rogu. Wybierz opcję Ustawienia i wyłącz opcję Dodaj bezpieczny folder do ekranu aplikacji .
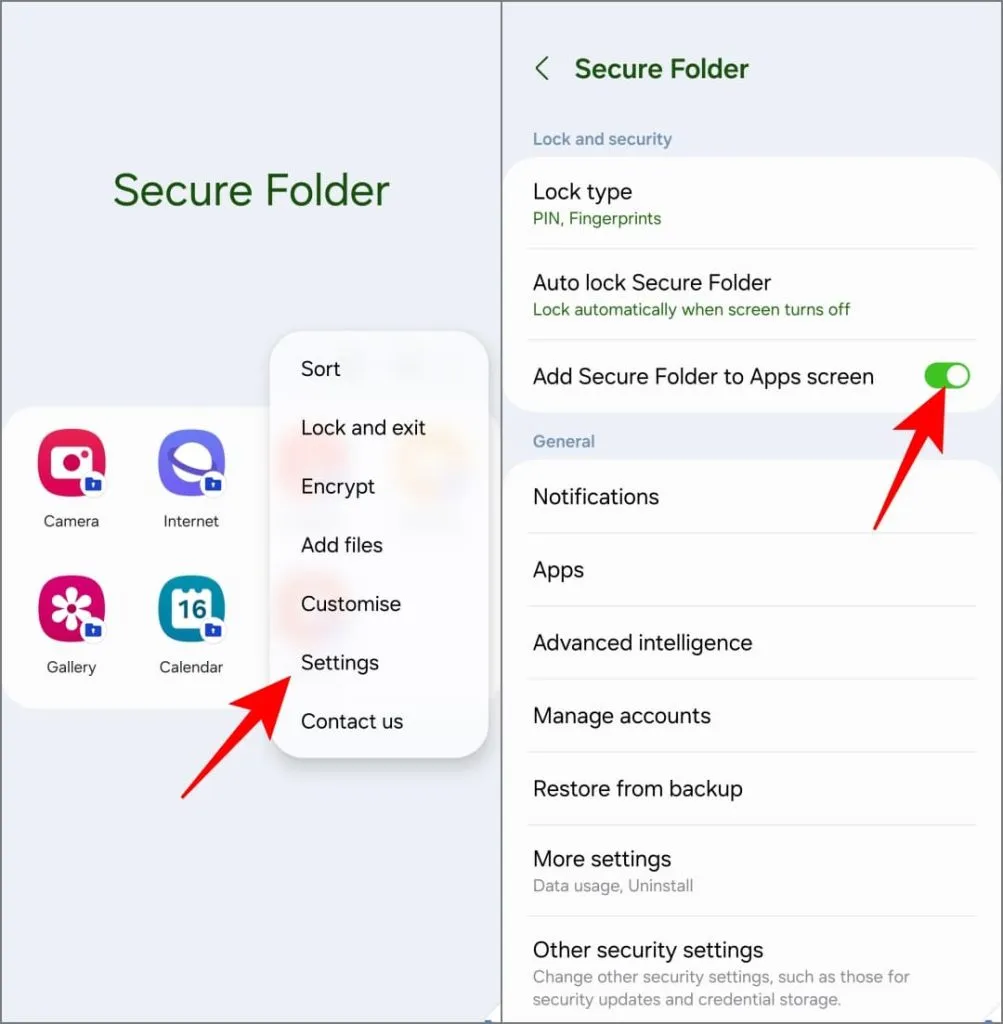
Bezpieczny folder nie będzie już wyświetlany na ekranie aplikacji (szufladzie aplikacji). Możesz uzyskać do niego dostęp później w Ustawieniach. Koniecznie zapoznaj się z innymi wskazówkami dotyczącymi korzystania z Bezpiecznego folderu w telefonie Galaxy .
Nie podoba Ci się bezpieczny folder? Użyj blokady aplikacji innej firmy
Starsze telefony Samsung mogą używać S Secure do blokowania aplikacji. Nie jest to możliwe w nowszych telefonach. Dlatego użyjemy Norton App Lock — bezpiecznej i niezawodnej aplikacji innej firmy do blokowania aplikacji w telefonie. Oto jak z niego korzystać:
1. Pobierz aplikację Norton App Lock ze sklepu Google Play na swój telefon. Jeśli pojawi się komunikat „Ta aplikacja nie jest dostępna dla Twojego urządzenia”, pobierz i zainstaluj plik APK ręcznie.
Pobierz: Sklep Google Play | APKMirror
2. Otwórz aplikację, dotknij Zgadzam się i uruchom i przyznaj uprawnienia do wyświetlania nad innymi aplikacjami i wyświetlania powiadomień.
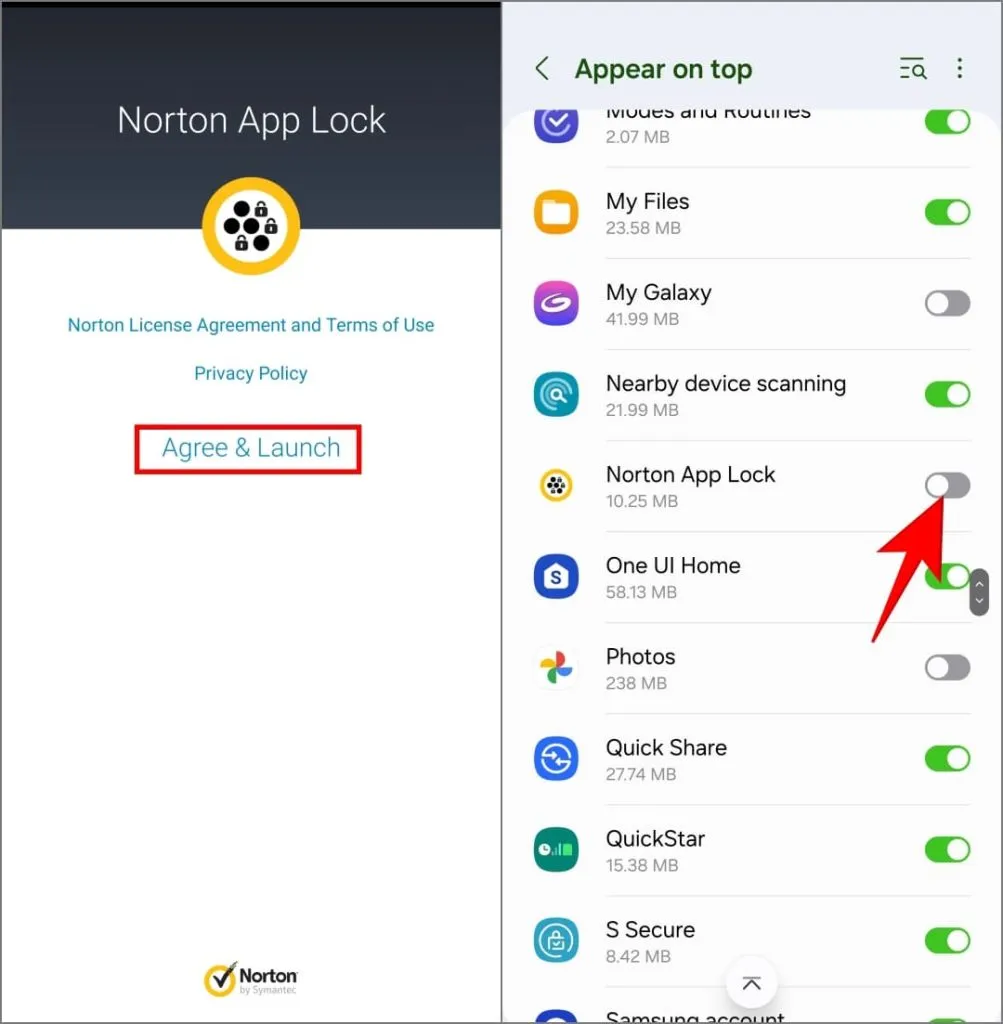
3. Ponadto postępuj zgodnie z instrukcjami wyświetlanymi na ekranie, aby umożliwić dostęp do usługi Norton App Lock Service .
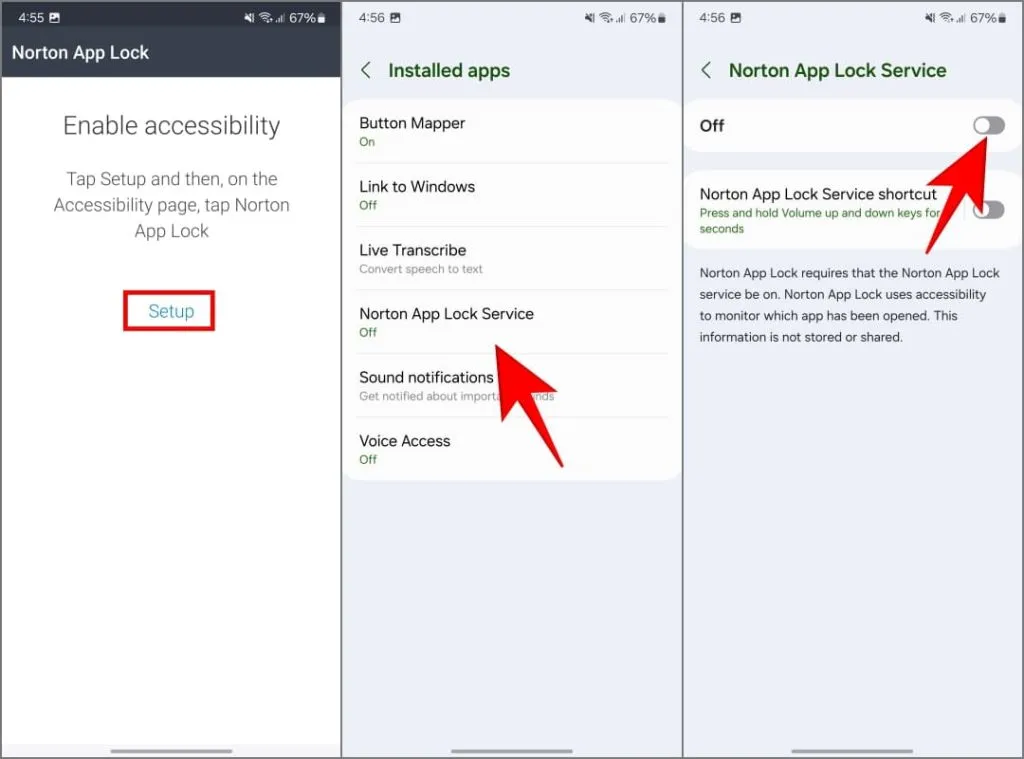
W Androidzie 13 i 14 może pojawić się błąd „Ustawienia ograniczone”. Oto jak ominąć to ograniczenie .
4. Następnie wybierz PIN lub wzór . Następnie wybierz konto Google, które pomoże Ci zresetować hasło, jeśli je zapomnisz.
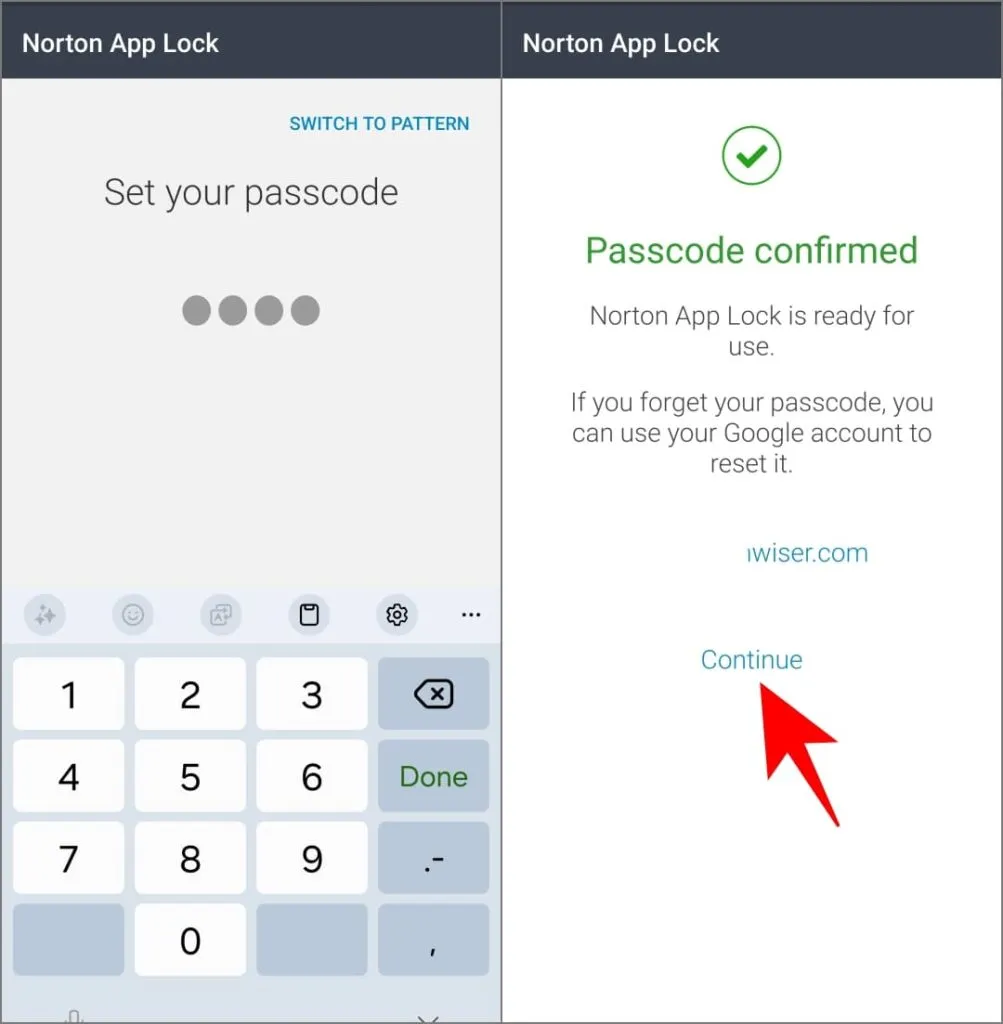
5. Wybierz aplikacje, które chcesz zablokować i gotowe.

Gdy ktoś spróbuje otworzyć jedną z zablokowanych aplikacji, nad nią pojawi się program Norton z prośbą o podanie hasła, blokując w ten sposób dostęp do prywatnych aplikacji.
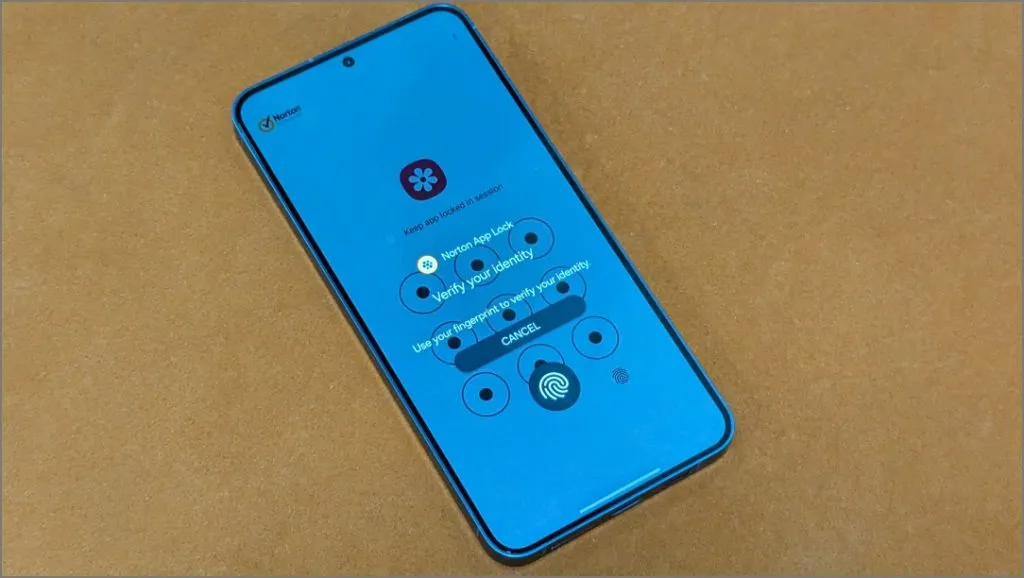
Aby uniemożliwić innym odinstalowanie aplikacji Norton App Lock i uzyskanie dostępu do aplikacji w telefonie, otwórz menu hamburgerowe i dotknij opcji Aktywuj administratora urządzenia .
Chroń aplikacje i dane w swoim telefonie Samsung
W ten sposób możesz zablokować aplikacje i uniemożliwić znajomym i rodzinie podglądanie Twoich danych w telefonie Samsung Galaxy. Bezpieczny folder firmy Samsung to świetny sposób, aby to osiągnąć — możesz chronić dane zapisane w tych aplikacjach w środowisku piaskownicy. Ale znowu, jeśli wolisz zachować prostotę, zawsze możesz skorzystać z aplikacji do blokowania aplikacji innych firm.


Dodaj komentarz