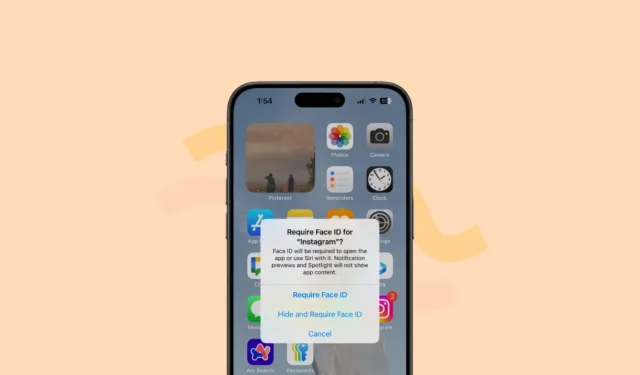
Ponieważ istnieje aplikacja na wszystko, od życia towarzyskiego, życia miłosnego, hobby i pracy, często są aplikacje, których nie chcemy, aby inni wiedzieli, że używamy. Ale czasami musimy oddać nasze telefony innym i nie wiadomo, jak bardzo będą wścibscy. Ale Apple w końcu wprowadził długo oczekiwaną funkcję do iPhone’ów z iOS 18 – możliwość blokowania i ukrywania aplikacji.
Jak to działa?
Blokowanie aplikacji: możesz blokować aplikacje w systemie iOS 18, tak aby przed ich otwarciem konieczne było uwierzytelnienie przy użyciu funkcji Face ID, Touch ID lub hasła. Gdy zablokujesz aplikację, informacje z niej nie będą pojawiać się w powiadomieniach, wyszukiwarkach ani w centrum uwagi, więc nikt nie będzie mógł nawet przypadkowo rzucić okiem na żadne poufne informacje z aplikacji. Uwierzytelnianie będzie konieczne również wtedy, gdy chcesz wyświetlić zawartość aplikacji w innej aplikacji.
Ukrywanie aplikacji: istnieje również możliwość całkowitego ukrycia aplikacji w ukrytym folderze, który również jest zamknięty. Gdy ukryjesz aplikację, nie pojawi się ona na ekranie głównym ani w bibliotece aplikacji i będzie dostępna tylko z nowego ukrytego folderu. Chociaż Apple twierdzi, że po ukryciu aplikacji na ekranie głównym w jej miejscu pojawi się zasłonięta ikona, odkryłem, że zamiast tego aplikacja całkowicie zniknęła (moim zdaniem tak powinno być). Po ukryciu aplikacji nie będziesz w ogóle otrzymywać żadnych powiadomień ani połączeń z tej aplikacji.
Blokowanie i ukrywanie aplikacji
Oto jak możesz blokować i ukrywać aplikacje na swoim iPhonie z systemem iOS 18.
- Stuknij i przytrzymaj ikonę aplikacji, którą chcesz ukryć na ekranie głównym lub w bibliotece aplikacji.
- Z wyświetlonych opcji wybierz „Wymagaj Face ID”/„Wymagaj Touch ID” (w zależności od telefonu).
- Jeśli chcesz tylko zablokować aplikację, wybierz „Wymagaj Face ID” z wyskakującego okienka. W przeciwnym razie wybierz „Ukryj i wymagaj Face ID”, aby ukryć również aplikację.
- Uwierzytelnij się za pomocą Face ID, aby zablokować/ukryć aplikację.
- Jeśli zdecydujesz się ukryć również aplikację, pojawi się dodatkowe okno z potwierdzeniem. Kliknij „Ukryj aplikację”, aby kontynuować.
- Aby znaleźć ukrytą aplikację, przesuń palcem do Biblioteki aplikacji i przewiń do samego końca. Znajdziesz ukryty folder; dotknij go i uwierzytelnij za pomocą Face/Touch ID, aby go otworzyć. Aby otworzyć aplikacje w folderze, nie będzie wymagane żadne dalsze uwierzytelnianie.
Jeśli zdecydujesz się tylko na zablokowanie aplikacji i zmienisz zdanie później, nie ma bezpośredniego sposobu na ukrycie aplikacji. Najpierw musisz usunąć blokadę aplikacji i powtórzyć cały proces.
Podobnie, jeśli ukryłeś aplikację i zdecydujesz, że chcesz ją tylko zablokować, musisz najpierw odkryć aplikację i ponownie powtórzyć cały proces. (Mamy nadzieję, że te przepływy zostaną zmienione w przyszłych iteracjach systemu operacyjnego.)
Usuń blokadę aplikacji/odkryj aplikację
Możesz natychmiast usunąć blokadę z dowolnej zablokowanej aplikacji lub aplikacji w ukrytym folderze.
- Przejdź do aplikacji z ekranu głównego lub biblioteki aplikacji. Jeśli aplikacja jest ukryta, najpierw odblokuj ukryty folder.
- Następnie, aby usunąć blokadę aplikacji, dotknij i przytrzymaj aplikację, a następnie wybierz z opcji opcję „Nie wymagaj Face ID”.
- Uwierzytelnij się za pomocą Face ID, a aplikacja nie będzie już zablokowana/ukryta.
- Teraz, jeśli przed ukryciem aplikacji miałeś ją na ekranie głównym, nie pojawi się ona tam automatycznie, jeśli po prostu usuniesz blokadę z ukrytej aplikacji. Musisz ręcznie dodać go do ekranu głównego z biblioteki aplikacji. Inną opcją w tym przypadku jest wybranie z opcji opcji „Dodaj do ekranu głównego”.
- Pojawi się wyskakujące okienko z potwierdzeniem, że spowoduje to odkrycie aplikacji. Stuknij w „Odkryj aplikację”, a aplikacja pojawi się na ekranie głównym i nie będzie już zablokowana.
Wreszcie Apple zdecydowało się nadać możliwość blokowania i ukrywania aplikacji na iPhonie, co powinno być dostępne od dawna. Ale jak mówią, lepiej przyjść później niż wcale.




Dodaj komentarz