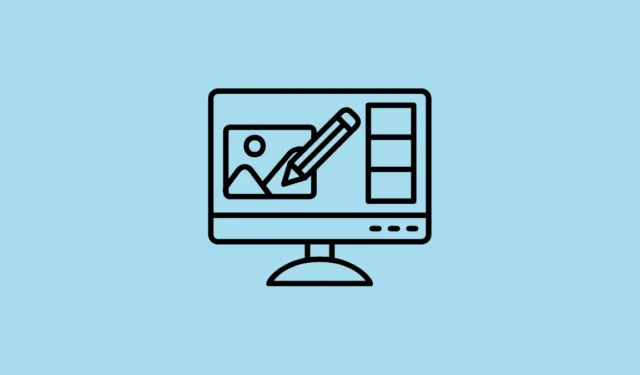
Smartfony w większości zastąpiły aparaty cyfrowe i stały się podstawowym sposobem robienia zdjęć. I chociaż stały się również dość wydajne, wiele osób nadal uważa, że lepiej edytować zrobione zdjęcia na komputerze, który oferuje o wiele więcej funkcji w tym celu. Niestety, przesyłanie zdjęć na komputer może być dość gorączkowe, lub przynajmniej tak było kiedyś.
Firma Microsoft niedawno zaktualizowała aplikację Phone Link, która umożliwia podłączenie telefonu z systemem Android do komputera z systemem Windows, umożliwiając szybkie przesyłanie zdjęć z pierwszego do drugiego. Oznacza to, że teraz możesz bardzo łatwo edytować zdjęcia z systemem Android na komputerze. Oto, jak możesz wypróbować tę funkcję.
Podłącz urządzenie z systemem Android do komputera
Zanim zaczniesz edytować zdjęcia z systemu Android na komputerze z systemem Windows 11, musisz połączyć oba urządzenia.
- Najpierw pobierz ze sklepu Google Play aplikację Microsoft Phone Link i zainstaluj ją na swoim urządzeniu z systemem Android.
- Teraz otwórz aplikację Ustawienia na komputerze z systemem Windows, korzystając ze
Win + Iskrótu, a następnie kliknij „Bluetooth i urządzenia” po lewej stronie.
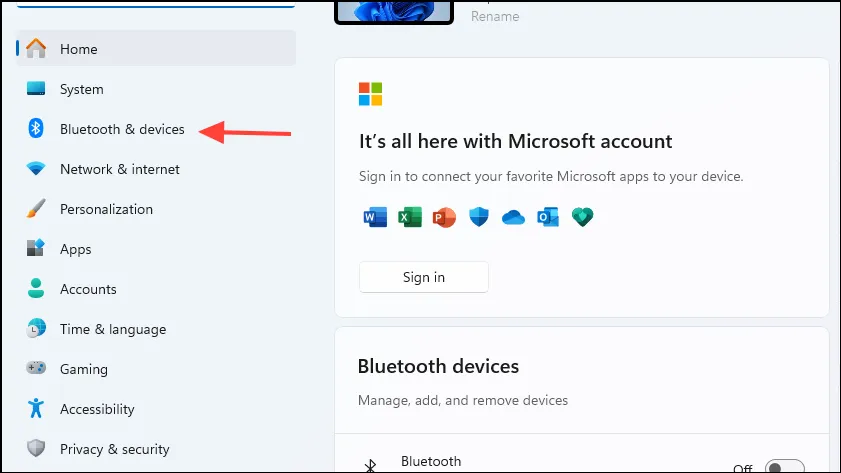
- Na stronie Bluetooth i urządzenia kliknij „Urządzenia mobilne”.
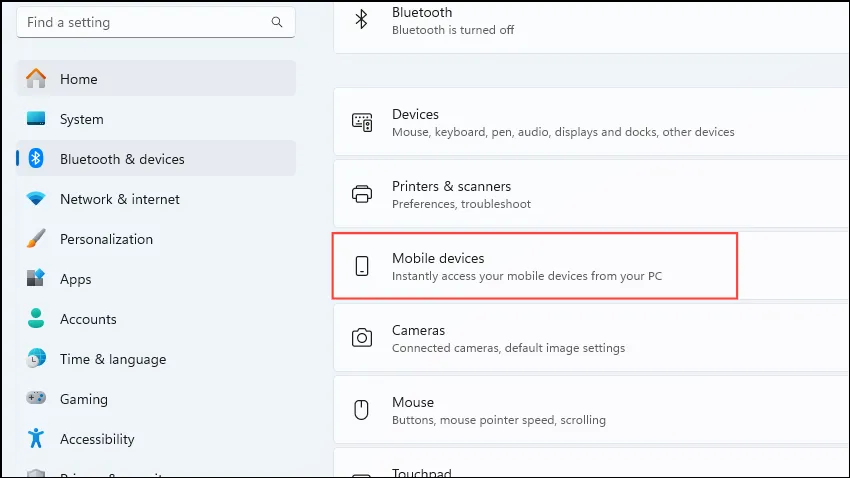
- Kliknij przełącznik „Zezwalaj temu komputerowi na dostęp do urządzeń mobilnych”, aby go włączyć, a następnie kliknij przycisk „Zarządzaj urządzeniami”.
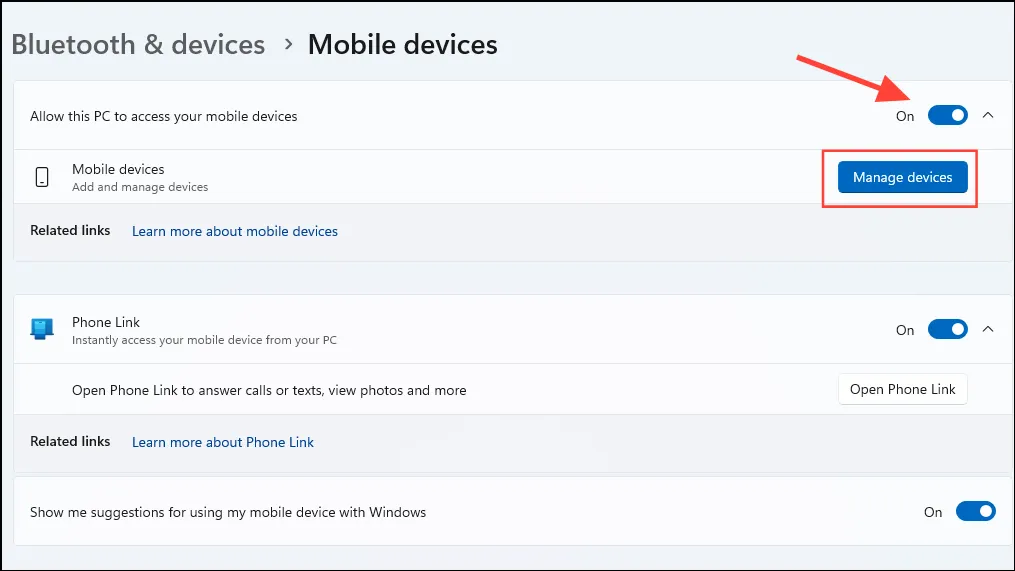
- System Windows może poprosić Cię o użycie konta Microsoft do skonfigurowania urządzeń. Możesz wybrać konto, na którym jesteś zalogowany, lub zalogować się na inne konto.
- Pojawi się nowe okno pokazujące wszystkie podłączone urządzenia. Kliknij „Dodaj urządzenie”.
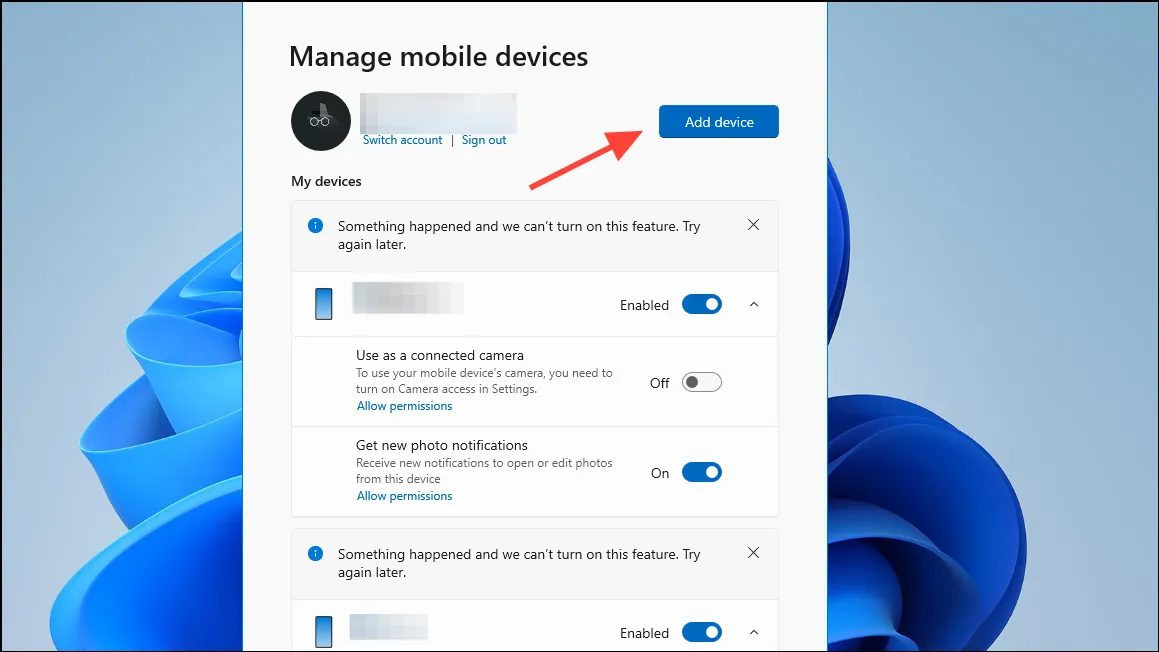
- Na ekranie pojawi się kod QR. Zeskanuj go za pomocą urządzenia z systemem Android, które chcesz połączyć.
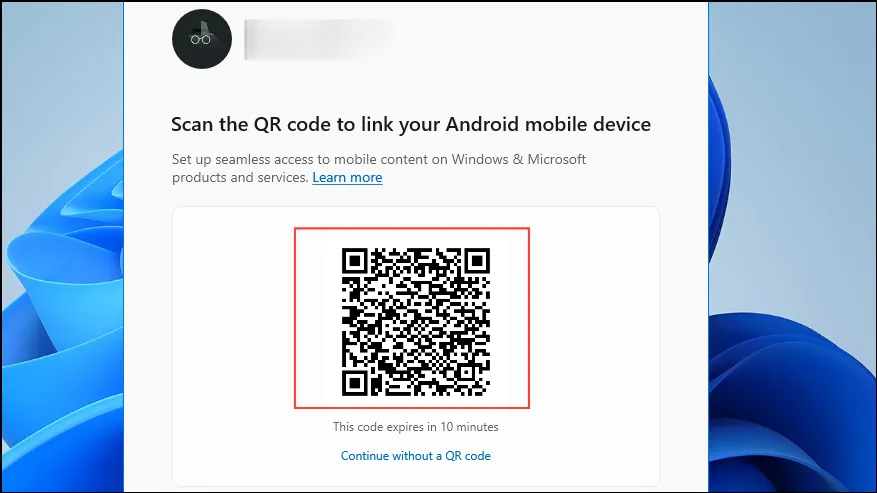
- Po zeskanowaniu kodu otworzy się nowe okno zawierające tajny kod. Wprowadź kod w aplikacji Phone Link na urządzeniu z systemem Android, aby zakończyć dodawanie urządzenia.
- Po dodaniu urządzenia powinno być ono widoczne w sekcji „Urządzenia mobilne”. Upewnij się, że przełącznik obok niego jest włączony. Jeśli nie jest, kliknij go, aby go włączyć. Włącz również opcję „Otrzymuj powiadomienia o nowych zdjęciach”.
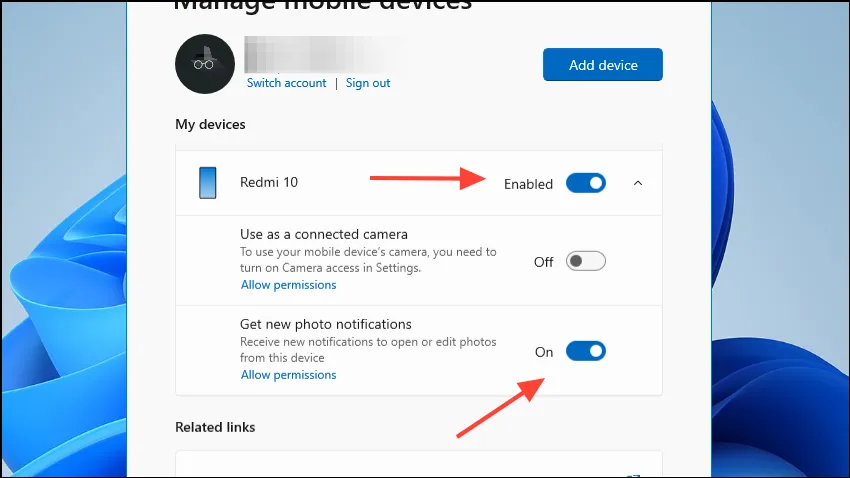
- Teraz Twoje urządzenie z Androidem i komputer z systemem Windows są połączone. Aplikacja Phone Link na Twoim telefonie powinna wyświetlać status „Połączono” wraz z nazwą Twojego komputera.
Przenoszenie zdjęć z systemu Android do systemu Windows
Teraz, gdy Twoje urządzenia są już połączone, możesz przenieść zdjęcia z systemu Android na komputer z systemem Windows w celu ich edycji.
- Zrób nowe zdjęcie za pomocą podłączonego urządzenia z systemem Android, a na komputerze powinno pojawić się nowe powiadomienie.
- Kliknij powiadomienie, aby je otworzyć w narzędziu Wycinanie systemu Windows.
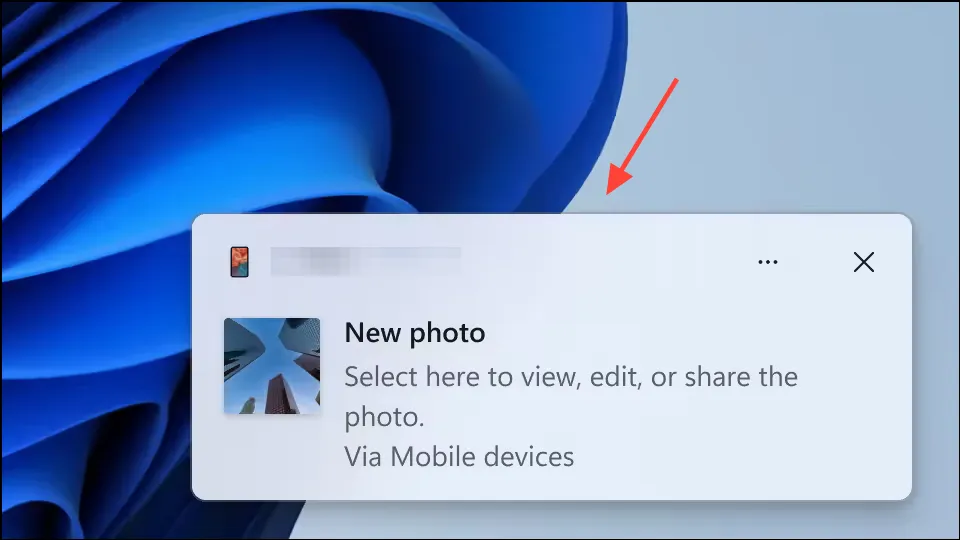
- Teraz możesz edytować go bezpośrednio lub otworzyć w innych aplikacjach, takich jak Paint. Jeśli przegapisz powiadomienie, kliknij ikonę dzwonka w prawym dolnym rogu, aby otworzyć Centrum powiadomień, gdzie będzie ono widoczne.
Rzeczy, które warto wiedzieć
- Twój telefon i komputer mogą czasami się rozłączać, co może uniemożliwić prawidłowe działanie funkcji. Jeśli tak się stanie, poczekaj, aż urządzenia zostaną połączone, zanim spróbujesz ponownie.
- Możesz zezwolić na działanie funkcji Phone Link w tle na telefonie, aby mieć pewność, że będzie on stale połączony z komputerem.
- Sprawdź, czy Twoje połączenie internetowe jest stabilne i czy nie otworzyłeś już zdjęcia w Narzędziu Wycinanie, w przeciwnym razie funkcja może działać nieprawidłowo.
- Jeśli wystąpią problemy, spróbuj odłączyć i ponownie podłączyć urządzenia.
- Czasami kliknięcie powiadomienia o nowym zdjęciu nie działa, dopóki nie zminimalizujesz lub nie zamkniesz wszystkich otwartych okien.


Dodaj komentarz