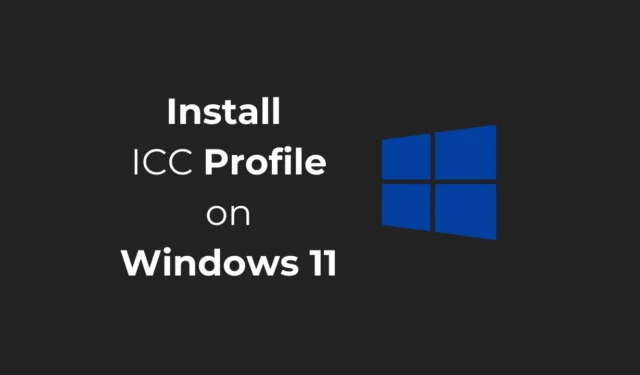
Zwykle system Windows 11 wybiera odpowiedni profil kolorów z szeregu ustawień domyślnych. Jednak w rzadkich przypadkach może być konieczne zainstalowanie profili ICC specyficznych dla urządzenia, aby uzyskać dokładniejsze opcje zarządzania kolorami.
Czym jest profil kolorów ICC?
Zazwyczaj modyfikujemy ustawienia wyświetlania, aby uzyskać obraz, którego szukają. Drobne zmiany, takie jak niewielkie dostosowanie jasności, zabawa ustawieniami RGB, dostosowanie kontrastu itp., działają dobrze.
Jednak w rzadkich sytuacjach zmiana ustawień wyświetlania na ekranie nie daje oczekiwanego przez nas obrazu ze względu na pewne ograniczenia.
Tutaj wkracza profil kolorów ICC. Profil International Color Consortium (ICC) to świetny sposób na osiągnięcie spójności kolorów na różnych urządzeniach.
Ponieważ profile ICC stanowią standardowy punkt odniesienia w zarządzaniu kolorami, przy użyciu tych profili oprogramowanie może tłumaczyć kolory, aby mieć pewność, że to, co widzisz na ekranie, jest możliwie najbliższe zamierzonemu kolorowi.
Jak pobrać profil kolorów ICC na swoje urządzenie?
Profile kolorów ICC dla urządzenia można pobrać na różne sposoby, ale najbardziej wiarygodnym źródłem jest witryna producenta wyświetlacza.
Możliwe, że marka monitora, którego używasz, ma swój własny profil ICC; dlatego zawsze zaleca się najpierw sprawdzić witrynę producenta wyświetlacza, zanim zaczniesz szukać informacji w źródłach zewnętrznych.
Jeśli nie możesz znaleźć profilu ICC dla swojej marki monitora, możesz pobrać go z oficjalnej strony internetowej Internal Color Consortium.
Jak zainstalować profil ICC w systemie Windows 11?
Jeśli masz już profil ICC, czas dowiedzieć się, jak go zainstalować na komputerze. Postępuj zgodnie z opisanymi przez nas krokami, aby zainstalować i używać profilu ICC w systemie Windows 11.
1. Wpisz Color Management w wyszukiwarce Windows 11. Następnie otwórz aplikację Color Management z listy najlepiej dopasowanych wyników.

2. W oknie Zarządzanie kolorami wybierz swoje urządzenie z listy rozwijanej Urządzenie i zaznacz opcję „Użyj moich ustawień dla tego urządzenia”.

3. W lewym dolnym rogu kliknij przycisk Dodaj .

4. Wybierz profil z sekcji Profile ICC i kliknij OK .

5. Jeśli chcesz dodać własny profil kolorów, kliknij Przeglądaj i wybierz swój profil.
6. Po zakończeniu wybierz dodany profil ICC i kliknij Ustaw jako profil domyślny .

Jak zresetować profile kolorów w systemie Windows 11?
Jeżeli po przełączeniu na profil ICC napotkasz problemy, zawsze możesz powrócić do domyślnego profilu kolorów swojego komputera. Oto jak zresetować profile kolorów w systemie Windows 11.
1. Uruchom narzędzie Zarządzanie kolorami na komputerze z systemem Windows 11.
2. Wybierz swój wyświetlacz z listy rozwijanej Urządzenie.

3. Odznacz opcję „Użyj moich ustawień dla tego urządzenia”.
4. Następnie kliknij Profile i wybierz opcję Przywróć moje ustawienia do domyślnych ustawień systemowych .

Ten przewodnik wyjaśnia, jak zainstalować profil ICC na urządzeniu z systemem Windows 11. Jeśli potrzebujesz więcej pomocy w tym temacie, daj nam znać w komentarzach. Ponadto, jeśli uważasz ten przewodnik za pomocny, nie zapomnij podzielić się nim ze znajomymi.




Dodaj komentarz