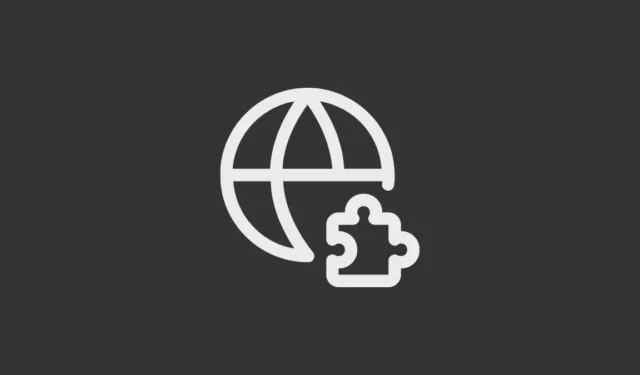
Większość nowoczesnych przeglądarek internetowych obsługuje różne rozszerzenia i dodatki, które jeszcze bardziej zwiększają ich możliwości. Rozszerzenia te umożliwiają znacznie więcej podczas korzystania z przeglądarek, np. automatyczne zapisywanie haseł, blokowanie reklam, a nawet sprawdzanie gramatyki. Jednak większość przeglądarek obsługuje tylko rozszerzenia z wersji na komputery stacjonarne.
Microsoft Edge obsługuje rozszerzenia nie tylko na urządzeniach stacjonarnych, ale także na urządzeniach z Androidem. Oznacza to, że możesz korzystać z rozszerzeń nawet podczas surfowania po Internecie na telefonie. Zobaczmy, jak możesz zainstalować rozszerzenia w przeglądarce Edge na Androidzie.
Włączanie rozszerzeń w Edge dla Androida
Zwykła wersja przeglądarki Edge obecnie nie obsługuje rozszerzeń na Androida. Musisz więc pobrać Edge Canary ze Sklepu Play i zainstalować go na swoim urządzeniu. Po zainstalowaniu przeglądarki musisz najpierw włączyć rozszerzenia, zanim będzie można z nich korzystać.
- Uruchom Edge Canary na swoim urządzeniu z Androidem i wpisz
edge://flagsw pasku wyszukiwania. - Kliknij pierwszą opcję, która pojawi się w wynikach wyszukiwania, co przeniesie Cię na stronę funkcji eksperymentalnych.
- Na tej stronie znajduje się lista kilku eksperymentalnych funkcji, które nie są jeszcze dostępne w zwykłej wersji przeglądarki Edge. Przewiń w dół, aż znajdziesz opcję „Rozszerzenia na krawędzi” lub użyj pola „flagi wyszukiwania”, aby ją wyszukać.
- Domyślnie będzie wyłączona. Kliknij menu rozwijane, w którym jest napisane „Wyłączone”, a następnie opcję „Włączone”, aby ją włączyć.
- Aby móc korzystać z rozszerzeń, konieczne będzie ponowne uruchomienie przeglądarki. Aby to zrobić, kliknij przycisk „Uruchom ponownie” na dole.
- Po ponownym uruchomieniu przeglądarki zobaczysz, że rozszerzenia zostały włączone.
- Teraz dotknij menu hamburgerów w prawym dolnym rogu przeglądarki, a zobaczysz kilka opcji.
- Aby jednak dostać się do opcji rozszerzeń, będziesz musiał uzyskać dostęp do dodatkowych opcji. Aby to zrobić, przesuń palcem w lewo.
- Na następnej stronie znajdziesz opcję „Wszystkie menu”. Stuknij w niego, aby otworzyć pełne menu.
- Przesuń palcem w dół, gdzie znajduje się opcja „Rozszerzenia”.
- Kliknij i przytrzymaj opcję „Rozszerzenia”, a obok niej pojawi się znak „+”. Oznacza to, że możesz przesuwać tę opcję.
- Naciskając opcję, przeciągnij ją na górę menu, aby móc łatwiej korzystać z rozszerzeń w przeglądarce.
Pobieranie i instalowanie rozszerzeń
Aby rozpocząć korzystanie z rozszerzeń w Edge na Androidzie, musisz je pobrać i zainstalować.
- Kliknij ponownie ikonę hamburgera na dole, aby uzyskać dostęp do opcji „Rozszerzenia”.
- Po dotknięciu tej opcji zostaną wyświetlone dostępne rozszerzenia, które możesz zainstalować.
- Aby zainstalować rozszerzenie, po prostu dotknij znajdującego się obok niego przycisku „Pobierz”.
- Pojawi się wyskakujące okienko z pytaniem, czy chcesz dodać rozszerzenie do przeglądarki. Aby to zrobić, kliknij przycisk „Dodaj”.
Teraz Twoje rozszerzenie jest zainstalowane i aktywne. Możesz znaleźć wszystkie swoje rozszerzenia w tym samym menu, dotykając menu hamburgera, a następnie przechodząc do opcji „Rozszerzenia”.
To wszystko. Dzięki wersji Canary przeglądarki Microsoft Edge możesz teraz instalować rozszerzenia nawet na Androidzie. Chociaż wersja Canary służy do testowania funkcji i nie ma żadnych informacji na temat tego, kiedy rozszerzenia będą dostępne w standardowej przeglądarce Edge na Androidzie, to tylko kwestia czasu, zanim do niej trafi, ponieważ jest to bardzo pożądana funkcja .


Dodaj komentarz