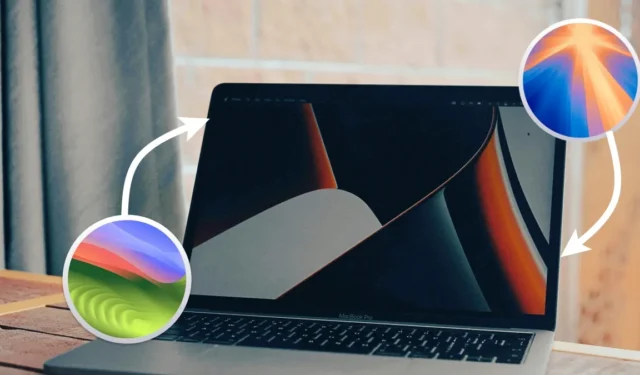
Chcesz zainstalować najnowszą wersję beta systemu macOS bez narażania danych lub zakłócania przepływu pracy? Istnieje sposób na zainstalowanie wersji beta na partycji i uruchomienie jej wraz ze stabilną wersją zaufanego systemu macOS. Zasadniczo na komputerze Mac będziesz mieć dwa systemy operacyjne – jeden stabilny i jeden beta. Takie podejście pozwala na eksplorację nowych funkcji wersji beta bez narażania bieżącej konfiguracji. Oto kroki, aby utworzyć partycję na komputerze Mac i zainstalować wersję beta systemu macOS. W tym przewodniku zainstalujemy system macOS Sequoia.
Aby zainstalować wersję beta systemu macOS na innej partycji komputera Mac, należy wykonać następujące kroki:
Krok 1 – Utwórz partycję na swoim komputerze Mac
Dobrym pomysłem jest wykonanie kopii zapasowej komputera Mac przed utworzeniem partycji i zainstalowaniem drugiego systemu operacyjnego.
- Otwórz Narzędzie dyskowe i wybierz dysk wewnętrzny z paska bocznego.
- Kliknij przycisk plus dla Volume na górnym pasku. Alternatywnie kliknij Edit > Add APFS Volume na pasku menu.
- Wybierz nazwę dla nowego woluminu. Ja wybiorę Sequoia.
- Jeśli jeszcze nie jest ustawiony Format, ustaw go na APFS .
- Możesz określić rozmiar woluminu w Opcjach rozmiaru , ale jest to opcjonalne.
- Na koniec kliknij Dodaj i Gotowe, aby zakończyć proces.
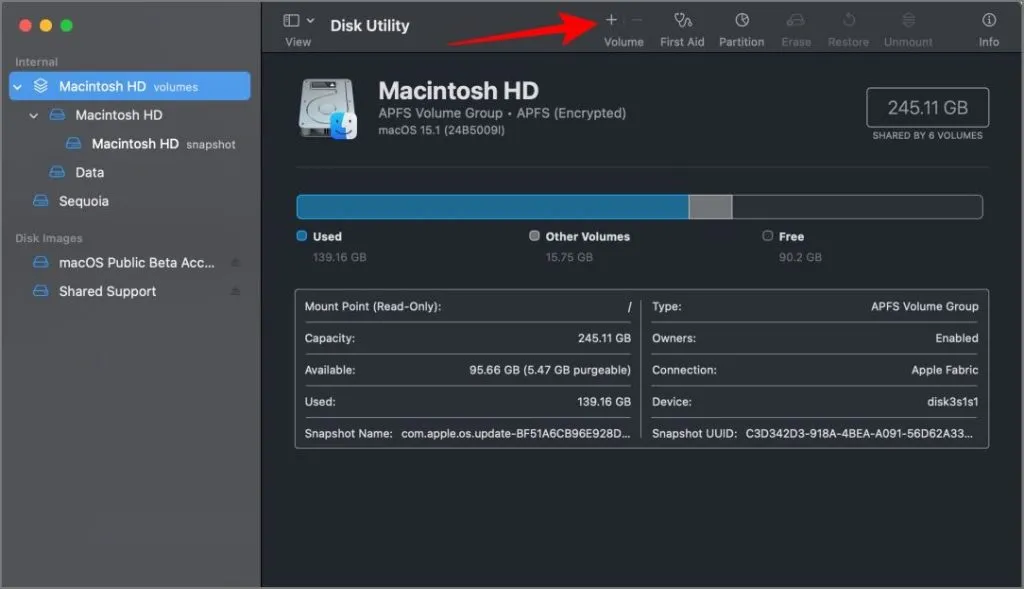
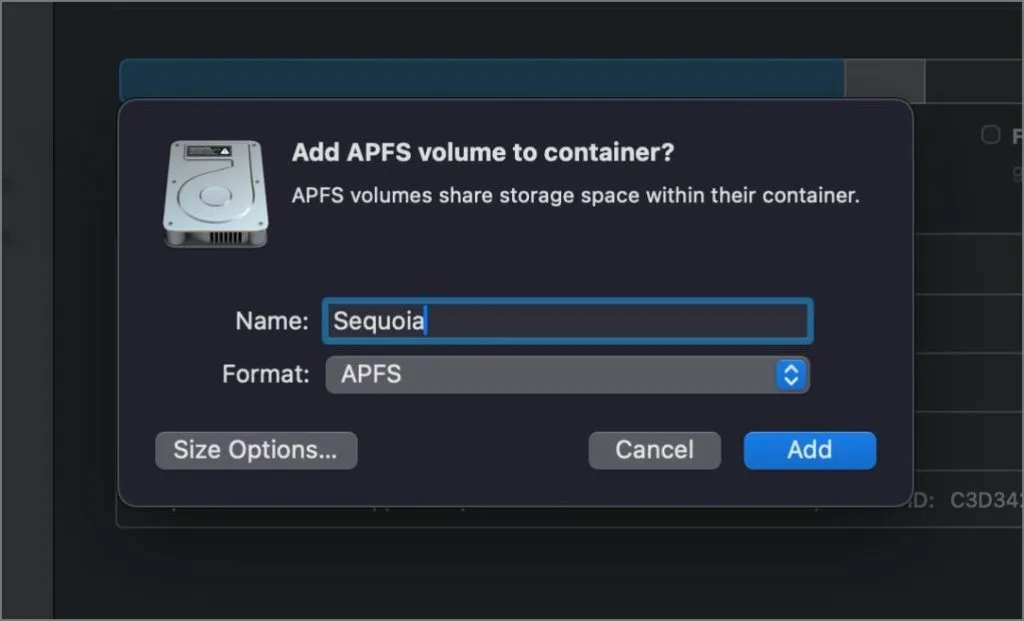
Krok 2 – Zainstaluj wersję beta systemu macOS na partycji
- Najpierw pobierz instalator wersji beta systemu macOS z serwisu Beta Profiles lub MrMacintosh.
- Zainstaluj instalator i otwórz go.
- Zaakceptuj warunki, a następnie wybierz utworzoną partycję (w moim przypadku jest to Sequoia).
- Następnie wybierz właściciela systemu operacyjnego z profili macOS i kliknij Zainstaluj . Upewnij się, że Twój MacBook jest podłączony do ładowarki podczas instalacji.
- Proces instalacji może potrwać od 15 minut do kilku godzin. W tym czasie nie zamykaj aplikacji ani nie wyłączaj komputera Mac.
- Po zakończeniu instalacji zostaniesz poproszony o ponowne uruchomienie komputera Mac, aby uruchomić zainstalowaną wersję systemu na partycji i dokończyć proces instalacji.
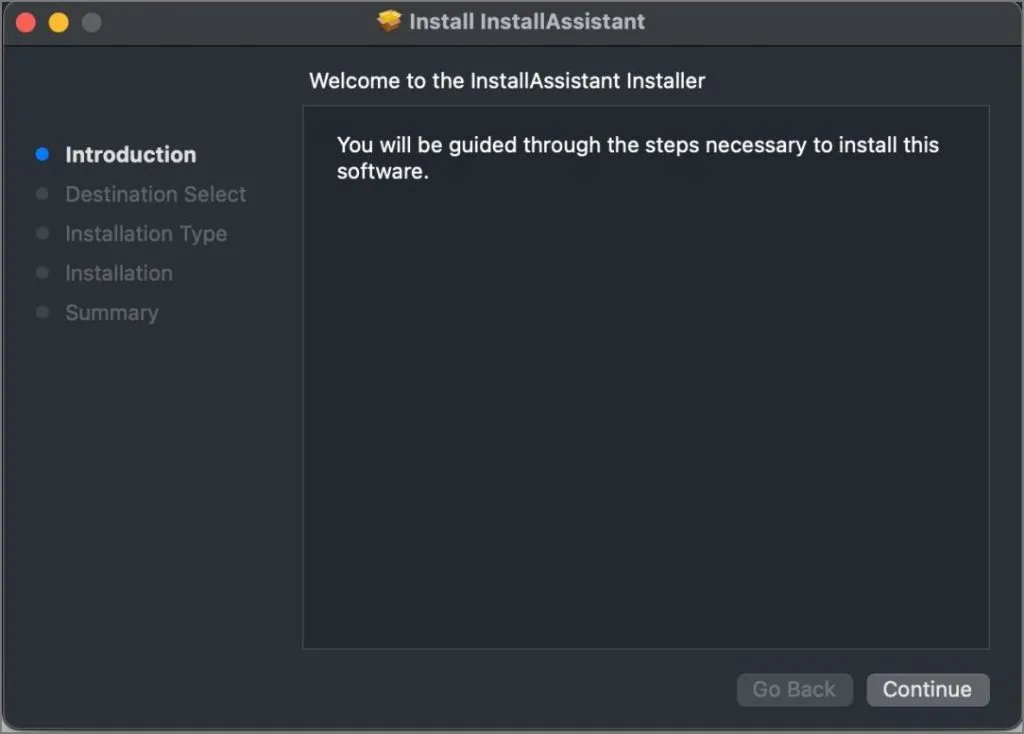
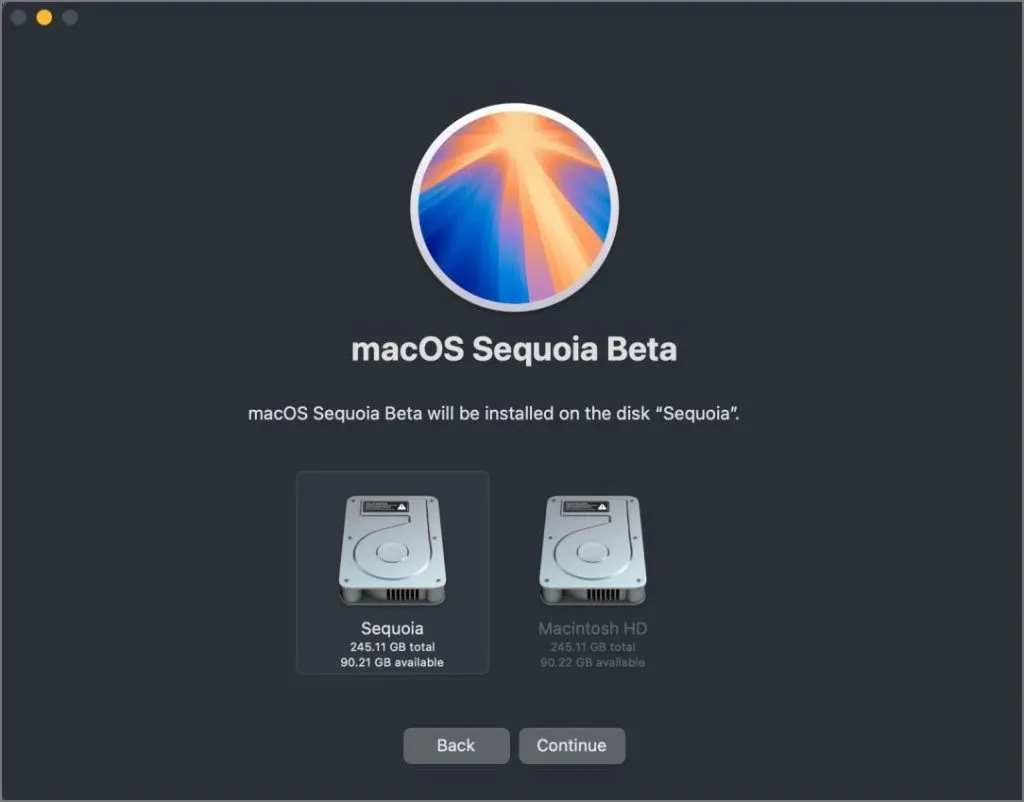
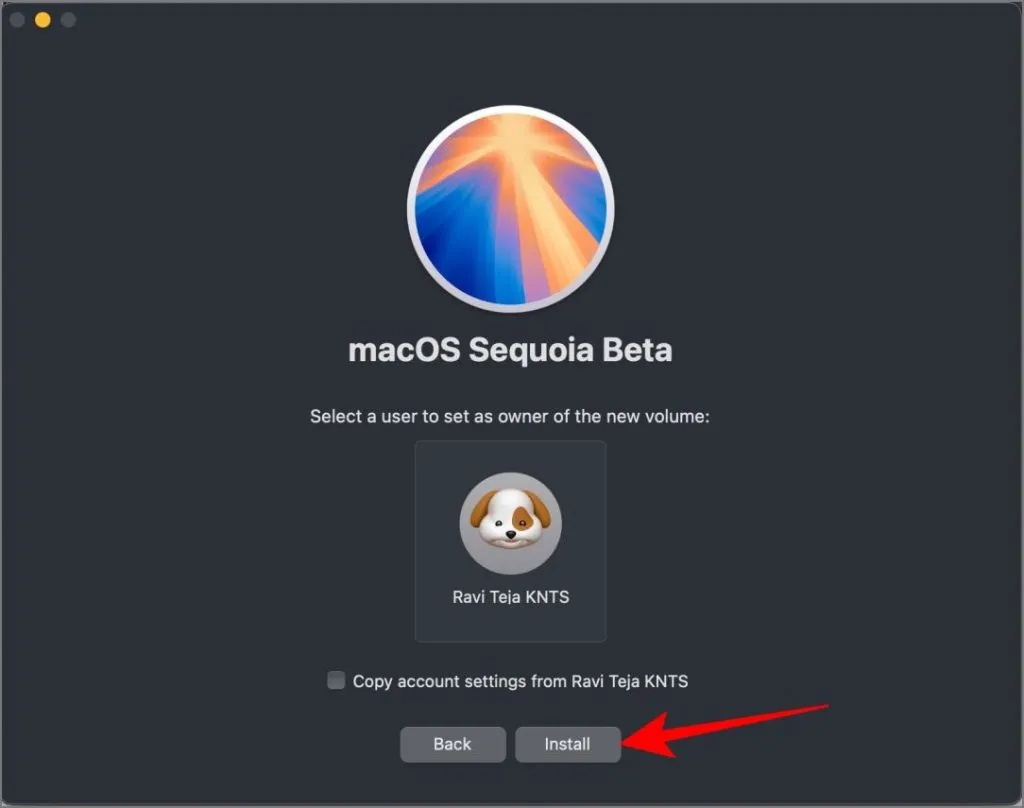
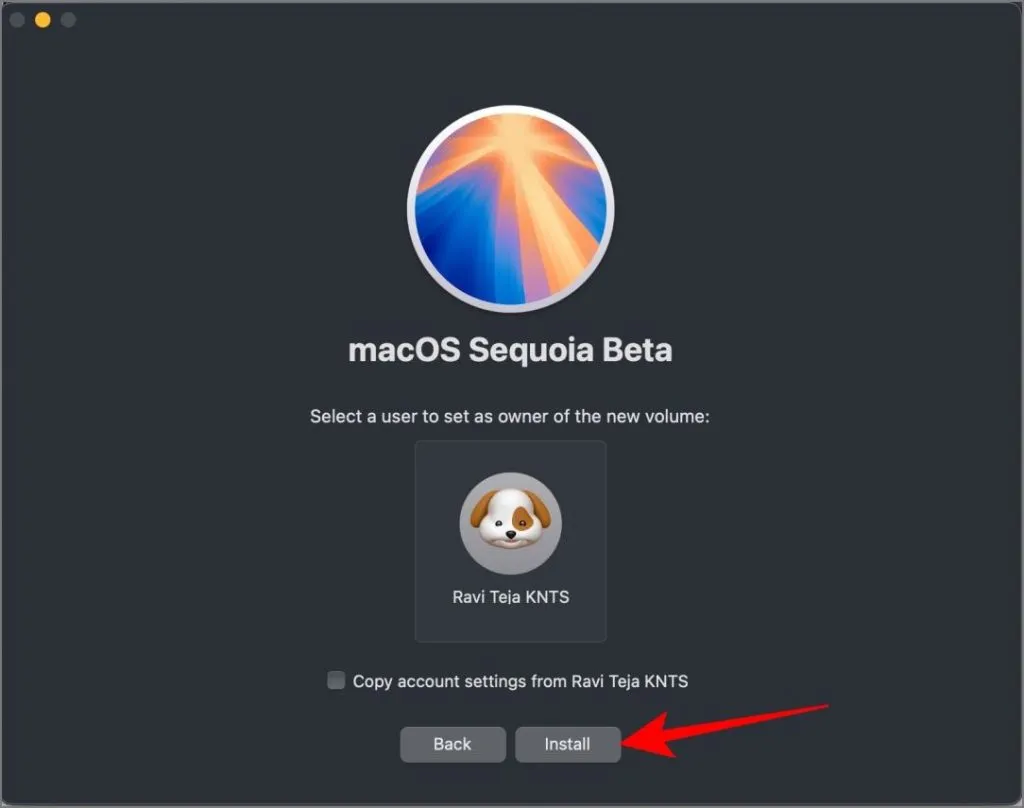
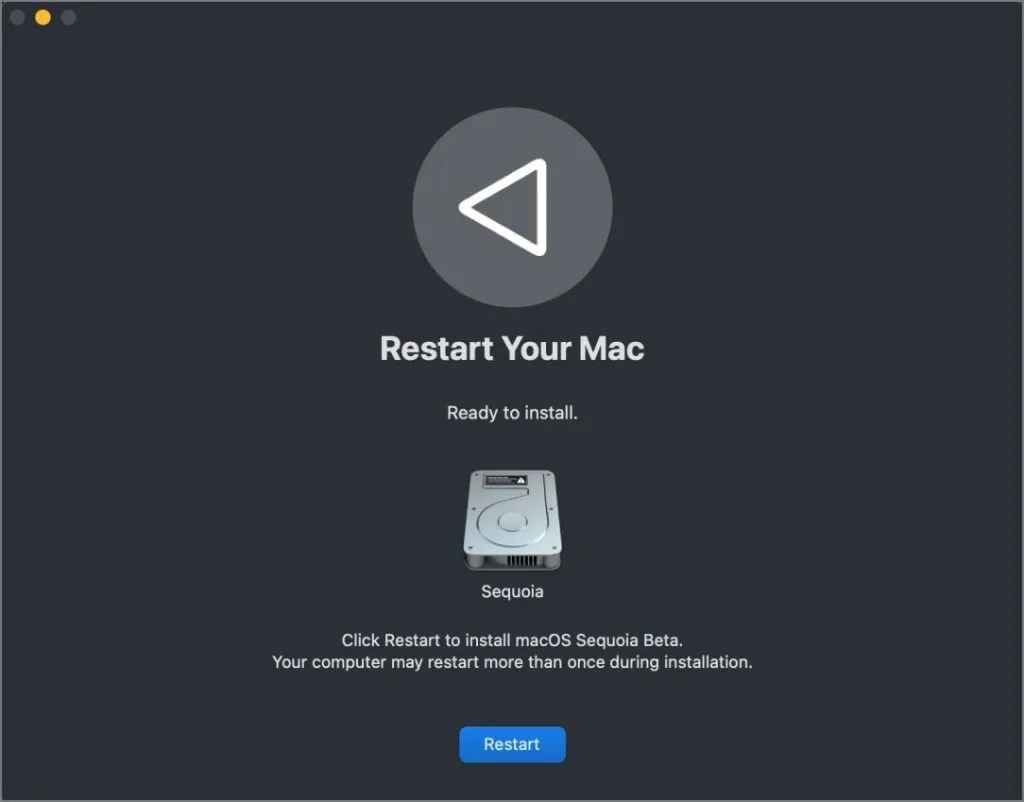
Czy: Czy wypróbowałeś nowe narzędzia do pisania oparte na sztucznej inteligencji na swoim macOS?
Krok 3 – Uzyskaj dostęp do wersji stabilnej i beta systemu macOS
Aby uzyskać dostęp do zainstalowanej wersji beta systemu macOS, zacznij od wyłączenia komputera Mac. Przytrzymaj przycisk zasilania, aż pojawi się ekran opcji uruchamiania. Następnie wybierz partycję, na której zainstalowałeś wersję beta, a komputer Mac uruchomi się z niej.
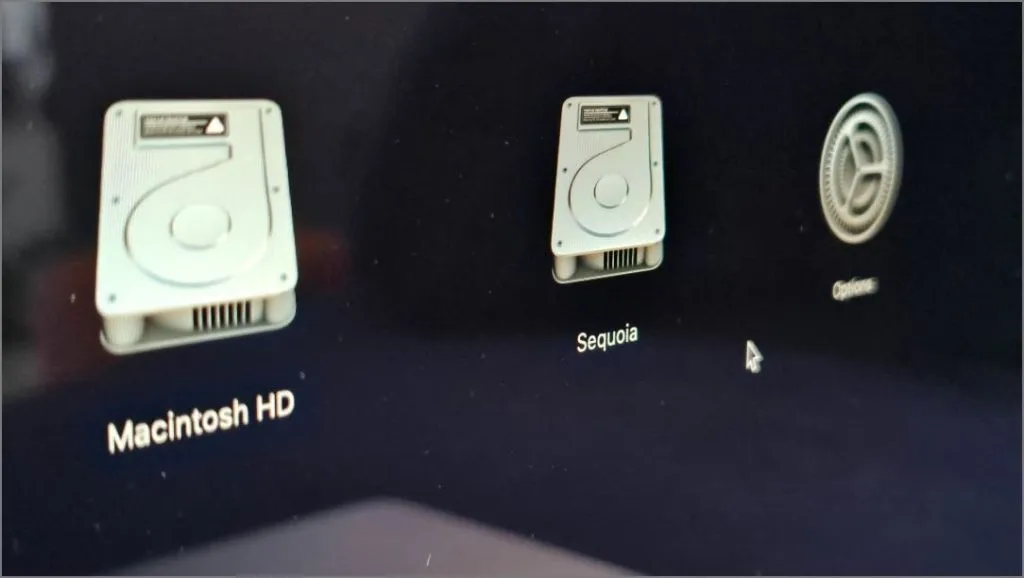
Aby powrócić do swojego zwykłego macOS, po prostu włącz Maca jak zwykle. Wersja stabilna uruchomi się domyślnie, chyba że zmienisz ustawienia.
Jeśli chcesz, aby wersja beta była Twoim domyślnym systemem operacyjnym, przejdź do Ustawień systemowych, następnie Ogólne i wybierz Dysk startowy . Wybierz partycję z instalacją wersji beta i kliknij Uruchom ponownie . Twój Mac automatycznie uruchomi wersję beta przy każdym uruchomieniu.

To wszystko! Podobnie, możesz uruchomić trzy lub nawet więcej wersji macOS na swoim Macu. Po prostu utwórz partycję, zainstaluj wersję macOS i wybierz żądaną partycję do instalacji. Jednak będziesz potrzebować znacznie więcej pamięci masowej i surowej wydajności, aby to zrobić. Ten proces działa nie tylko w przypadku instalowania wersji beta, ale także w przypadku konfigurowania dwóch różnych stabilnych systemów operacyjnych, jeśli wolisz.
Jak korzystać z funkcji iPhone Mirroring w systemach iOS 18 i macOS Sequoia




Dodaj komentarz