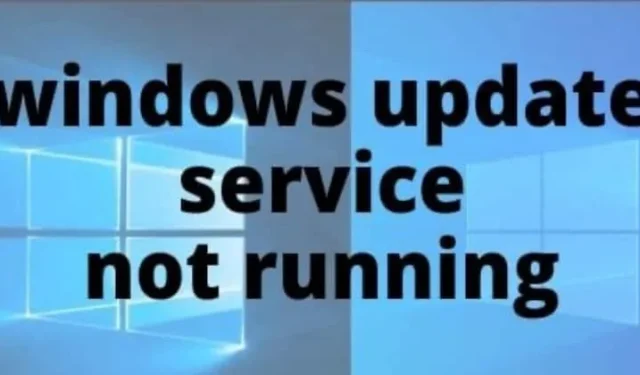
Systemy operacyjne Windows są znane z intuicyjnego interfejsu użytkownika, dzięki czemu są dostępne dla milionów osób. Obecnie Windows 10 ma ponad 400 milionów aktywnych użytkowników, według Microsoft. Jednak pomimo tego przyjaznego użytkownikowi projektu, wielu napotyka frustrujące problemy związane z aktualizacjami systemu Windows, w szczególności błąd „Usługa Windows Update nie działa”. Częstym sugerowanym początkowym rozwiązaniem jest ponowne uruchomienie komputera, ale nie zawsze może to rozwiązać problem.
Ten problem może być irytujący, a znalezienie odpowiedniego rozwiązania może wymagać przeszukiwania niezliczonych samouczków i przewodników, co czasami może prowadzić do większego zamieszania. Na szczęście, z odpowiednim przewodnictwem, możesz sprawnie rozwiązać błąd „Usługa Windows Update nie działa”. W tym artykule przedstawiono szereg skutecznych metod, które mogą pomóc w rozwiązywaniu problemów i naprawianiu tego problemu.
Najlepsze rozwiązania problemu „Usługa Windows Update nie działa” w systemie Windows 10
Stawienie czoła problemowi „Windows Update Service Not Running” może być niepokojące, ale istnieje kilka strategii, które możesz wypróbować. Poniżej przedstawiamy najskuteczniejsze metody, które mogą rozwiązać problem.
1. Uruchom ponownie usługę Windows Update
Czasami samo ponowne uruchomienie usługi Windows Update może usunąć ten błąd. Oto jak to zrobić:
- Naciśnij klawisze Win + R, aby otworzyć okno dialogowe Uruchom.
- Wpisz services.msc i naciśnij Enter, aby uruchomić Menedżera usług.
- Na liście usług znajdź i kliknij prawym przyciskiem myszy pozycję Windows Update, a następnie wybierz opcję Uruchom ponownie .
Na koniec uruchom ponownie komputer i sprawdź, czy problem nadal występuje.
2. Użyj narzędzia do rozwiązywania problemów z usługą Windows Update
Narzędzie do rozwiązywania problemów z usługą Windows Update może pomóc zidentyfikować konkretne problemy wpływające na proces aktualizacji. Aby skorzystać z tego narzędzia:
- Kliknij przycisk Start i wpisz Rozwiązywanie problemów .
- Z wyników wybierz opcję Rozwiązywanie problemów .
- Przewiń w dół, znajdź i kliknij opcję Windows Update , a następnie wybierz opcję Uruchom narzędzie do rozwiązywania problemów .
Postępuj zgodnie z instrukcjami wyświetlanymi na ekranie, a następnie spróbuj ponownie uruchomić usługę Windows Update, aby sprawdzić, czy problem zostanie rozwiązany.
3. Uruchom ręcznie usługę Windows Update
Jeśli poprzednie metody nie pomogą, może być konieczne ręczne uruchomienie usługi Windows Update:
- Otwórz okno dialogowe Uruchom, naciskając klawisze Win + R i wpisując services.msc , aby uzyskać dostęp do Menedżera usług.
- Przewiń w dół, aby znaleźć usługę Windows Update, kliknij ją prawym przyciskiem myszy i wybierz polecenie Właściwości .
- Zmień typ uruchomienia na Manual i upewnij się, że status usługi jest oznaczony jako uruchomiony. Kliknij Apply , a następnie OK .
Po wprowadzeniu tych zmian uruchom usługę Windows Update i sprawdź, czy problem został rozwiązany bez konieczności ponownego uruchamiania komputera.
4. Przeskanuj w poszukiwaniu złośliwego oprogramowania
Złośliwe oprogramowanie często może zakłócać aktualizacje systemu. Aby zwiększyć bezpieczeństwo i funkcjonalność swojego systemu, rozważ skanowanie w poszukiwaniu złośliwego oprogramowania:
- Skorzystaj z narzędzia Microsoft Malicious Software Removal Tool w celu zidentyfikowania i wyeliminowania potencjalnych zagrożeń.
- Alternatywą jest skorzystanie z dodatkowych rozwiązań antywirusowych, np. Malwarebytes lub innego oprogramowania do wykrywania wirusów, aby jeszcze lepiej zabezpieczyć swój system.
5. Zarejestruj pliki aktualizacji systemu Windows
Jeśli wcześniejsze sugestie nie rozwiążą problemu, możesz spróbować ponownie zarejestrować pliki usługi Windows Update:
- Wyszukaj Wiersz polecenia na pasku wyszukiwania systemu Windows, kliknij prawym przyciskiem myszy i wybierz opcję Uruchom jako administrator .
- Wprowadź kolejno następujące polecenia, naciskając Enter po każdym z nich:
-
regsvr32 wuapi.dll
regsvr32 wuaueng.dll
regsvr32 wups.dll
regsvr32 wups2.dll
regsvr32 wuwebv.dll
regsvr32 wucltux.dll
Po wykonaniu wszystkich poleceń zamknij wiersz poleceń i uruchom ponownie komputer.
Uwaga: Przed wprowadzeniem zmian w wierszu poleceń zaleca się utworzenie kopii zapasowej lub punktu przywracania.
Z biurka redaktora
Każda z opisanych powyżej metod okazała się skuteczna w rozwiązywaniu problemu „Usługa Windows Update nie działa” w systemie Windows 10. Mamy nadzieję, że postępując zgodnie z tymi instrukcjami, możesz pomyślnie przywrócić możliwość aktualizacji systemu. Jeśli napotkasz jakiekolwiek problemy z tymi metodami, możesz zostawić komentarz poniżej, a my chętnie udzielimy dalszej pomocy.




Dodaj komentarz