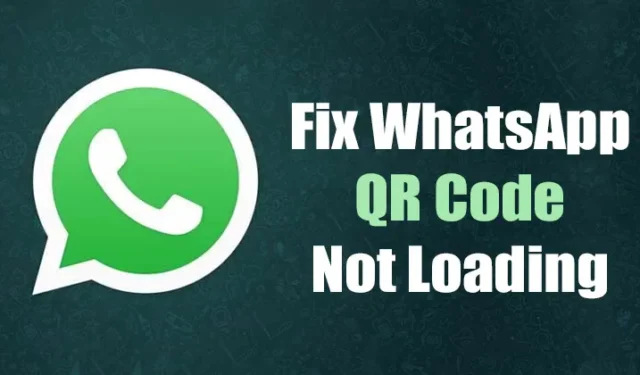
WhatsApp oferuje aplikację komputerową dla systemu Windows z tymi samymi funkcjami, które można znaleźć w aplikacji mobilnej. Dzięki WhatsApp na komputer możesz wymieniać wiadomości tekstowe, wykonywać połączenia głosowe i wideo, udostępniać pliki i nie tylko.
Ponadto WhatsApp udostępnia użytkownikom systemu Windows aplikację Beta UWP z lepszym interfejsem użytkownika i oferuje zaawansowane funkcje asynchroniczne z korzyścią dla użytkowników. Jednak problem z komputerową wersją WhatsApp polega na tym, że nie jest ona całkowicie wolna od błędów, a użytkownicy często napotykają problemy podczas korzystania z niej.
Ostatnio wielu użytkowników WhatsApp zgłosiło, że WhatsApp Desktop nie otwiera się i nie ładuje kodu QR w Windows 11. Jeśli więc ten sam problem występuje również podczas korzystania z WhatsApp, ten artykuł może okazać się bardzo przydatny.
Jak naprawić kod QR WhatsApp, który nie ładuje się na komputerze
W tym artykule udostępniliśmy kilka najlepszych metod naprawienia problemów z otwieraniem pulpitu WhatsApp i nie ładowaniem kodu QR WhatsApp w systemie Windows 11. Metody byłyby proste; po prostu postępuj zgodnie z zaleceniami. Więc zacznijmy.
1. Załaduj ponownie kod QR WhatsApp
Pierwszą rzeczą, którą powinieneś zrobić, jeśli kod QR WhatsApp Desktop nie ładuje się, jest ponowne załadowanie strony. Możesz także kliknąć opcję Załaduj ponownie kod QR, jeśli go otrzymasz.
Jest to jeden z najprostszych sposobów naprawienia problemów z ładowaniem kodu QR WhatsApp. Kliknij przycisk ponownego ładowania, aby wygenerować nowy kod QR, a następnie go zeskanuj.
2. Sprawdź status serwera WhatsApp
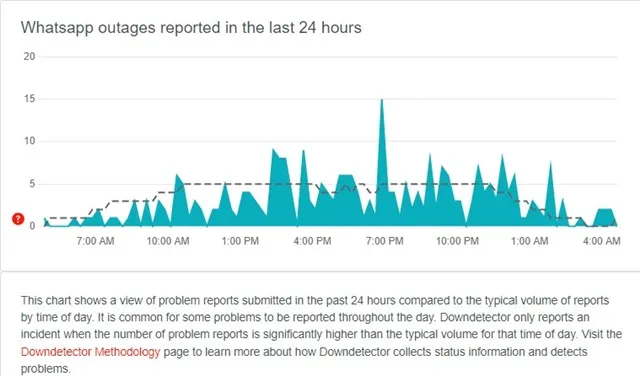
Jeśli serwery WhatsApp nie będą działać z powodu prac konserwacyjnych, niezależnie od tego, jak bardzo będziesz się starał, aplikacja komputerowa będzie napotykać problemy z generowaniem kodu QR.
Przestoje w aplikacji takiej jak WhatsApp to bardzo normalne zjawisko, a kiedy tak się dzieje, aplikacja komputerowa nie generuje nowego kodu QR. Na tej stronie Downdetector możesz sprawdzić, czy serwery WhatsApp nie działają .
Jeśli serwery WhatsApp na całym świecie nie działają, musisz poczekać, aż serwery zostaną przywrócone. Po przywróceniu serwerów możesz nadal z nich korzystać.
3. Uruchom ponownie aplikację komputerową WhatsApp
Pierwszą rzeczą, którą możesz zrobić, to ponownie uruchomić aplikację komputerową WhatsApp. Czasami proste ponowne uruchomienie może rozwiązać problemy spowodowane błędami i usterkami powodującymi takie problemy. Dlatego jeśli aplikacja WhatsApp nie otwiera się lub nie generuje kodu QR, należy ją uruchomić ponownie.
Aby ponownie uruchomić aplikację komputerową WhatsApp na komputerze, wykonaj kilka prostych kroków, które wymieniliśmy poniżej.
1. Najpierw otwórz wyszukiwarkę systemu Windows 11 i wpisz Menedżer zadań .
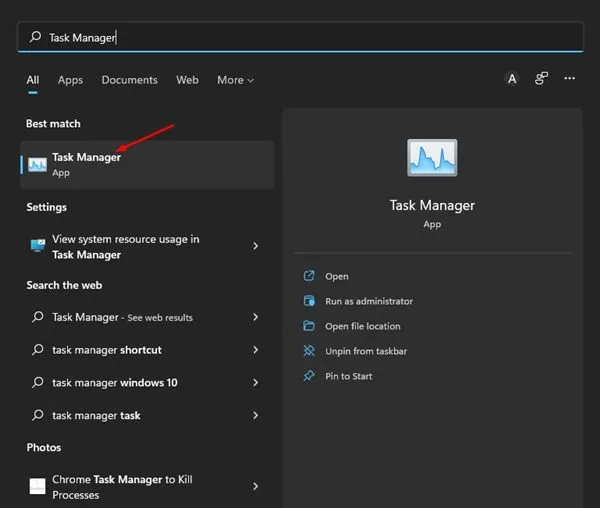
2. W Menedżerze zadań znajdź WhatsApp, kliknij prawym przyciskiem myszy i wybierz Zakończ zadanie .

3. Spowoduje to natychmiastowe zatrzymanie aplikacji komputerowej WhatsApp. Po zamknięciu otwórz ponownie aplikację WhatsApp na swoim komputerze.
Otóż to! Skończyłeś. W ten sposób możesz wymusić zamknięcie pulpitu WhatsApp w systemie Windows 11.
4. Sprawdź swoje połączenie internetowe
Jeśli aplikacja komputerowa WhatsApp otwiera się, ale nie może wygenerować kodu QR, sprawdź swoje połączenie internetowe. Aby wygenerować kody QR do łączenia kont WhatsApp na komputerze, komputer musi być podłączony do Internetu. Oto jak sprawdzić połączenie z Internetem.

- Przede wszystkim otwórz przeglądarkę internetową i wyszukaj w Google „Test prędkości”.
- Możesz uruchomić test szybkości Internetu, potwierdzając, że internet działa.
- Alternatywnie możesz otworzyć fast.com i sprawdzić, czy internet działa.
Otóż to! Skończyłeś. W ten sposób możesz sprawdzić, czy Internet działa, czy nie. Jeśli Internet nie działa, uruchom ponownie router Wi-Fi lub hotspot.
5. Napraw aplikację komputerową WhatsApp
Jeśli Internet działa, nadal nie możesz wygenerować kodu QR w WhatsApp; musisz ręcznie naprawić aplikację komputerową WhatsApp w systemie Windows 11. Oto jak naprawić aplikację komputerową WhatsApp w systemie Windows 11.
1. Kliknij menu Start systemu Windows 11 i wybierz Ustawienia .
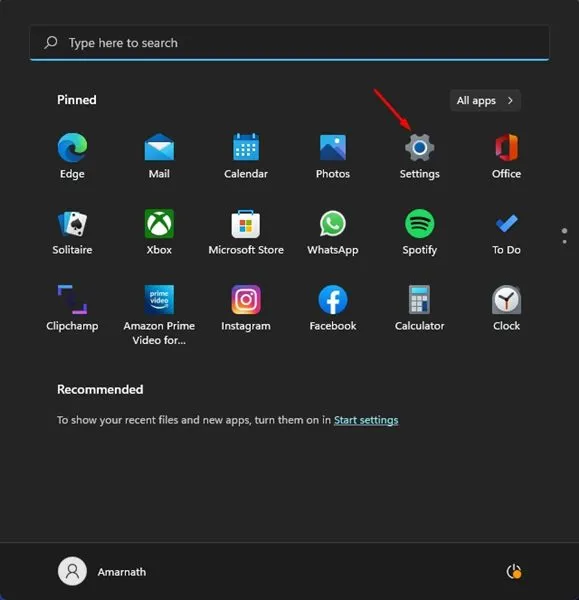
2. W aplikacji Ustawienia kliknij sekcję Aplikacje w lewym panelu.
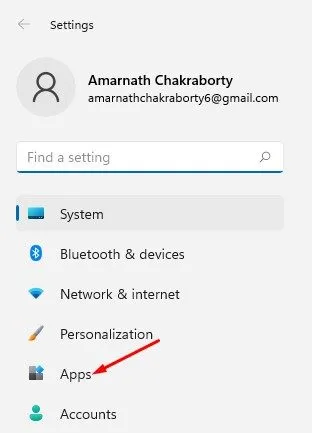
3. W prawym okienku kliknij Aplikacje i funkcje, jak pokazano poniżej.

4. W aplikacji i funkcjach musisz znaleźć WhatsApp. Następnie kliknij trzy kropki obok nazwy i wybierz Opcje zaawansowane .
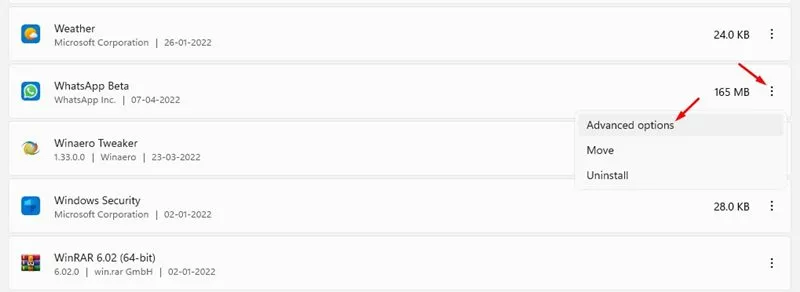
5. Na następnym ekranie przewiń w dół i kliknij przycisk Napraw .
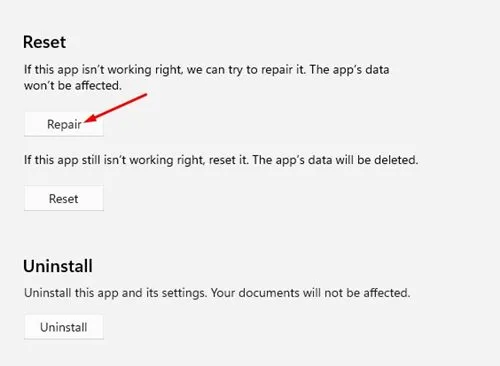
Otóż to! Skończyłeś. Spowoduje to zresetowanie aplikacji komputerowej WhatsApp w systemie Windows 11. Po naprawie uruchom ponownie aplikację komputerową WhatsApp. To prawdopodobnie naprawi aplikację WhatsApp, a nie problem z otwieraniem na komputerze.
6. Zresetuj aplikację komputerową WhatsApp w systemie Windows 11
Jeśli kod QR WhatsApp nadal się nie ładuje lub nie działa w systemie Windows 11, zresetuj aplikację komputerową WhatsApp. Zresetowanie spowoduje również usunięcie wszystkich ustawień dokonanych w aplikacji komputerowej WhatsApp. Oto jak zresetować aplikację WhatsApp Desktop na komputerze
1. Kliknij menu Start systemu Windows 11 i wybierz Ustawienia .
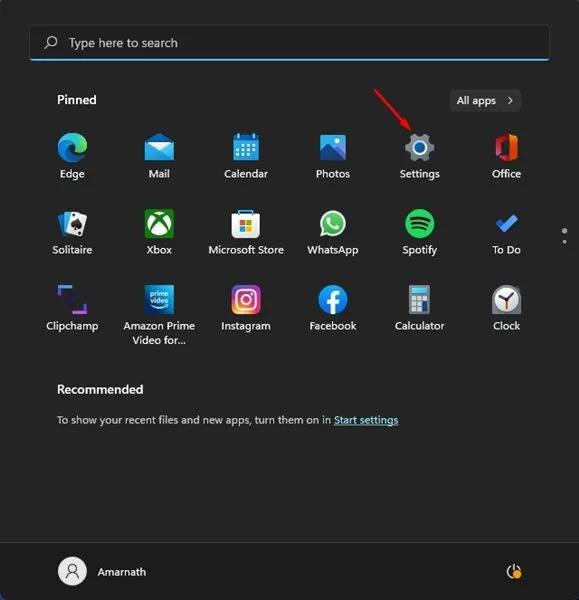
2. W aplikacji Ustawienia kliknij sekcję Aplikacje w lewym panelu.
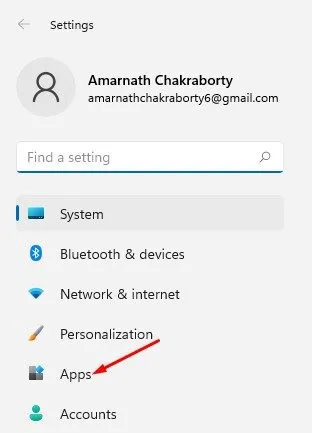
3. W prawym okienku kliknij Aplikacje i funkcje, jak pokazano poniżej.
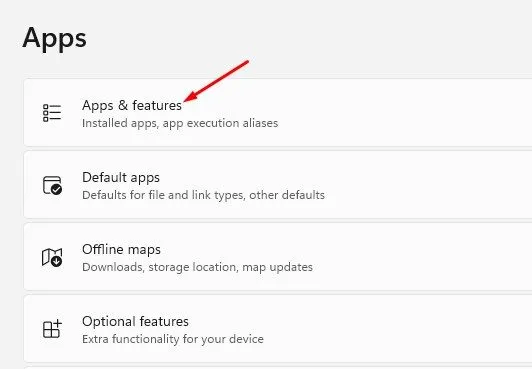
4. W aplikacji i funkcjach musisz znaleźć WhatsApp. Następnie kliknij trzy kropki obok nazwy i wybierz Opcje zaawansowane .
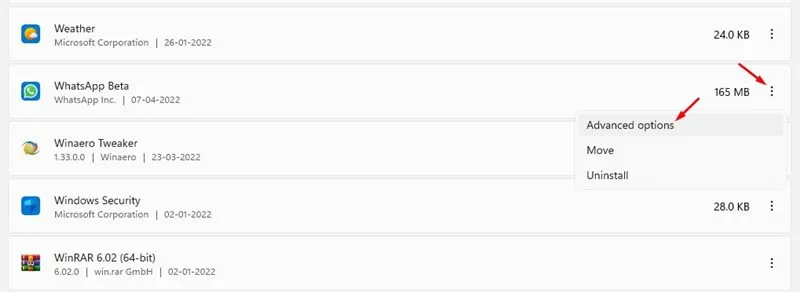
5. W następnym kroku kliknij przycisk Resetuj , jak pokazano poniżej.
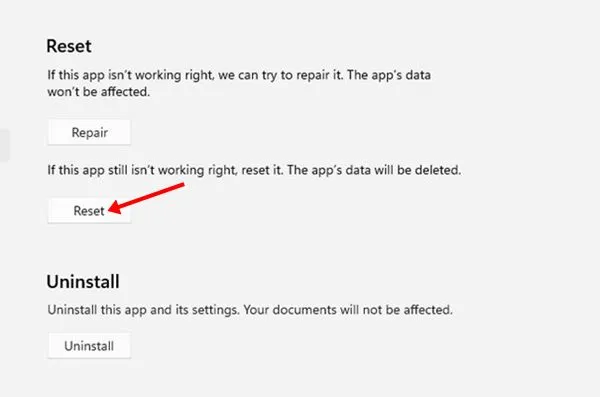
6. Teraz, w prośbie o potwierdzenie, kliknij ponownie przycisk Resetuj .
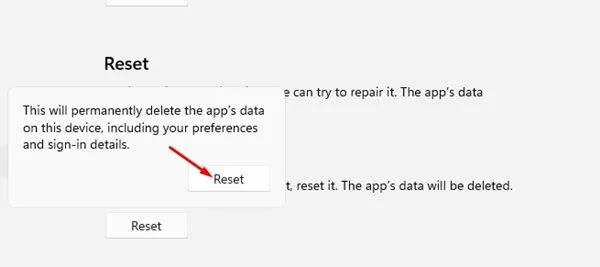
Otóż to! Skończyłeś. W ten sposób możesz zresetować aplikację komputerową WhatsApp na komputerze z systemem Windows 11.
7. Zaktualizuj aplikację komputerową WhatsApp
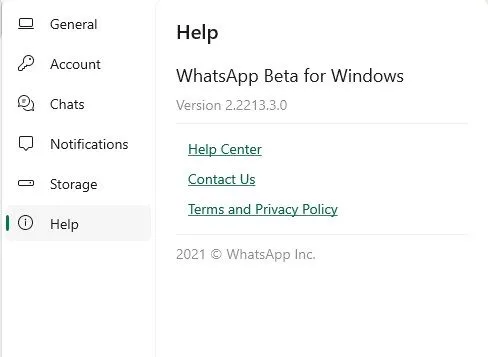
Jeśli korzystasz również z mobilnej wersji WhatsApp, być może wiesz, że aplikacja często otrzymuje aktualizacje z poprawkami błędów. To samo dotyczy również wersji WhatsApp na komputery stacjonarne.
Dlatego przed ponownym zainstalowaniem aplikacji komputerowej WhatsApp na komputerze, aby rozwiązać problemy, takie jak nieotwieranie się aplikacji lub nie ładowanie kodu QR, musisz zaktualizować aplikację. Aktualizację możesz zainstalować bezpośrednio ze sklepu Microsoft Store lub oficjalnej strony WhatsApp .
8. Wyłącz ustawienia VPN lub proxy
Jeśli na komputerze z systemem Windows 11 korzystasz z VPN lub niestandardowych ustawień serwera proxy, WhatsApp nie wygeneruje kodu QR. Problem z połączeniem internetowym i korzystanie z VPN/Proxy jest często głównym powodem, dla którego pulpit WhatsApp nie ładuje kodu QR.
Aby rozwiązać ten problem, musisz odłączyć dowolną sieć VPN na swoim komputerze i ponownie uruchomić aplikację. Po ponownym uruchomieniu pulpit WhatsApp załaduje kod QR.
9. Zainstaluj ponownie aplikację komputerową WhatsApp
Jeśli wszystko Ci się nie powiedzie, ostatnią pozostałą opcją jest ponowna instalacja aplikacji komputerowej WhatsApp. Poniżej opisano, jak ponownie zainstalować aplikację komputerową WhatsApp na komputerze z systemem Windows 11.
1. Najpierw kliknij Wyszukaj w systemie Windows 11 i wpisz WhatsApp .
2. Kliknij prawym przyciskiem myszy aplikację WhatsApp na liście i wybierz opcję Odinstaluj .
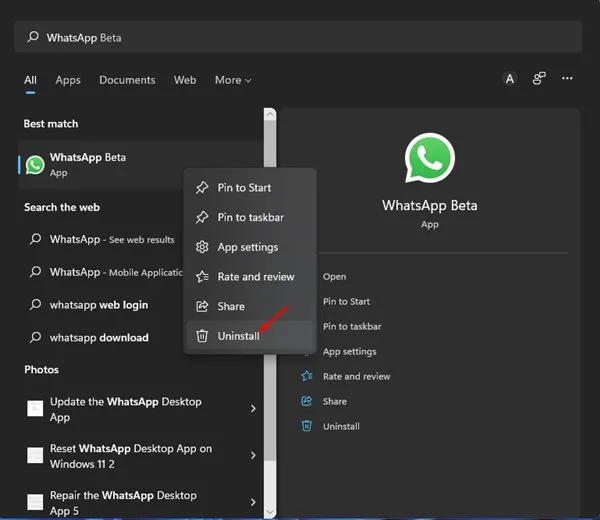
3. Spowoduje to odinstalowanie aplikacji komputerowej WhatsApp. Aby ponownie zainstalować WhatsApp, musisz otworzyć Microsoft Store.
4. W sklepie Microsoft Store znajdź aplikację WhatsApp i zainstaluj ją ponownie.
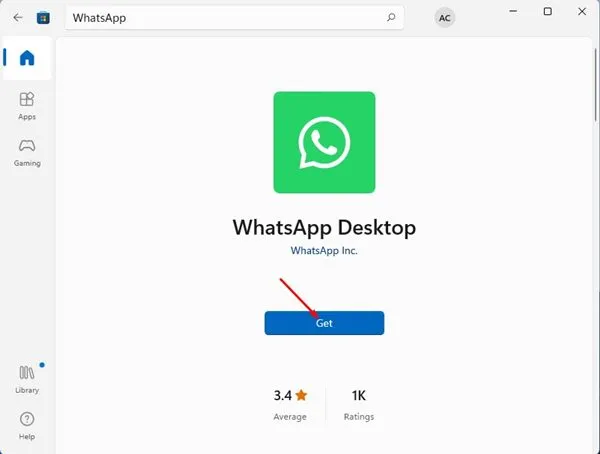
Otóż to! Skończyłeś. Po instalacji otwórz ponownie aplikację komputerową WhatsApp.
10. Wypróbuj wersję internetową WhatsApp
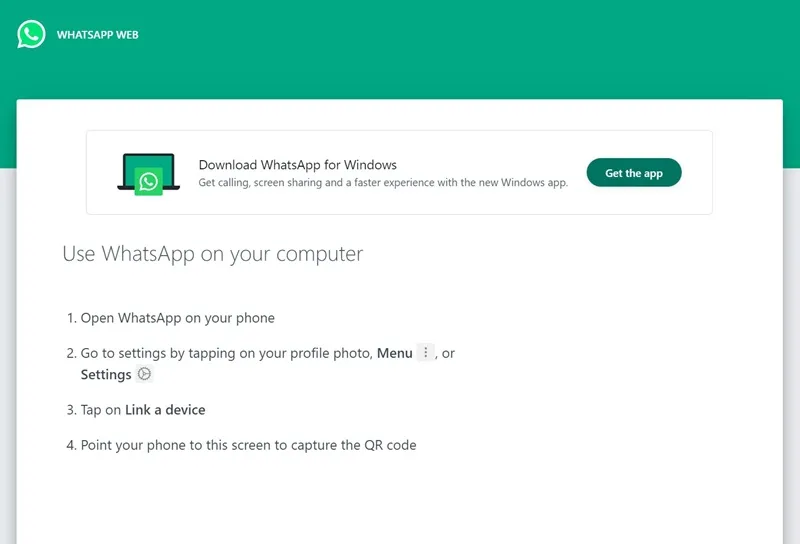
WhatsApp ma pełną wersję internetową, która zapewnia wszystkie funkcje komunikatorów internetowych. Jeśli więc kod QR WhatsApp nadal nie ładuje się w aplikacji komputerowej, najlepiej skorzystać z wersji internetowej.
Wersję internetową WhatsApp można uruchomić w dowolnej kompatybilnej przeglądarce internetowej, takiej jak Google Chrome, Microsoft Edge, Opera, Firefox itp.
Wystarczy, że otworzysz swoją ulubioną przeglądarkę internetową i wejdziesz na stronę web.whatsapp.com. Teraz wyświetli się kod QR, który należy zeskanować za pomocą aplikacji mobilnej WhatsApp.
Oto niektóre z najlepszych metod naprawienia problemu z nieotwieraniem się aplikacji komputerowej WhatsApp i nie ładowaniem kodu QR na komputerze z systemem Windows 11. Mam nadzieję, że ten artykuł Ci pomógł! Podziel się nim także ze swoimi znajomymi. Jeśli masz jakiekolwiek wątpliwości, daj nam znać w polu komentarza poniżej.




Dodaj komentarz