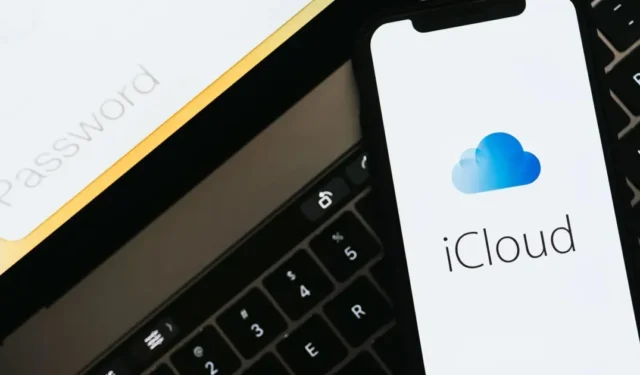
Jeśli jesteś użytkownikiem urządzenia Apple, być może znasz usługę iCloud. iCloud to usługa przechowywania danych w chmurze firmy Apple, umożliwiająca użytkownikom urządzeń Apple zapisywanie i synchronizować informacje.
Domyślnie Apple zapewnia użytkownikom 5 GB bezpłatnej przestrzeni dyskowej iCloud. W ramach limitu 5 GB użytkownicy mogą przechowywać zdjęcia, pliki i kopie zapasowe. Chociaż iCloud to świetna usługa przechowywania plików w chmurze, wielu użytkowników iPhone’a ma problemy.
Niedawno użytkownicy iPhone’a otrzymali nietypowy komunikat o błędzie o treści „Przesyłanie do iCloud wstrzymane”. Komunikat o błędzie „Przesyłanie do iCloud wstrzymane” uniemożliwia użytkownikom przesyłanie jakichkolwiek danych na dysk iCloud.
Jeśli pojawi się ten sam komunikat o błędzie, oznacza to problem z procesem przesyłania do iCloud. Różne przyczyny mogą przerwać proces przesyłania do iCloud, ale istnieje kilka rozwiązań pozwalających przezwyciężyć komunikat o błędzie.
Dlaczego iPhone ciągle wyświetla komunikat Przesyłanie do iCloud wstrzymane?
Ogólnie rzecz biorąc, trzy główne przyczyny powodują pojawienie się komunikatu o błędzie „Przesyłanie do iCloud wstrzymane”. Te trzy przyczyny to niestabilny Internet, mało miejsca w iCloud lub słaba bateria.
Jeśli Twój iPhone jest podłączony do niestabilnego Internetu, iCloud nie może kontynuować procesu przesyłania & wstrzymać transfer. To samo dzieje się, gdy poziom naładowania baterii iPhone’a jest niski.
Innym powodem jest to, że jeśli na koncie iCloud nie masz wystarczającej ilości miejsca, klient iCloud wstrzyma przesyłanie. Oto trzy najczęstsze przyczyny powodujące błąd wstrzymania przesyłania do iCloud.
Jak naprawić przesyłanie do wstrzymanej wiadomości iCloud?
Ponieważ znamy główne przyczyny komunikatu o błędzie „Przesyłanie do iCloud wstrzymane”, rozwiązanie problemu będzie łatwe. Poniżej udostępniamy kilka metod naprawy komunikatu o błędzie „Przesyłanie do iCloud wstrzymane”.
1. Uruchom ponownie iPhone’a
Zanim cokolwiek zrobisz, pamiętaj o ponownym uruchomieniu iPhone’a. Ponowne uruchomienie iPhone’a to świetny sposób na rozpoczęcie rozwiązywania problemów, ponieważ powoduje zwolnienie wszystkich aplikacji działających w tle & usuwa błędy & usterki.
Ponadto wiele błędów systemu iOS można naprawić za pomocą prostego ponownego uruchomienia. Jeśli więc pojawi się błąd „przesyłanie do iCloud wstrzymane” z powodu błędu lub usterki systemu, zostanie on naprawiony poprzez proste ponowne uruchomienie.
Aby ponownie uruchomić iPhone’a, naciśnij i przytrzymaj przyciski głośności i boczne, aż pojawi się suwak wyłączania. Następnie przeciągnij suwak, aby wyłączyć iPhone’a.
Po wyłączeniu odczekaj 15–30 sekund i ponownie przytrzymaj przycisk boczny, aż pojawi się logo Apple. To zakończy ponowne uruchamianie iPhone’a.
2. Upewnij się, że Twoje Wi-Fi działa
Jak wspomniano powyżej, niestabilny lub wolny internet to kolejna przyczyna pojawienia się komunikatu o błędzie „Przesyłanie do iCloud wstrzymane”. Istnieje prawdopodobieństwo, że wycieki połączeń zakłócają proces przesyłania do iCloud; dlatego aplikacja kliencka na Twoim iPhonie wstrzymuje przesyłanie.
Dlatego w tej metodzie musisz sprawdzić problemy z połączeniem Wi-Fi i je wykluczyć. Aby potwierdzić, że połączenie Wi-Fi jest stabilne & szybko, spróbuj otworzyć jedną lub dwie strony internetowe w dowolnej przeglądarce internetowej. Jeśli Twój iPhone jest podłączony do słabego Internetu, musisz ponownie uruchomić lub zresetować router.
Kontynuuj proces przesyłania do iCloud dopiero po naprawieniu problemów z Wi-Fi.
3. Upewnij się, że Twój iPhone ma wystarczającą baterię
Jeśli będziesz ściśle przestrzegać zaleceń Apple, będziesz wiedział, że firma zaleca trzymanie ładowarki podłączonej do iPhone’a podczas tworzenia kopii zapasowej danych w iCloud.
Dzięki temu Twój iPhone nie będzie zużywał baterii podczas procesu przesyłania. Jeśli nie możesz utrzymać ładowarki podłączonej podczas tworzenia kopii zapasowej, naładuj iPhone’a przed rozpoczęciem przesyłania.
Jeśli komunikat o błędzie pojawia się nawet wtedy, gdy bateria iPhone’a jest naładowana, możesz rozważyć podłączenie iPhone’a do ładowarki. Niektórzy użytkownicy na forum Apple twierdzili, że rozwiązali błąd „Przesyłanie do iCloud wstrzymane”, po prostu ładując iPhone’a.
4. Sprawdź swoją przestrzeń dyskową iCloud
Jeśli korzystasz z bezpłatnego konta iCloud, będziesz mieć tylko 5 GB przestrzeni dyskowej w chmurze. Jeśli miejsce w iCloud jest już wyczerpane, przesyłanie zostanie wstrzymane niezależnie od tego, ile razy spróbujesz.
Chociaż plany iCloud+ są dość przystępne, jeśli nie chcesz kupować, możesz spróbować usunąć niektóre niepotrzebne pliki. Ilość wolnego miejsca w iCloud możesz sprawdzić w Ustawienia > iCloud.
Jeśli potrzebujesz więcej miejsca na dane i zaawansowanych funkcji, wykonaj poniższe kroki.
1. Otwórz aplikację Ustawienia na swoim iPhonie. Następnie kliknij swoje imię u góry ekranu.
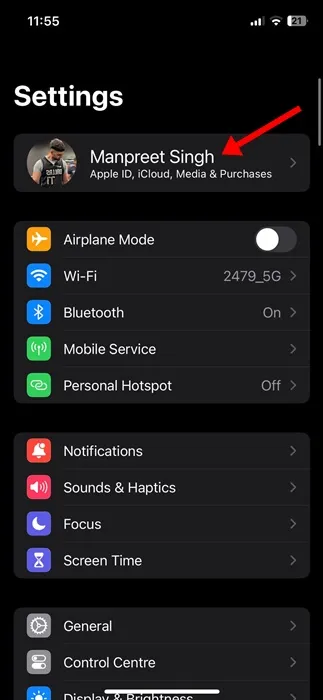
2. Na stronie Apple ID kliknij iCloud.
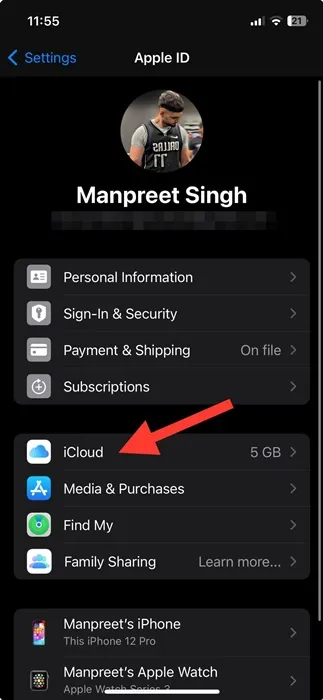
3. Teraz przewiń w dół i dotknij Uaktualnij do iCloud+.

4. Na ekranie iCloud+ wybierz plan & kliknij Przejdź na iCloud+

Otóż to! Teraz postępuj zgodnie z instrukcjami wyświetlanymi na ekranie & potwierdzić zakup.
5. Wyloguj się z iCloud & Zaloguj się ponownie
Podczas wylogowywania się & ponowne zalogowanie się nie jest pewnym rozwiązaniem komunikatu o błędzie Przesyłanie do iCloud wstrzymane, przyniosło to korzyści wielu użytkownikom. Wielu użytkowników twierdziło, że rozwiązało problem, wylogowując się z iCloud i logując się ponownie. Oto, co musisz zrobić.
1. Otwórz aplikację Ustawienia na swoim iPhonie. Następnie dotknij swojego Apple ID (twojego imienia) u góry ekranu.
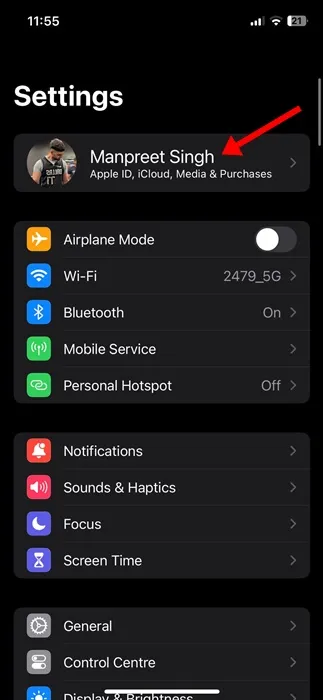
2. Na ekranie Apple ID dotknij iCloud.
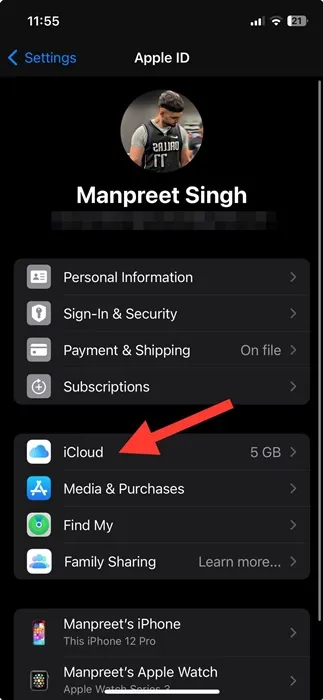
3. Teraz przewiń w dół ekranu i dotknij Wyloguj się.
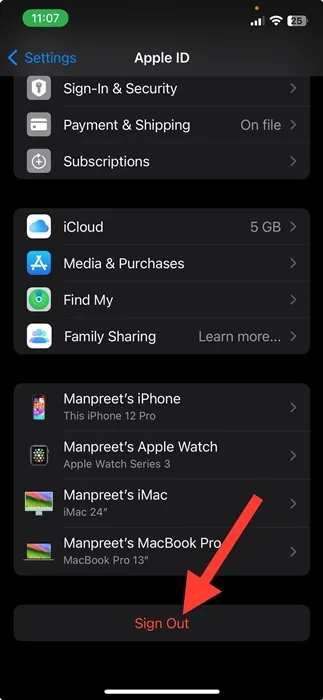
4. Zostaniesz wylogowany. Gdy już to zrobisz, Zaloguj się ponownie na swoje konto iCloud.
Po wprowadzeniu zmian pamiętaj o ponownym uruchomieniu iPhone’a. To powinno naprawić komunikat o błędzie.
6. Włącz ponownie synchronizację iCloud Drive
Inną najlepszą metodą naprawienia błędu „Przesyłanie do iCloud wstrzymane” na iPhonie jest ponowne włączenie synchronizacji iCloud. Możesz ręcznie włączyć synchronizację aplikacji za pomocą iCloud lub po prostu ponownie włączyć synchronizację dysku iCloud na swoim iPhonie. Oto, co musisz zrobić.
1. Otwórz aplikację Ustawienia na swoim iPhonie. Następnie dotknij swojego profilu Apple u góry ekranu.
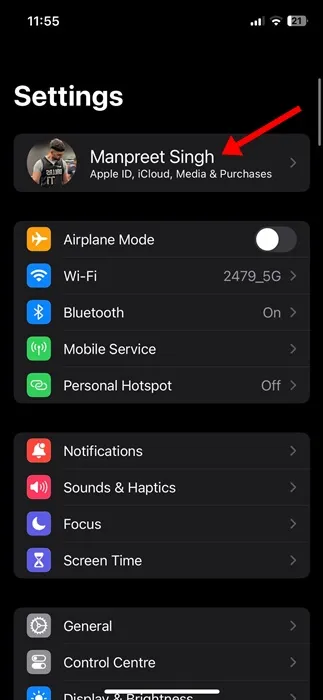
2. Na stronie Apple ID dotknij iCloud.
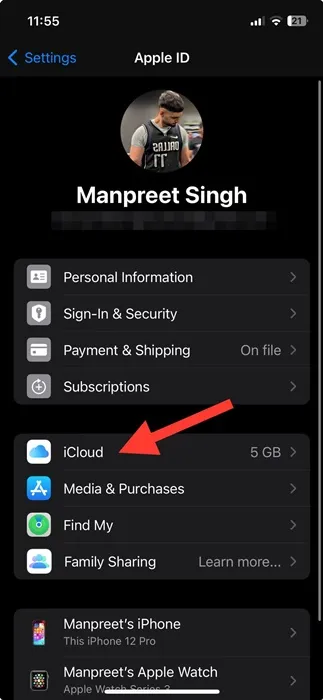
3. Na ekranie iCloud dotknij iCloud Drive.
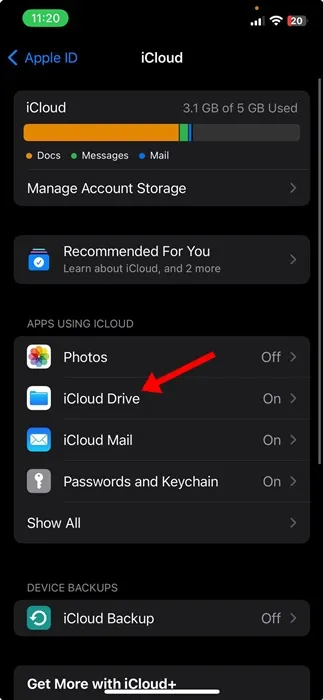
4. Teraz wyłącz przełącznik obok dysku iCloud i włącz go ponownie .
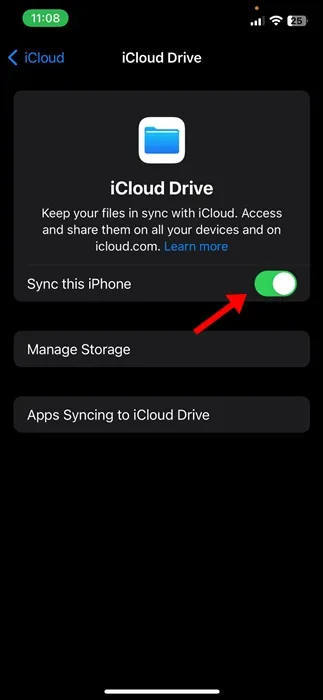
Otóż to! Oto, jak w prostych krokach możesz włączyć synchronizację iCloud na swoim iPhonie.
7. Włącz ponownie synchronizację wiadomości w iCloud
Jeśli używasz nowego iPhone’a, podczas przesyłania wiadomości tekstowych może wystąpić ten sam błąd. Wielu użytkowników iPhone’a 13 otrzymuje błąd Przesyłanie do iCloud wstrzymane podczas przesyłania wątków tekstowych do iCloud za pośrednictwem iMessage. Dlatego możesz ponownie włączyć synchronizację Wiadomości & zobacz czy to pomoże.
1. Otwórz aplikację Ustawienia na swoim iPhonie. Następnie dotknij swojego profilu Apple u góry ekranu.
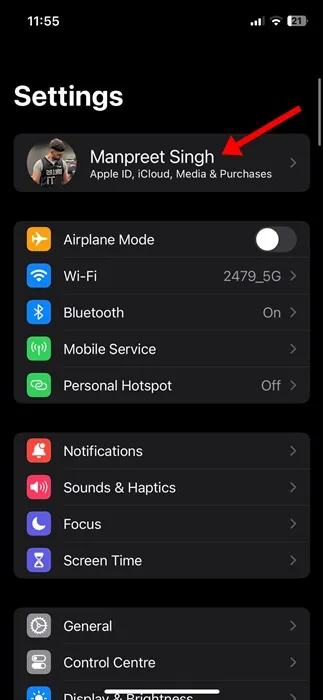
2. Na stronie Apple ID dotknij iCloud.

3. Przejdź teraz do sekcji Aplikacje korzystające z iCloud i dotknij Pokaż wszystko. Znajdź & dotknij aplikacji Wiadomości.
4. Teraz wyłącz przełącznik Synchronizuj tego iPhone’a i włącz go ponownie .
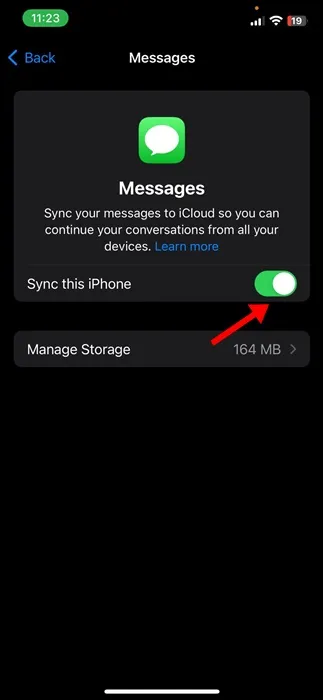
Otóż to! Po wykonaniu tych kroków uruchom ponownie iPhone’a.
8. Włącz ponownie synchronizację zdjęć iCloud
Podobnie jak w przypadku iMessage, możesz ponownie włączyć synchronizację Zdjęć iCloud, aby rozwiązać problem z komunikatem o błędzie wstrzymania przesyłania do iCloud. Oto, co musisz zrobić.
1. Otwórz aplikację Ustawienia na swoim iPhonie. Następnie dotknij swojego profilu Apple u góry ekranu.
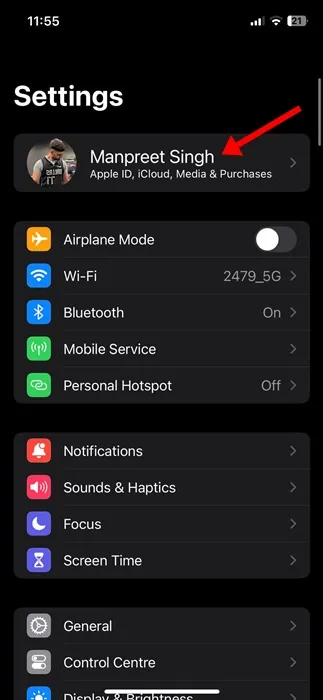
2. Na stronie Apple ID dotknij iCloud.
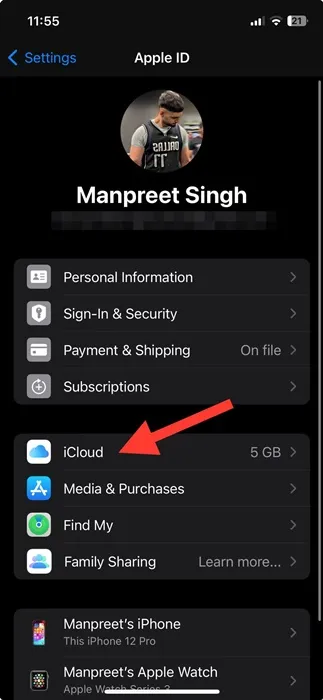
3. Teraz przejdź do sekcji Aplikacje korzystające z iCloud i dotknij Pokaż wszystko.
4. Znajdź & dotknij aplikacji Zdjęcia.
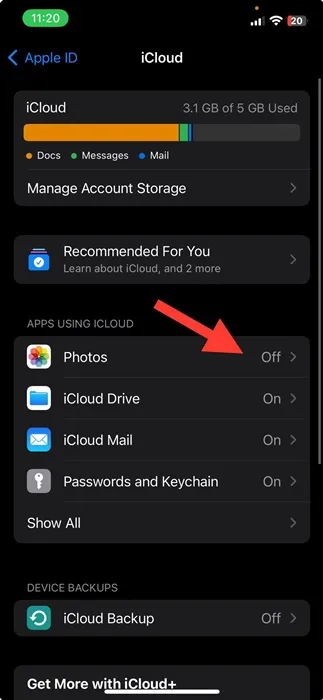
5. Teraz wyłącz przełącznik Synchronizuj tego iPhone’a i włącz go ponownie .
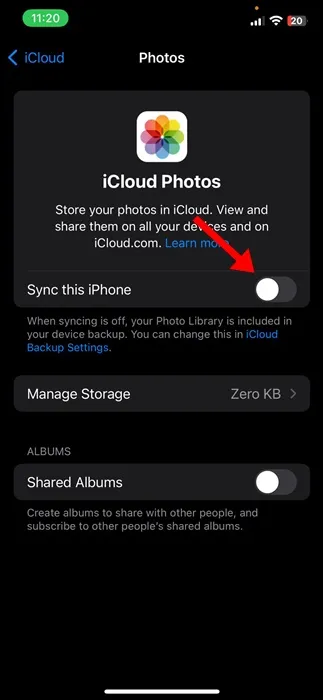
Otóż to! Spowoduje to ponowne uruchomienie procesu synchronizacji zdjęć iPhone’a i naprawienie błędu.
9. Wyłącz tryb niskiego zużycia energii
Tryb niskiego zużycia energii to w zasadzie funkcja oszczędzania baterii iPhone’a. Czasami ta funkcja koliduje z funkcjonalnością iCloud na Twoim iPhonie; dlatego zaleca się wyłączenie trybu niskiego zużycia energii na kilka minut.
1. Otwórz aplikację Ustawienia na swoim iPhonie.
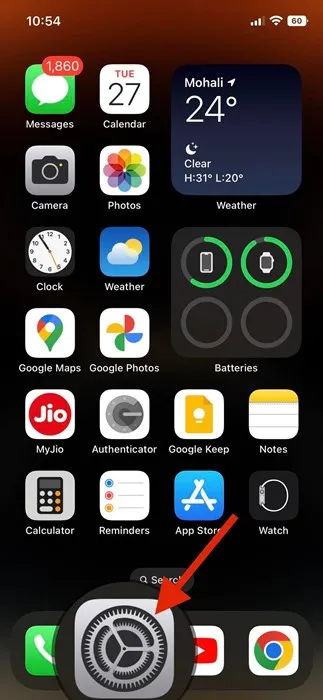
2. Po otwarciu aplikacji Ustawienia przewiń w dół & kliknij Bateria.
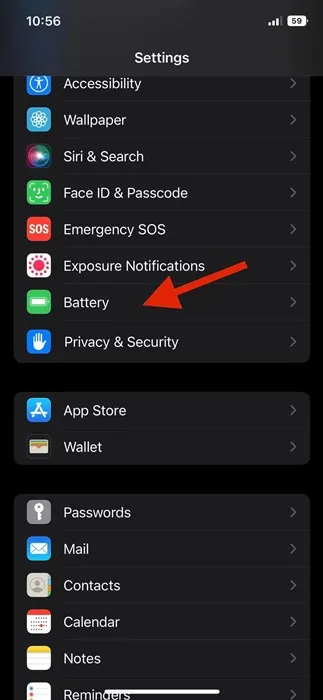
3. Na ekranie Bateria wyłącz przełącznik Tryb niskiego zużycia energii.
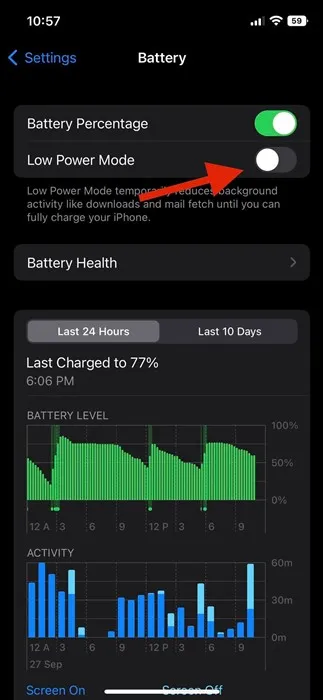
Otóż to! W ten sposób możesz wyłączyć tryb niskiego zużycia energii w swoim iPhonie.
10. Zaktualizuj swój iPhone do najnowszej wersji
Jeśli nic nie pomogło naprawić komunikatu o błędzie „Przesyłanie do iCloud wstrzymane”, jedyną pozostałą opcją jest aktualizacja iPhone’a do najnowszej wersji.
Ponadto aktualizacja iPhone’a do najnowszej wersji wiąże się z wieloma korzyściami. Twoje urządzenie będzie miało lepszą wydajność, otrzyma nowe funkcje, wydłuży czas pracy baterii i wyeliminuje wiele błędów. Oto jak zaktualizować iPhone’a.
1. Podłącz iPhone’a do ładowarki. Następnie upewnij się, że Twój iPhone jest podłączony do sieci Wi-Fi.
2. Otwórz aplikację Ustawienia & kliknij Ogólne.
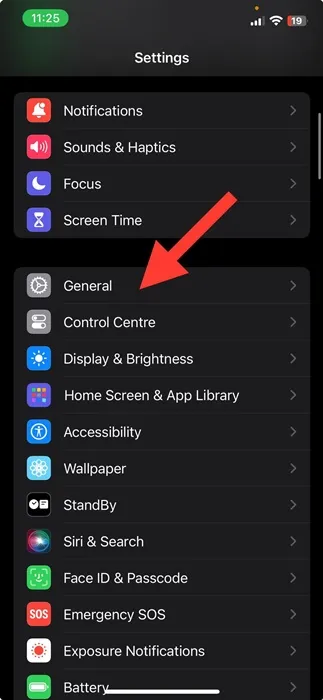
3. W obszarze Ogólne kliknij Aktualizacja oprogramowania.
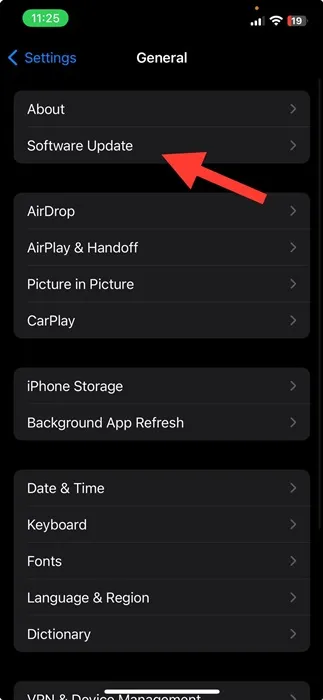
4. Jeśli dostępna jest jakakolwiek oczekująca aktualizacja iOS, pobierz & zainstaluj go.

Tak łatwo jest zaktualizować iPhone’a do najnowszej wersji.
Dlatego w tym przewodniku opisano, jak naprawić komunikat o błędzie Przesyłanie do iCloud Wstrzymane na iPhonie. Daj nam znać, jeśli potrzebujesz dodatkowej pomocy w naprawie komunikatów o błędach iCloud na iPhonie. Jeśli uważasz, że ten przewodnik jest pomocny, udostępnij go znajomym.




Dodaj komentarz