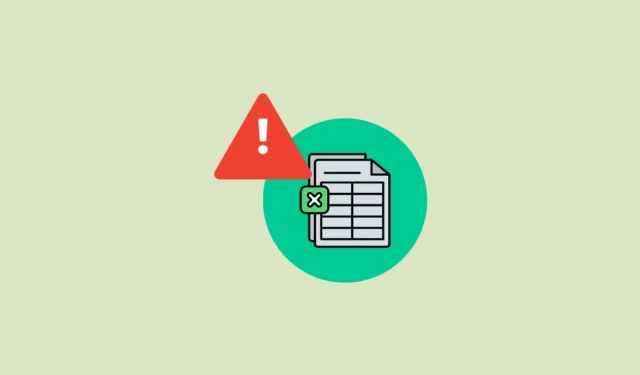
Rozwiązanie 1: Zmień ustawienia dynamicznej wymiany danych
Opcja Dynamic Data Exchange (DDE) w programie Excel pozwala innym aplikacjom aktualizować dane w arkuszach kalkulacyjnych, ale czasami może to spowodować, że programowi zabraknie pamięci. Aby temu zapobiec, możesz ją wyłączyć.
- Otwórz program Excel i kliknij „Opcje” w lewym dolnym rogu.
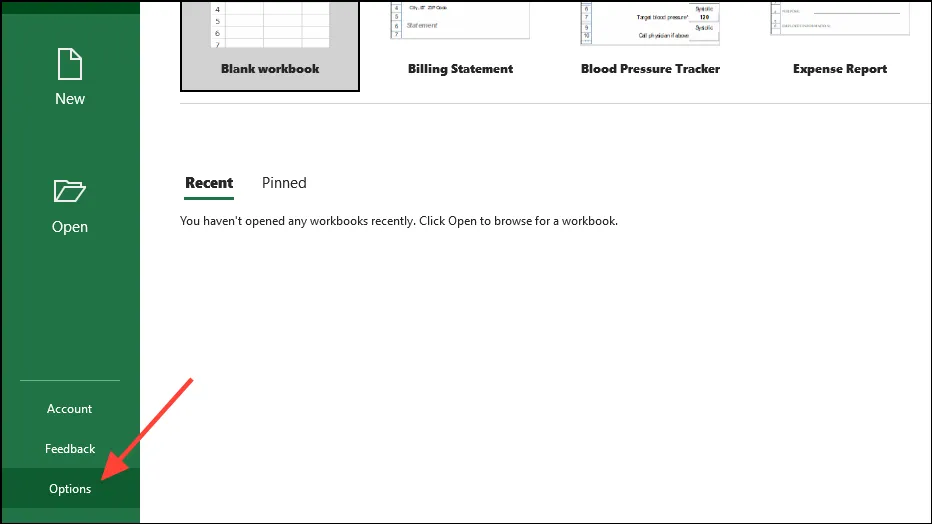
- Gdy otworzy się okno Opcje, kliknij kartę „Zaawansowane” po lewej stronie.
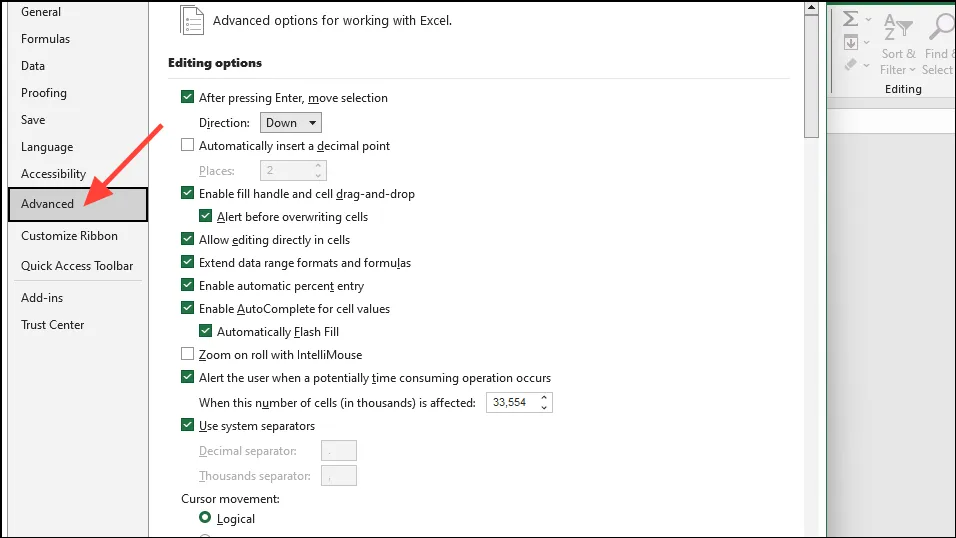
- Teraz przewiń w dół do sekcji „Ogólne”, kliknij „Ignoruj inne aplikacje, które używają Dynamic Data Exchange (DDE)” i odznacz je. Następnie kliknij przycisk „OK”.
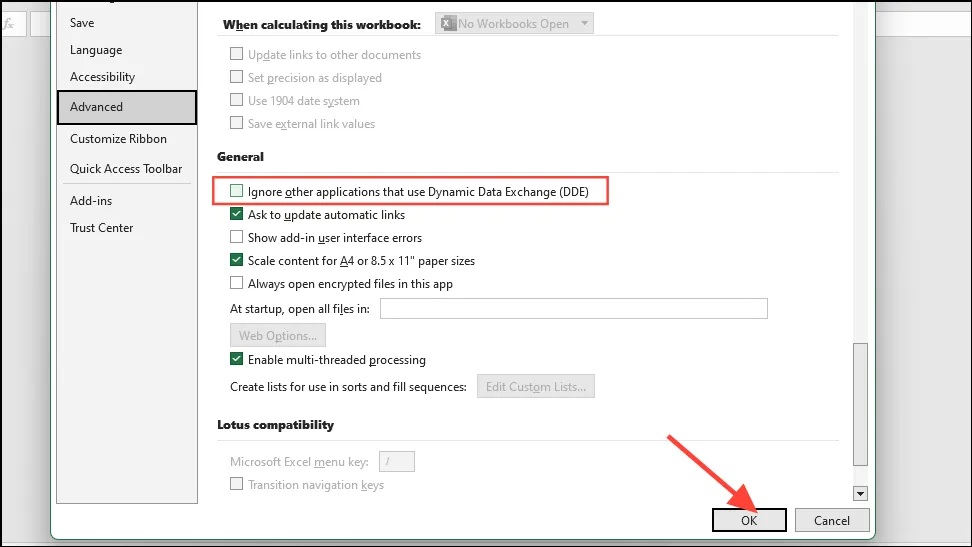
Rozwiązanie 2: Wyczyść dane aplikacji Excel
Czasami pliki tymczasowe i konfiguracyjne mogą powodować wyświetlanie przez Excela błędu „not enough memory to complete this action error”. Możesz spróbować wyczyścić folder AppData programu Excel, aby rozwiązać ten problem.
- Użyj
Win + Rskrótu, aby otworzyć okno dialogowe „Uruchom”. Następnie wklej%appdata%\Microsoft\Excel\w nim poniższy tekst i kliknij przycisk „OK”.

- Otworzy się nowe okno Eksploratora plików. Jeśli zawiera ono jakiekolwiek pliki i foldery, zaznacz je wszystkie, a następnie usuń. Możesz użyć skrótu,
Ctrl + Aaby zaznaczyć wszystko na raz i usunąć, tak aby folder był całkowicie pusty.
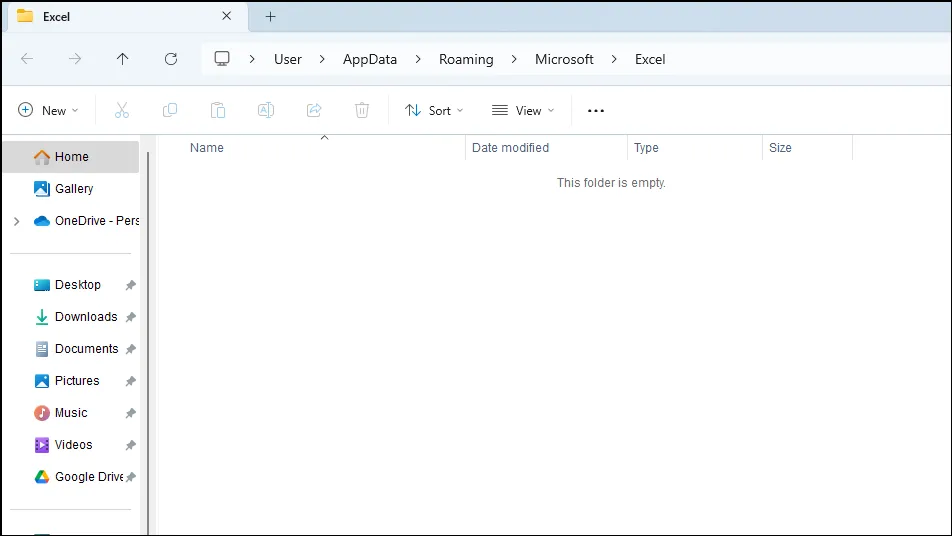
Rozwiązanie 3: Otwórz program Excel w trybie awaryjnym
Dodatki czasami mogą działać nieprawidłowo i powodować wyświetlanie przez Excela błędu „Nie ma wystarczającej ilości pamięci do wykonania tej czynności”. Spróbuj uruchomić program w trybie awaryjnym i sprawdź, czy to jest przyczyną problemu.
- Użyj
Win + Rskrótu, aby otworzyć okno dialogowe Uruchom, wpisz tekstexcel -safew polu i naciśnij „Enter” lub kliknij przycisk „OK”.
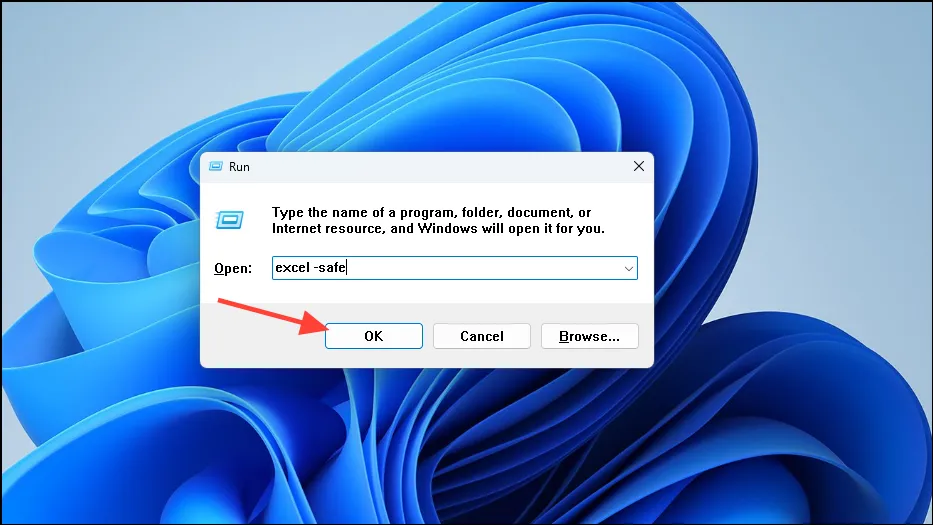
- Spowoduje to uruchomienie programu Excel w trybie awaryjnym, a na górze zobaczysz napis „Tryb awaryjny”. Jeśli nie pojawią się żadne błędy, musisz wyłączyć dodatki, a następnie włączyć je po kolei, aby zidentyfikować, który z nich powoduje problem.
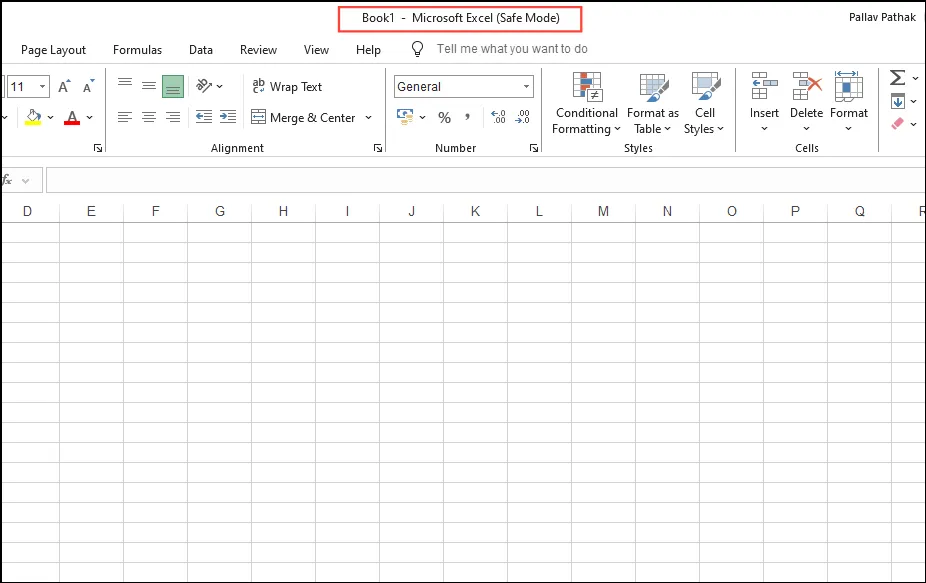
- W programie Excel kliknij menu Plik w lewym górnym rogu.
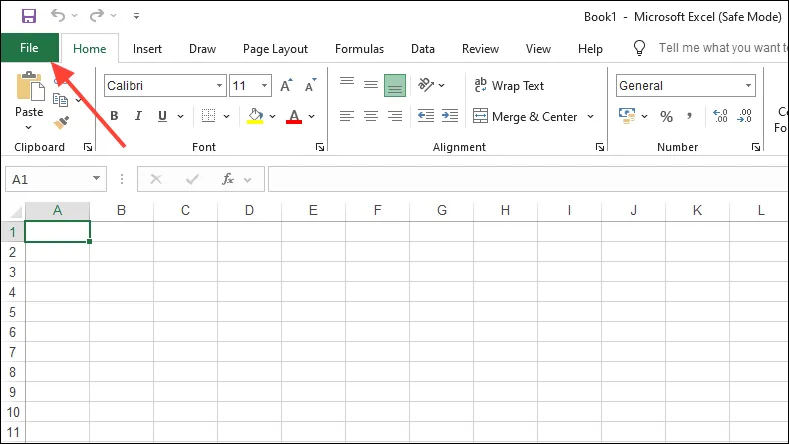
- Następnie kliknij „Opcje” w lewym dolnym rogu.
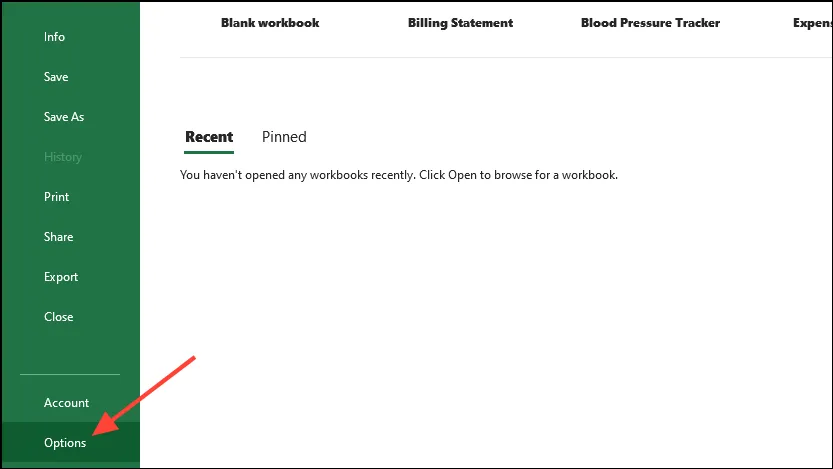
- W oknie Opcje kliknij „Dodatki” po lewej stronie.
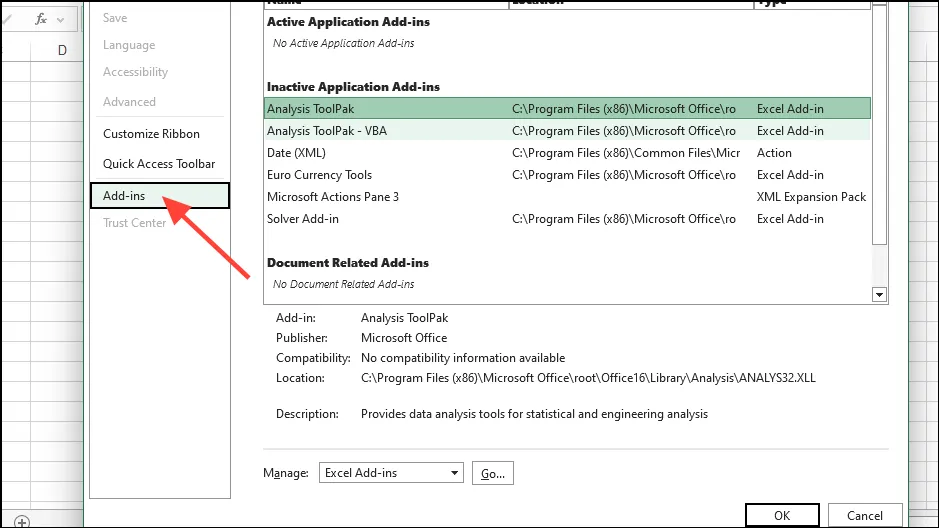
- Kliknij na rozwijane menu „Zarządzaj” na dole, a następnie kliknij na Dodatki COM. Po wybraniu Dodatki COM kliknij na przycisk „Przejdź”.
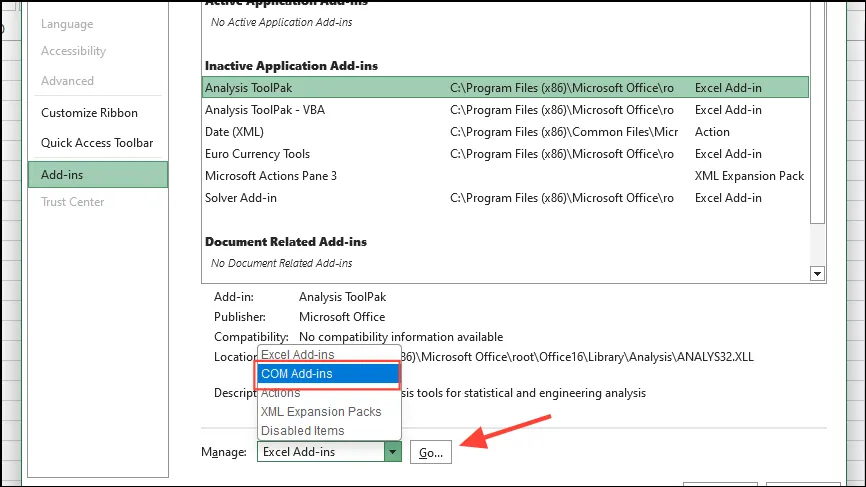
- W wyświetlonym oknie kliknij każde z pól wyboru, aby je wyłączyć, a następnie kliknij przycisk „OK”.
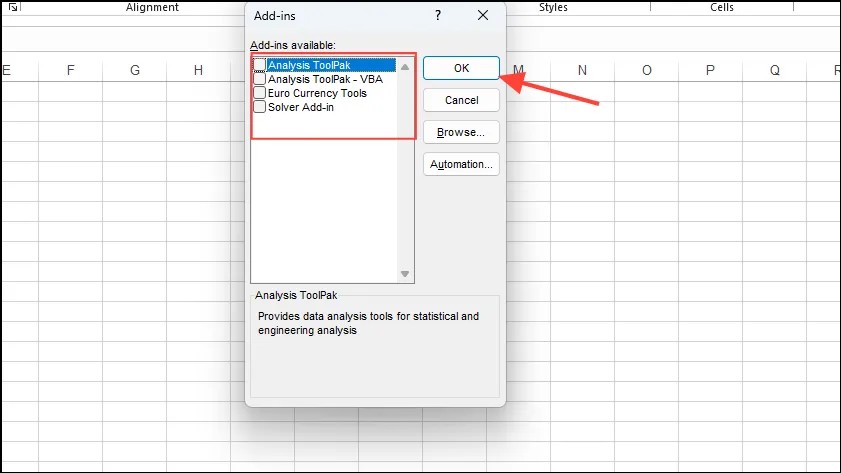
- Po wyłączeniu dodatków zamknij program Excel i otwórz go ponownie. Następnie przejdź do dodatków i włączaj je jeden po drugim, aż pojawi się błąd. Po pojawieniu się błędu możesz wyłączyć i usunąć dodatek, który go powoduje.
Rozwiązanie 4: Uruchom narzędzie do naprawy pakietu Office
Narzędzie do naprawy pakietu Office może pomóc w diagnozowaniu i rozwiązywaniu problemów z programami, takimi jak aplikacje pakietu Office.
- Otwórz okno dialogowe Uruchom za pomocą
Win + Rskrótu, wpiszappwiz.cpli kliknij OK.
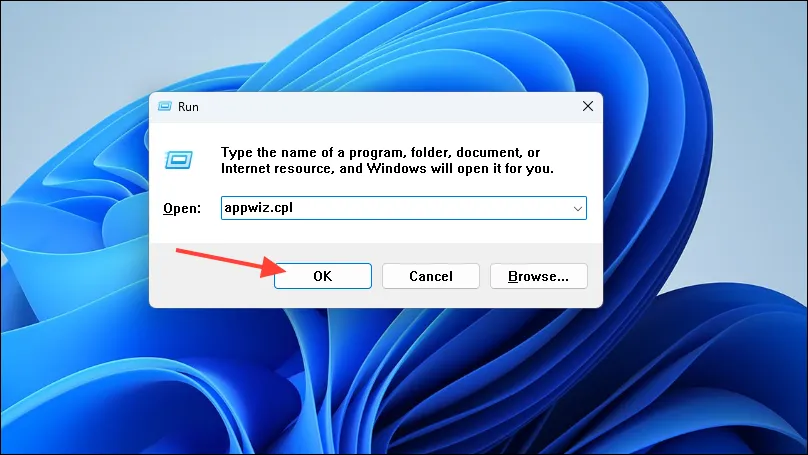
- Pokaże Ci listę programów zainstalowanych na Twoim komputerze. Kliknij na Microsoft Office, a następnie na przycisk „Zmień” u góry.

- W wyświetlonym oknie podręcznym kliknij „Napraw online”, aby je wybrać. Następnie kliknij przycisk Napraw.
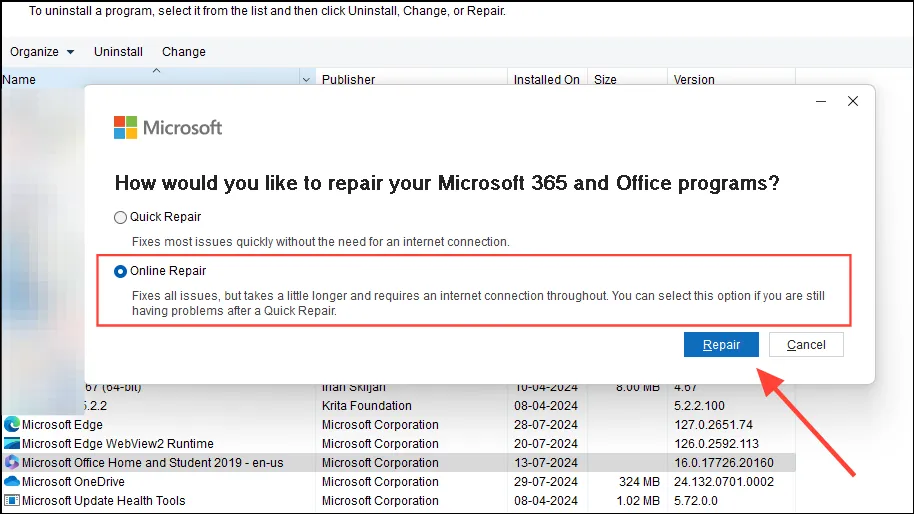
- Po zakończeniu procesu uruchom ponownie program Excel i sprawdź, czy problem został rozwiązany.
Rozwiązanie 5: Włącz tryb obliczeń ręcznych
Jeśli plik Excela zawiera wiele arkuszy kalkulacyjnych lub dużo formuł, przejście z obliczeń automatycznych na ręczne może pomóc rozwiązać problem.
- Otwórz okno dialogowe Opcje z menu Plik w programie Excel, jak wyjaśniono powyżej.
- W oknie dialogowym Opcje kliknij „Formuły” po lewej stronie. W obszarze „Opcje obliczeń” kliknij opcję „Ręczne” dla Obliczenia skoroszytu. Kliknij „OK” i uruchom ponownie program Excel, aby zmiany zostały zastosowane.
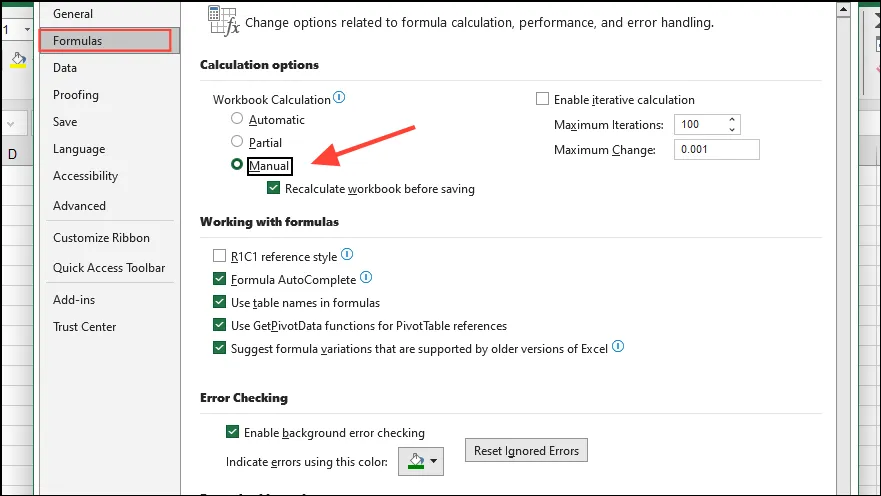
Rozwiązanie 6: Zmień większe pliki na mniejsze
Możesz spróbować przenieść niektóre arkusze kalkulacyjne z większych plików do mniejszych, aby ułatwić sobie obsługę w programie Excel.
- Kliknij prawym przyciskiem myszy kartę arkusza kalkulacyjnego, który chcesz przenieść, a następnie kliknij opcję „Przenieś lub Kopiuj”.
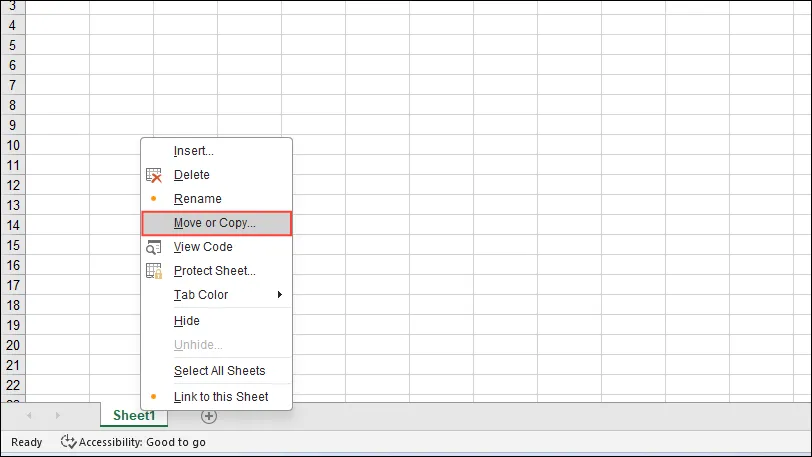
- Kliknij menu rozwijane „Do rezerwacji”, a następnie kliknij „Nowa rezerwacja”. Sprawdź, czy opcja „Utwórz kopię” na dole nie jest włączona, a następnie kliknij przycisk „OK”.
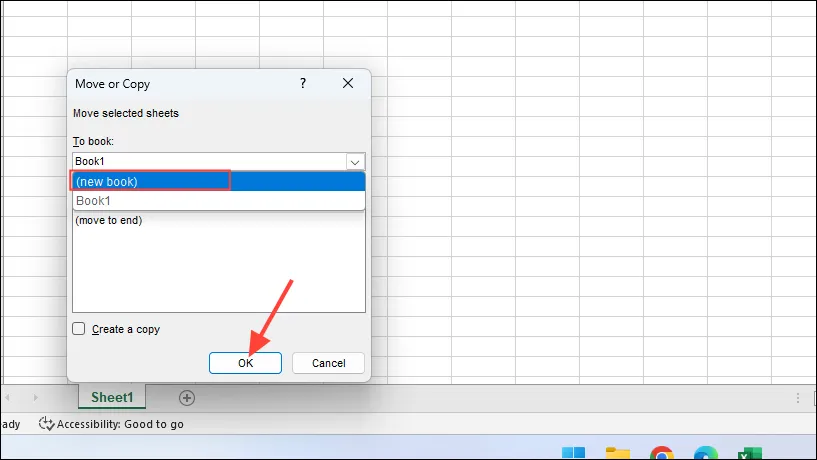
- Zapisz nowy skoroszyt pod inną nazwą i powtórz tę procedurę dla innych większych plików.
Rozwiązanie 7: Upewnij się, że program Excel jest aktualny
Aktualizacje mogą naprawić błędy, takie jak „za mało pamięci do wykonania tej czynności”, dlatego należy sprawdzić, czy są zainstalowane najnowsze aktualizacje programu Excel.
- Kliknij menu Plik w lewym górnym rogu, a następnie opcję „Konto” po lewej stronie.
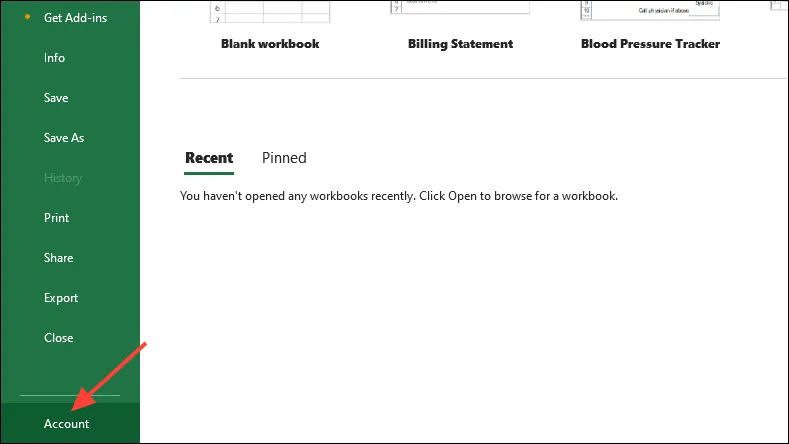
- Na stronie Konta kliknij przycisk „Opcje aktualizacji” po prawej stronie, a następnie w wyświetlonych opcjach kliknij „Aktualizuj teraz”.
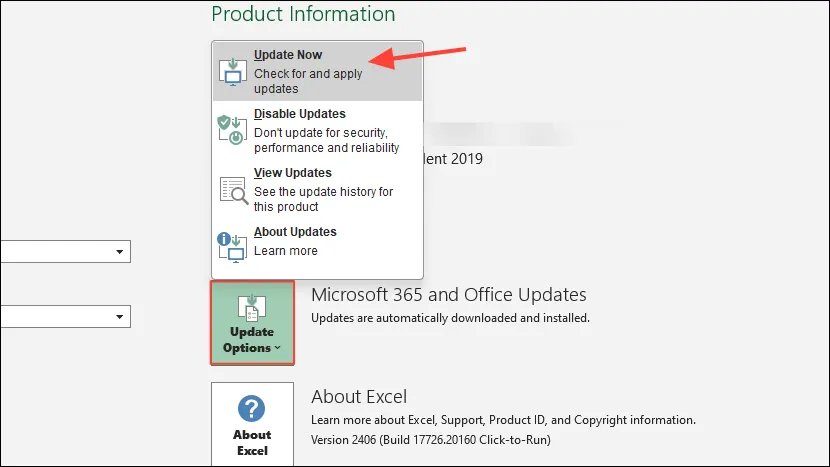
- Jeśli aktualizacje są dostępne, Excel zainstaluje je automatycznie. Poczekaj, aż zostaną zainstalowane, a następnie spróbuj użyć go ponownie.
Rozwiązanie 8: Wyłącz przyspieszenie grafiki
Przyspieszenie grafiki wymaga dużo pamięci i może powodować problemy podczas uruchamiania programu Excel. Aby je wyłączyć, wykonaj następujące kroki.
- Otwórz okno dialogowe Opcje w programie Excel i kliknij kartę „Zaawansowane” po lewej stronie.
- Następnie przewiń w dół do sekcji „Wyświetlanie” i kliknij „Wyłącz sprzętowe przyspieszenie grafiki”. Kliknij przycisk „OK” i uruchom ponownie program Excel.
Rozwiązanie 9: Zaktualizuj pamięć RAM
Programy takie jak Excel wymagają coraz więcej pamięci. Jeśli powyższe rozwiązania nie pomogą, rozważ rozbudowę pamięci RAM komputera.
Rzeczy, które warto wiedzieć
- Oprócz powyższych rozwiązań, możesz spróbować tymczasowo wyłączyć program antywirusowy i uruchomić Excela, aby sprawdzić, czy problem nadal występuje. Jeśli nie, Twój program antywirusowy zakłóca jego działanie i powinieneś rozważyć jego zmianę.
- Dobrym pomysłem jest również zamknięcie wszystkich innych programów i aplikacji przed uruchomieniem programu Excel, aby zwolnić maksymalną ilość pamięci dla programu Excel.
- Jeśli używasz niestandardowych widoków w programie Excel, spróbuj usunąć je z menu „Widok” u góry i sprawdź, czy to pomoże.
- Warto wypróbować popularne rozwiązania, takie jak aktualizacja systemu Windows i ponowna instalacja pakietu Office, zanim podejmiesz decyzję o rozbudowie pamięci RAM komputera.



Dodaj komentarz