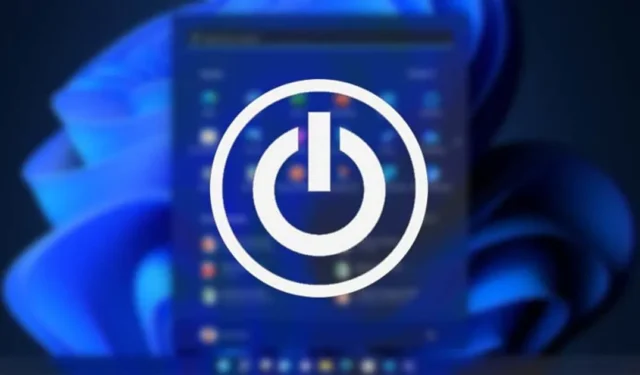
Użytkownicy systemu Windows często napotykają problemy, takie jak sporadyczne błędy sterowników, niedziałające menu Start, błędy BSOD itp. Ostatnio wielu użytkowników skarżyło się na nietypowy komunikat o błędzie „Obecnie brak dostępnych opcji zasilania”.
Komunikat „Aktualnie brak dostępnych opcji zasilania” pojawia się, gdy użytkownik kliknie ikonę Zasilanie na swoim komputerze z systemem Windows 10 lub Windows 11. Problem jest bardziej widoczny w systemie Windows 10, ale także niepokoi niektórych użytkowników systemu Windows 11.
Dlaczego pojawia się błąd „Obecnie nie są dostępne żadne opcje zasilania”?
Obecnie nie ma dostępnych opcji zasilania Komunikaty o błędach pojawiają się zazwyczaj w przypadku cofnięcia dostępu do opcji zasilania lub gdy systemowi Windows nie udało się odczytać bieżącej konfiguracji planu zasilania.
Błąd może pojawić się również z powodu uszkodzonych plików systemowych Windows. Teraz, gdy znasz główne przyczyny błędu, oto jak go rozwiązać.
1. Skonfiguruj opcje zasilania w Edytorze lokalnych zasad grupy
Aby rozwiązać komunikat o błędzie, możesz użyć Edytora lokalnych zasad grupy. Oto, co musisz zrobić.
1. Otwórz wyszukiwarkę systemu Windows i wpisz Edytor lokalnych zasad grupy. Następnie otwórz z listy Edytor lokalnych zasad grupy .

2. W Edytorze lokalnych zasad grupy przejdź do Konfiguracja użytkownika > Szablony administracyjne > Menu Start i pasek zadań .

3. Następnie po prawej stronie znajdź wpis Usuń i zablokuj dostęp do poleceń Zamknij, Uruchom ponownie, Uśpij i Hibernuj . Gdy już go znajdziesz, kliknij go dwukrotnie.

4. W oknie Usuń i uniemożliwij dostęp do poleceń zamykania, ponownego uruchamiania, uśpienia i hibernacji wybierz opcję Wyłączone .

5. Po dokonaniu zmian kliknij przycisk Zastosuj , a następnie OK.
2. Edytuj rejestr systemu Windows, aby naprawić błąd opcji zasilania
Aby rozwiązać problem, możesz także wprowadzić kilka zmian w rejestrze systemu Windows.
1. Najpierw kliknij wyszukiwanie Windows i wpisz Rejestr. Następnie otwórz Edytor rejestru z listy opcji.

2. Po otwarciu Edytora rejestru przejdź do następującej ścieżki:
HKEY_CURRENT_USER\Software\Microsoft\Windows\CurrentVersion\Policies\Explorer

3. Następnie kliknij dwukrotnie wpis NoClose po prawej stronie.

4. W polu Dane wartości wpisz 0 i kliknij przycisk OK .

Po dokonaniu zmian uruchom ponownie komputer. Prawdopodobnie rozwiąże to problem komunikatu o błędzie „Aktualnie brak dostępnych opcji zasilania”.
3. Napraw uszkodzone pliki systemowe
Jak wspomniano powyżej, uszkodzone pliki systemowe również powodują wyświetlenie komunikatu o błędzie. Dlatego musisz także naprawić uszkodzone pliki w systemie operacyjnym Windows. Oto, co musisz zrobić.
1. Kliknij opcję wyszukiwania Windows i wpisz Wiersz Poleceń. Kliknij prawym przyciskiem myszy CMD i wybierz opcję Uruchom jako administrator .

2. Po otwarciu wiersza poleceń wklej polecenie i naciśnij Enter.
sfc /scannow

3. Poczekaj, aż polecenie naprawi uszkodzone pliki systemowe.
Zakończenie procesu może zająć trochę czasu, w zależności od liczby uszkodzonych plików. Trzeba cierpliwie poczekać aż się zakończy. Po zakończeniu uruchom ponownie komputer.
4. Przywróć domyślny plan zasilania za pomocą CMD
To kolejna najlepsza sztuczka wiersza poleceń, która pozwala rozwiązać komunikat o błędzie. Możesz użyć CMD, aby przywrócić domyślny plan zasilania. Oto, co musisz zrobić.
1. Kliknij opcję wyszukiwania Windows i wpisz Wiersz Poleceń. Kliknij prawym przyciskiem myszy CMD i wybierz Uruchom jako administrator.

2. Po otwarciu wiersza poleceń wklej polecenie i naciśnij Enter.
powercfg -restoredefaultschemes

3. Spowoduje to natychmiastowe przywrócenie domyślnego planu zasilania.
W ten sposób możesz użyć wiersza poleceń, aby naprawić komunikat o błędzie „Obecnie nie są dostępne opcje zasilania”.
5. Uruchom narzędzie do rozwiązywania problemów z zasilaniem
Zarówno system Windows 10, jak i Windows 11 umożliwiają rozwiązywanie problemów z opcjami zasilania. Dostępne jest także dedykowane narzędzie do rozwiązywania problemów z zasilaniem, które można uruchomić w celu usunięcia różnych błędów opcji zasilania. Poniżej opisano, jak uruchomić narzędzie do rozwiązywania problemów z zasilaniem w systemie Windows.
1. Otwórz aplikację Ustawienia i przejdź do zakładki System. Po prawej stronie przewiń w dół i kliknij Rozwiązywanie problemów .

2. Na ekranie Rozwiązywanie problemów stuknij opcję Inne narzędzia do rozwiązywania problemów .

3. Teraz przewiń w dół i znajdź Moc. Kliknij przycisk Uruchom obok opcji Zasilanie , aby uruchomić narzędzie do rozwiązywania problemów z zasilaniem.

4. Teraz postępuj zgodnie z instrukcjami wyświetlanymi na ekranie, aby zakończyć proces rozwiązywania problemów.
Po zakończeniu procesu rozwiązywania problemów z zasilaniem uruchom ponownie komputer, aby zastosować zmiany. Po ponownym uruchomieniu odzyskasz opcje zasilania.
6. Użyj punktu przywracania systemu

Jeśli po zainstalowaniu aplikacji lub aktualizacji wystąpią problemy z opcjami zasilania, należy przywrócić poprzedni stan urządzenia.
W systemie Windows 10/11 możesz przywrócić poprzedni punkt przywracania. Jeśli więc masz włączony punkt przywracania, możesz przywrócić stan, w którym dostępne są opcje zasilania.
Udostępniliśmy szczegółowy przewodnik na temat tworzenia punktu przywracania w systemie Windows. Jeśli masz punkt przywracania, otwórz wyszukiwarkę systemu Windows i wpisz Odzyskiwanie. Następnie otwórz aplikację Recovery i postępuj zgodnie z instrukcjami wyświetlanymi na ekranie, aby przywrócić poprzedni punkt przywracania.
7. Zainstaluj aktualizacje systemu Windows

Z powodu błędów i usterek może pojawić się komunikat o błędzie „Aktualnie brak dostępnych opcji zasilania”. Chociaż firma Microsoft instaluje aktualizacje systemu Windows na Twoim urządzeniu w tle, nadal zaleca się sprawdzenie dostępności aktualizacji.
Błąd może być spowodowany błędem, który został już naprawiony w najnowszej wersji.
Przejdź do Ustawienia> Windows Update i kliknij Sprawdź aktualizacje po prawej stronie. System Windows automatycznie sprawdzi dostępność aktualizacji i zainstaluje je.
8. Zresetuj komputer z systemem Windows
Jeśli wszystko zawiedzie, ostatnią pozostałą opcją jest przywrócenie systemu operacyjnego Windows do domyślnych ustawień fabrycznych.
Po zresetowaniu komputera z systemem Windows wszystkie ustawienia wprowadzone przez użytkownika zostaną przywrócone do wartości domyślnych. Spowoduje to również zresetowanie opcji zasilania i konfiguracji planu zasilania.
Jeśli chodzi o reset systemu, masz dwie możliwości. Pierwszy pozwala zachować pliki, a drugi usuwa wszystko.
Dlatego ostrożnie wybieraj swój wybór podczas resetowania komputera z systemem Windows. Alternatywnie możesz skorzystać z naszego przewodnika – Zresetuj komputer z systemem Windows .
Dlatego ten przewodnik opisuje, jak naprawić komunikat o błędzie w systemie operacyjnym Windows. Jeśli potrzebujesz dalszej pomocy w rozwiązaniu błędu opcji zasilania w systemie Windows, daj nam znać w komentarzach poniżej.


Dodaj komentarz