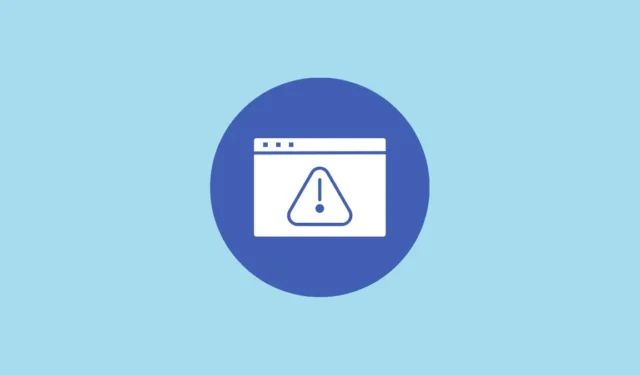
Jeśli podczas korzystania z komputera napotkasz problemy, pierwszą rzeczą, którą prawdopodobnie zrobisz, będzie sprawdzenie możliwych rozwiązań w Internecie. Co jednak się stanie, jeśli właśnie występujący błąd uniemożliwia połączenie z siecią? W systemach Windows 10 i 11 problemy z łącznością są dość częste i mogą pojawić się różne komunikaty o błędach, w zależności od tego, na czym polega problem i jak do niego doszło.
Jednym z najczęstszych błędów, jakie możesz napotkać, jest błąd „Brak Internetu, zabezpieczone”. Ten błąd może się pojawić, jeśli system jest nieprawidłowo skonfigurowany, z powodu niedawnej aktualizacji systemu Windows lub z kilku innych powodów. Udostępniliśmy kilka możliwych poprawek, które mogą pomóc Ci pozbyć się tego błędu i pozwolić Twojemu komputerowi ponownie połączyć się z Internetem.
Uruchom ponownie komputer i router
Pierwsze możliwe rozwiązanie jest również najłatwiejsze i może pomóc Twojemu komputerowi połączyć się z Internetem bez konieczności zmiany ustawień. Po prostu uruchom ponownie komputer i router, a następnie spróbuj ponownie połączyć się z Internetem. Twój router powinien mieć przycisk restartu, za pomocą którego możesz go ponownie uruchomić lub po prostu wyłączyć, odczekać około 30 sekund i włączyć go ponownie.
Spowoduje to odświeżenie połączenia z dostawcą usług internetowych (ISP) i innymi podłączonymi urządzeniami. Podobnie ponowne uruchomienie komputera może pomóc w naprawieniu usterek, które mogą być przyczyną problemu.
Przesuń komputer bliżej routera
Czasami może pojawić się komunikat o błędzie „Brak Internetu, zabezpieczenie”, jeśli komputer jest zbyt daleko od routera. Uniemożliwi to prawidłowe połączenie z Internetem, ponieważ może mieć problemy z wykryciem sygnału Wi-Fi. Nawet jeśli tak się stanie, sygnał może być zbyt słaby, aby umożliwić przesyłanie danych.
Aby rozwiązać problem, spróbuj przenieść komputer bliżej routera lub, jeśli nie jest to możliwe, przesuń router bliżej komputera. Idealnie byłoby, gdyby router znajdował się w centralnym miejscu, na odpowiedniej wysokości od podłoża i z dala od obiektów, które mogłyby blokować jego sygnał.
Możesz także rozważyć inwestycję w sieć kratową lub wzmacniacz Wi-Fi, jeśli router nie obejmuje wszystkich obszarów domu.
Sprawdź awarię sieci
Inną możliwą przyczyną błędu „Brak Internetu, zabezpieczone” jest to, że połączenie internetowe Twojego dostawcy usług internetowych może nie działać. W tym przypadku wina nie leży po Twojej stronie i jedyne, co możesz zrobić, to skontaktować się ze swoim dostawcą usług internetowych i zapytać o problem.
Możesz łatwo ustalić, czy wystąpiła awaria sieci, próbując podłączyć inne urządzenie do tej samej sieci. Jeśli połączenie się nie powiedzie, oznacza to, że sieć nie działa, a naprawa tego problemu leży po stronie usługodawcy internetowego. Alternatywnie może występować błąd w sieci uniemożliwiający połączenie się z nią lub Twój dostawca usług internetowych mógł wyłączyć Twoje połączenie, jeśli zalegasz z rachunkami za Internet.
W każdym razie będziesz musiał się z nimi skontaktować, aby dowiedzieć się, na czym polega problem w przypadku awarii sieci i jak go rozwiązać.
Wyłącz VPN
Być może używasz VPN, aby zapewnić sobie prywatność podczas łączenia się z Internetem, co może być odpowiedzialne za problem. Sieci VPN mają funkcje bezpieczeństwa, które mogą zakłócać połączenie sieciowe, takie jak wyłącznik awaryjny, który odłącza Cię od Internetu, gdy serwer VPN nie działa. Aby sprawdzić, czy przyczyną problemu jest Twoja sieć VPN, spróbuj ją wyłączyć, a następnie ponownie połączyć się z Internetem.
- Otwórz przeglądarkę i kliknij trzy kropki, aby uzyskać dostęp do menu rozwijanego.

- Kiedy pojawi się menu, kliknij opcję „Rozszerzenia”.

- Wyświetlą się wszystkie zainstalowane rozszerzenia wraz z przyciskiem „Zarządzaj rozszerzeniami”. Kliknij na to.

- Znajdź swoją sieć VPN wśród rozszerzeń i kliknij przycisk po jej prawej stronie, aby ją wyłączyć.

- Teraz spróbuj połączyć się z Internetem i sprawdź, czy błąd został rozwiązany. Jeśli Twój komputer może połączyć się z Internetem, przyczyną problemu była sieć VPN, więc rozważ jej aktualizację, zmianę ustawień lub użycie innej.
Odśwież swoją konfigurację IP
Innym możliwym rozwiązaniem błędu „Brak Internetu, zabezpieczone” jest odświeżenie konfiguracji IP. Spowoduje to zwolnienie adresu IP przypisanego przez dostawcę usług internetowych do routera, umożliwiając dostawcy usług internetowych przypisanie nowego, co może pomóc w rozwiązaniu problemu.
- Kliknij przycisk Start i wpisz CMD, aby wyszukać Wiersz Poleceń.
- Kiedy się pojawi, kliknij opcję „Uruchom jako administrator” po prawej stronie.

- Po uruchomieniu okna wiersza poleceń wpisz
ipconfig /releasei naciśnij klawisz „Enter”.

- Następnie wpisz
ipconfig /renewi ponownie naciśnij klawisz „Enter”. Po zakończeniu zamknij okno wiersza poleceń i spróbuj ponownie połączyć się z Internetem.

Zresetuj Winsock’a
Winsock odnosi się do interfejsu API Windows Sockets, który kontroluje sposób, w jaki aplikacje sieciowe uzyskują dostęp do Internetu. Jeśli wystąpi jakiś problem, może uniemożliwić połączenie z siecią, powodując wyświetlenie komunikatów o błędach, takich jak „Brak Internetu, zabezpieczone”. Oto, jak możesz zresetować go do ustawień domyślnych.
- Otwórz Wiersz Poleceń jako administrator, wpisz
netsh int ip set DNSi naciśnij klawisz „Enter”.

- Następnie wpisz
netsh winsock reseti naciśnij klawisz „Enter”.

- Zamknij wiersz poleceń i poczekaj, aż komputer automatycznie ponownie się z nim połączy. Jeśli tak się nie stanie, spróbuj połączyć się ręcznie i sprawdź, czy pojawi się komunikat o błędzie.
Zresetuj połączenie internetowe
W wielu przypadkach zwykłe zresetowanie połączenia internetowego może pomóc rozwiązać problemy związane z łącznością na komputerach z systemem Windows.
- Kliknij ikonę Wi-Fi widoczną w prawym dolnym rogu ekranu na pasku zadań, a następnie kliknij strzałkę obok nazwy Twojego połączenia internetowego.

- Spowoduje to wyświetlenie wszystkich dostępnych sieci. Kliknij prawym przyciskiem myszy ten, który chcesz zresetować, i kliknij opcję „Zapomnij”. Następnie uruchom ponownie komputer.

- Po ponownym uruchomieniu komputera połącz się z tym samym połączeniem, wprowadzając nazwę użytkownika i hasło. Mamy nadzieję, że to powinno rozwiązać problem.
Sprawdź właściwości połączenia komputera
Jeśli właściwości połączenia komputera są błędnie skonfigurowane, może to prowadzić do wyświetlania komunikatów o błędach podczas próby połączenia z Internetem. Możesz sprawdzić ustawienia i poprawić je, co może pomóc w usunięciu błędu.
- Otwórz Panel sterowania i kliknij opcję „Centrum sieci i udostępniania”.

- Na następnej stronie kliknij opcję „Zmień ustawienia adaptera” w lewym górnym rogu.

- Zobaczysz wszystkie dostępne połączenia sieciowe. Kliknij prawym przyciskiem myszy ten, którego używasz, i kliknij opcję „Właściwości”.

- Tutaj, na karcie Sieć, sprawdź, czy opcja „Klient dla sieci Microsoft Networks” jest włączona. Jeżeli tak nie jest, kliknij pole wyboru obok niego, aby je włączyć.

- Zrób to samo dla opcji „Udostępnianie plików i drukarek w sieciach Microsoft”, „Protokół internetowy w wersji 4 (TCP/IPv4)”, „Protokół internetowy w wersji 6 (TCP/IPv6)” i „Odpowiadający na odkrycie topologii warstwy łącza”.

- Kliknij przycisk „OK” i uruchom ponownie komputer, aby zmiany zaczęły obowiązywać.

Skonfiguruj nowy serwer DNS
System nazw domen lub DNS to baza danych, która działa jak internetowa książka telefoniczna, tłumacząc nazwy domen na adresy IP zrozumiałe dla komputerów. Jeśli domyślna konfiguracja DNS w Twoim systemie ulegnie awarii, może to prowadzić do problemów związanych z Internetem. Możesz spróbować skonfigurować nowy serwer DNS, aby poradzić sobie z tą sytuacją.
- Otwórz Właściwości karty sieciowej, dla której chcesz skonfigurować nowy serwer DNS, jak wyjaśniono powyżej.
- Kliknij opcję Protokół internetowy w wersji 4 (TCP/IPv4), a następnie przycisk „Właściwości”.

- Wybierz opcję „Użyj następujących adresów serwerów DNS”, klikając ją. W opcji „Preferowany serwer DNS” wpisz
9.9.9.9, a w opcji „Alternatywny serwer DNS” wpisz1.1.1.1.

- Upewnij się, że opcja „Uzyskaj adres IP automatycznie” jest włączona. Zaznacz opcję „Sprawdź ustawienia przy wyjściu”, jeśli nie chcesz ponownie uruchamiać komputera, i kliknij przycisk „OK”.

Zaktualizuj sterownik urządzenia sieciowego
Jeśli sterownik urządzenia karty sieciowej nie działa poprawnie lub jest nieaktualny, może to powodować wyświetlanie komunikatów o błędach, takich jak „Brak Internetu, zabezpieczone”. Być może uda się naprawić błąd, aktualizując sterownik urządzenia sieciowego.
- Otwórz menu Start, wpisz
Device Manageri kliknij, aby je otworzyć.

- Następnie kliknij opcję „Karty sieciowe” i wybierz swoje urządzenie.

- Kliknij urządzenie prawym przyciskiem myszy i kliknij opcję „Aktualizuj sterownik”.

- System Windows oferuje dwie możliwości — możesz wyszukać nowe sterowniki w Internecie lub na komputerze. Kliknij pierwszą opcję.

- System Windows wyszuka najnowsze sterowniki i zainstaluje je na komputerze. Jeśli nie znajdzie żadnych nowych sterowników, możesz skorzystać z usługi Windows Update, aby je wyszukać. W przeciwnym razie kliknij przycisk „Zamknij” i uruchom ponownie komputer.

Zainstaluj ponownie kartę sieciową
Jeśli aktualizacja sterownika urządzenia nie pomoże, inną opcją jest ponowna instalacja karty sieciowej za pomocą Menedżera urządzeń.
- Otwórz Menedżera urządzeń, kliknij prawym przyciskiem myszy urządzenie sieciowe i kliknij opcję „Odinstaluj urządzenie”.

- System Windows poprosi Cię o potwierdzenie chęci usunięcia urządzenia. Kliknij przycisk „Odinstaluj”, aby potwierdzić.

- Po odinstalowaniu urządzenia kliknij przycisk „Akcja” u góry, a następnie opcję „Skanuj w poszukiwaniu zmian sprzętu”.

- System Windows automatycznie wykryje odinstalowane urządzenie i zainstaluje je ponownie, co powinno naprawić wszelkie związane z nim błędy. Uruchom ponownie komputer i połącz się z Internetem, aby sprawdzić, czy błąd został rozwiązany.
Uruchom narzędzie do rozwiązywania problemów z siecią
W systemie Windows dostępne są różne narzędzia do rozwiązywania problemów, które mogą pomóc w zidentyfikowaniu problemów z komputerem i próbie ich naprawienia. Obejmuje to problemy z siecią, w przypadku których można skorzystać z narzędzia do rozwiązywania problemów z siecią.
- Otwórz aplikację Ustawienia, wpisz tekst
troubleshootw polu wyszukiwania w lewym górnym rogu i kliknij opcję „Dostępne zalecane narzędzia do rozwiązywania problemów”.

- Na następnej stronie kliknij opcję „Inne narzędzia do rozwiązywania problemów”.

- Na następnej stronie zobaczysz wszystkie dostępne narzędzia do rozwiązywania problemów. Kliknij przycisk „Uruchom” po prawej stronie opcji „Sieć i Internet”.

- Jeśli narzędzie do rozwiązywania problemów z siecią wykryje jakikolwiek problem z siecią, zasugeruje i zastosuje zalecane poprawki. Po tym może być konieczne ponowne uruchomienie komputera. Jeśli nie ma żadnych problemów, system Windows zasugeruje inne działania, które możesz wykonać.

Wyłącz protokół internetowy w wersji 6 (IPv6)
Wymiana danych w Internecie jest regulowana przez różne protokoły internetowe. Dwa z najbardziej znanych protokołów internetowych to IPv4 i IPv6. Jeśli nie korzystasz z aplikacji działających w oparciu o protokół IPv6, możesz spróbować go wyłączyć, aby naprawić błąd „Brak Internetu, zabezpieczone”.
- Przejdź do Centrum sieci i udostępniania w Panelu sterowania i otwórz właściwości karty.
- Na karcie Sieć przewiń w dół, aż znajdziesz opcję „Protokół internetowy w wersji 6 (TCP/IPv6)”. Kliknij pole wyboru, aby je wyłączyć, jeśli jest włączone. Jeśli jest już wyłączony, zostaw go bez zmian.

- Uruchom ponownie komputer i spróbuj teraz połączyć się z Internetem.
Zainstaluj najnowsze aktualizacje systemu Windows
Błędy w systemie Windows mogą prowadzić do wszelkiego rodzaju problemów, łącznie z tymi, które mogą skutkować wyświetleniem komunikatu o błędzie „Brak Internetu, zabezpieczenie”. Aktualizowanie systemu poprzez instalowanie najnowszych aktualizacji systemu Windows może pomóc w uniknięciu takich błędów, umożliwiając bezproblemowe łączenie się z Internetem.
- Otwórz aplikację Ustawienia i kliknij opcję „Windows Update” po lewej stronie.

- Na stronie Windows Update kliknij przycisk „Sprawdź aktualizacje”. Jeśli aktualizacje są dostępne, system Windows je pobierze i zainstaluje.

- W razie potrzeby uruchom ponownie komputer, a następnie spróbuj ponownie połączyć się z Internetem.
Wykonaj reset sieci
Jeśli komunikat o błędzie nadal pojawia się podczas próby połączenia z Internetem, możesz spróbować zresetować ustawienia sieciowe. Pamiętaj, że reset sieci spowoduje przywrócenie domyślnych ustawień wszystkich połączeń internetowych, usuwając wszelkie zapisane informacje, takie jak nazwy użytkowników i hasła sieciowe.
- Otwórz aplikację Ustawienia i kliknij opcję „Sieć i Internet” po lewej stronie.

- Na stronie „Sieć i Internet” przewiń w dół i kliknij opcję „Zaawansowane ustawienia sieciowe”.

- Na następnej stronie kliknij opcję „Resetowanie sieci” w sekcji „Więcej ustawień”.

- Po kliknięciu przycisku ustawienia sieciowe zostaną zresetowane, a komputer uruchomi się ponownie. Możesz spróbować połączyć się z Internetem, wybierając połączenie internetowe i wprowadzając nazwę użytkownika i hasło po ponownym uruchomieniu komputera.
15 metod, które tutaj udostępniliśmy, może pomóc naprawić błąd „Brak Internetu, zabezpieczenie” na komputerze z systemem Windows. To powiedziawszy, te metody będą działać, jeśli wina leży po stronie systemu operacyjnego lub dowolnego komponentu oprogramowania. Jeśli powyższe metody nie pomogą, problem może dotyczyć karty sieciowej.
Kartę można naprawić lub wymienić, zanosząc komputer do zaufanego warsztatu naprawczego. Mogą zdemontować komputer, dowiedzieć się, na czym polega problem i zaoferować rozwiązanie, które pomoże Ci pozbyć się błędu.


Dodaj komentarz