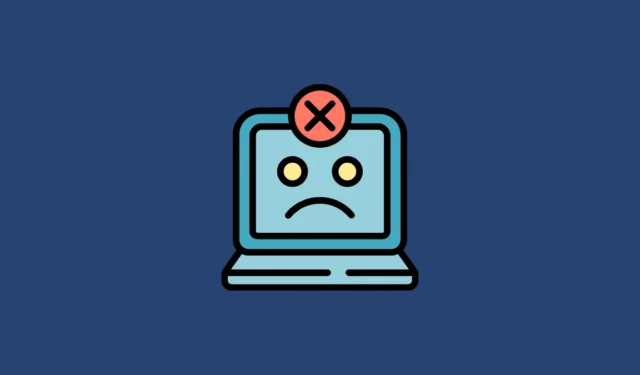
Rozwiązanie 1: Wyszukaj folder w innej lokalizacji
Folder, którego szukasz, mógł zostać przeniesiony do innej lokalizacji lub usunięty. Możesz go wyszukać na innym dysku lub w innym katalogu. Jeśli próbujesz uzyskać dostęp do folderu za pomocą jego skrótu, przejdź do rzeczywistej ścieżki i sprawdź, czy folder istnieje. Jeśli go tam nie ma, wyszukaj go i sprawdź, czy możesz go znaleźć w innej lokalizacji, takiej jak Kosz. Możesz użyć usługi wyszukiwania systemu Windows, aby wyszukać folder.
Rozwiązanie 2: Sprawdź, czy dysk zewnętrzny jest prawidłowo podłączony
Jeśli poszukiwany folder znajduje się na dysku zewnętrznym, sprawdź, czy dysk jest prawidłowo podłączony do komputera. Komputer nie będzie mógł odczytać danych z dysku, który nie jest prawidłowo podłączony, a nawet może nie wykryć tego dysku. Spróbuj podłączyć dysk za pomocą innych portów, takich jak te z tyłu komputera. Odłącz i ponownie podłącz dysk i sprawdź, czy brakujący folder jest widoczny.
Rozwiązanie 3: Upewnij się, że masz połączenie z siecią
Jeśli folder, którego szukasz, znajduje się w sieci, sprawdź połączenie z siecią i upewnij się, że jest stabilne. Jeśli znajduje się w Internecie, możesz otworzyć stronę internetową za pomocą przeglądarki internetowej, aby sprawdzić, czy Twój Internet działa prawidłowo. Jeśli strona internetowa nie ładuje się, spróbuj najpierw rozwiązać problemy z połączeniem internetowym.
Sprawdź kabel Ethernet, jeśli masz połączenie przewodowe, zrestartuj router i skontaktuj się z dostawcą usług internetowych, jeśli problem nie zostanie rozwiązany. Jeśli folder znajduje się na dysku NAS (Network-Attached Storage), spróbuj odłączyć i ponownie podłączyć urządzenie. Jeśli to nie zadziała, spróbuj uzyskać dostęp do tego urządzenia z innego komputera. W zależności od urządzenia pamięci masowej, może być konieczne sprawdzenie jego instrukcji, aby dowiedzieć się, jak rozwiązać problemy z łącznością.
Rozwiązanie 4: Uruchom ponownie proces Eksploratora Windows
Czasami problemy z Eksploratorem Windows mogą uniemożliwić dostęp do plików i zarządzanie nimi. Najlepszą rzeczą do zrobienia w takiej sytuacji jest ponowne uruchomienie procesu Eksploratora Windows.
- Kliknij prawym przyciskiem myszy pasek zadań i kliknij „Menedżer zadań”.

- Gdy otworzy się Menedżer zadań, poszukaj „Eksploratora Windows” na liście procesów po prawej stronie. Kliknij go prawym przyciskiem myszy i kliknij „Uruchom ponownie”.

- Eksplorator Windows zostanie uruchomiony ponownie. W przypadku problemów z ponownym uruchomieniem, należy wymusić jego uruchomienie. Aby to zrobić, kliknij „Uruchom nowe zadanie” w Menedżerze zadań.

- Wpisz tekst
explorer.exew wyświetlonym polu i naciśnij klawisz „Enter”.

Rozwiązanie 5: Sprawdź i zmień literę dysku
System Windows przypisuje litery różnym dyskom w celu łatwego dostępu, ale jeśli litera dysku dla konkretnego dysku zostanie zmieniona, możesz mieć problemy ze znalezieniem plików i folderów. Jeśli litera dysku zostanie zmieniona, najpierw sprawdź oryginalną ścieżkę folderu, którego szukasz, i upewnij się, że się tam znajduje. Jeśli używasz wielu dysków zewnętrznych, system Windows może przypisać tę samą literę dysku różnym dyskom, jeśli są one podłączone w różnym czasie.
W takich przypadkach możesz nie być w stanie zlokalizować folderu, którego szukasz. Podczas gdy możesz sprawdzić rzeczywistą ścieżkę folderu i zweryfikować, czy folder znajduje się tam, możesz również zmienić literę dysku i sprawdzić, czy to pomoże.
- Użyj
Windows + Rskrótu, aby otworzyć okno dialogowe „Uruchom”, a następnie wpisz poleceniediskmgmt.mscprzed naciśnięciem klawisza „Enter”.

- Narzędzie Zarządzanie dyskami wyświetli listę wszystkich dysków. Kliknij prawym przyciskiem myszy dysk, którego literę chcesz zmienić, a następnie kliknij „Zmień literę dysku i ścieżki”.

- Aby zmienić literę dysku, kliknij przycisk „Zmień” i wybierz inną literę z listy. Następnie kliknij przycisk „OK”.

Poprawka 6: Wykonaj skanowanie antywirusowe
Jeśli Twój system jest zainfekowany wirusem lub złośliwym oprogramowaniem, możesz nie mieć dostępu do swoich folderów i plików. Możesz wykonać skanowanie antywirusowe, aby sprawdzić, czy tak jest, a następnie podjąć niezbędne działania, takie jak usunięcie zainfekowanych plików.
- Aby wyświetlić ukryte ikony, kliknij przycisk Przepełnienie paska zadań, który wygląda jak strzałka po prawej stronie paska zadań.

- Następnie kliknij na swój program antywirusowy, aby go uruchomić.

- Po otwarciu programu antywirusowego kliknij opcję „Głębokie skanowanie” lub „Pełne skanowanie”, aby przeskanować komputer.

- Poczekaj, aż skanowanie się zakończy, co może trochę potrwać. Jeśli jakieś foldery lub pliki są zainfekowane, Twój program antywirusowy Cię o tym poinformuje. Możesz wtedy poddać je kwarantannie lub usunąć z komputera.
Poprawka 7: Udziel uprawnień pełnej kontroli
Możesz otrzymać błąd „Lokalizacja nie jest dostępna”, jeśli nie masz wystarczających uprawnień dostępu do dysku. Aby to naprawić, musisz przyznać pełne uprawnienia kontrolne dla swojego konta użytkownika.
- Otwórz Eksploratora Windows i przejdź do „Ten komputer”.

- Kliknij prawym przyciskiem myszy dysk, na którym występuje błąd, a następnie kliknij polecenie „Właściwości”.

- W wyświetlonym oknie dialogowym kliknij kartę „Bezpieczeństwo” znajdującą się u góry, a następnie kliknij przycisk „Edytuj”.

- Kliknij pole wyboru obok opcji „Pełna kontrola”, aby ją włączyć. Następnie kliknij „Zastosuj” i „OK”. Teraz spróbuj ponownie uzyskać dostęp do folderu.

Poprawka 8: Sprawdź, czy nie ma uszkodzonych sektorów
Aby sprawdzić, czy na dysku znajdują się uszkodzone sektory powodujące błąd, możesz użyć narzędzia Sprawdzanie dysku systemu Windows.
- Otwórz okno Właściwości dysku, klikając go prawym przyciskiem myszy w Eksploratorze Windows, jak wyjaśniono powyżej.
- Jednak zamiast zakładki Bezpieczeństwo kliknij zakładkę Narzędzia, a następnie przycisk Sprawdź.

- Teraz kliknij „Skanuj dysk” i pozwól na rozpoczęcie skanowania. W zależności od rozmiaru dysku skanowanie może potrwać. Jeśli występują jakieś błędy, narzędzie pokaże Ci kilka opcji, których możesz użyć, aby je rozwiązać.

Poprawka 9: Wykonaj skanowanie SFC, DISM i CHKDSK
Narzędzie Windows System File Check (SFC) może przeskanować komputer w poszukiwaniu błędów i spróbować je naprawić.
- Otwórz menu Start, wpisz
cmdi kliknij „Uruchom jako administrator”.

- Gdy pojawi się okno wiersza poleceń, wpisz
sfc /scannowi naciśnij Enter.

- Poczekaj na zakończenie skanowania, a następnie wpisz tekst,
DISM /Online /Cleanup-Image /CheckHealthpo czym ponownie naciśnij klawisz „Enter”.

- Następnie wpisz
DISM /Online /Cleanup-Image /ScanHealthi naciśnij Enter ponownie.

- Na koniec wpisz
DISM /Online /Cleanup-Image /RestoreHealthi naciśnij klawisz „Enter”.

- Po zakończeniu skanowania DISM możesz wykonać skanowanie CHKDSK. Wpisz
chkdsk g: /f /r /xw oknie wiersza poleceń i naciśnij Enter. Upewnij się, że zamieniłeś „g” na literę dysku, do którego nie masz dostępu.

- Poczekaj, aż skanowanie się zakończy i uruchom ponownie komputer.
Poprawka 10: Skopiuj folder pulpitu do profilu systemowego
- Otwórz Eksploratora Windows, przejdź do „Ten komputer”, a następnie otwórz dysk „C”.
- Kliknij dwukrotnie folder „Użytkownicy”, aby go otworzyć.

- W folderze „Użytkownicy” poszukaj folderu „Domyślne”. Jeśli nie jest widoczny, kliknij menu „Widok” u góry, a następnie przejdź do opcji „Pokaż”, a następnie kliknij „Ukryte elementy”.

- Gdy zobaczysz folder Default, kliknij go prawym przyciskiem myszy i skopiuj, a następnie przenieś do następującej lokalizacji:
C drive -> windows -> system 32 -> config and then systemprofile. Po skopiowaniu folderu uruchom ponownie komputer.
Poprawka 11: Dodaj lokalizację pulpitu do rejestru
- Otwórz menu Start, wpisz
regediti kliknij „Uruchom jako administrator”.

- Wklej następujący adres w pasku adresu Edytora rejestru:
HKCU\Software\Microsoft\Windows\CurrentVersion\Explorer\User Shell Foldersi naciśnij Enter.

- Kliknij prawym przyciskiem myszy folder „Foldery powłoki użytkownika” po lewej stronie, a następnie kliknij „Nowy”, a następnie „Wartość ciągu”.

- Wpisz nazwę nowej wartości DWORD
%USERPROFILE% \Desktop C:\Users\%USERNAME%\Desktopi naciśnij Enter przed ponownym uruchomieniem komputera.
Poprawka 12: Zresetuj uprawnienia użytkownika
- Otwórz wiersz poleceń jako administrator, wpisz
cd/usersi naciśnij Enter.

- Następnie
cd/usernamenaciśnij Enter. Zastąp „username” nazwą swojego konta Windows.

- Następnie wpisz
icacts Documents/reset/t/qi naciśnij klawisz „Enter”.

Poprawka 13: Uruchom ponownie usługę RPC
- Otwórz menu Start, wpisz
services.msci kliknij „Uruchom jako administrator”.

- Wyszukaj usługę „Remote Procedure Call” (RPC), kliknij ją prawym przyciskiem myszy i sprawdź, czy opcja „Restart” jest dostępna. Jeśli jest, kliknij ją. Jeśli jest wyszarzona, oznacza to, że usługa działa prawidłowo.

Poprawka 14: Włącz tryb awaryjny
- Naciśnij i przytrzymaj
Shiftklawisz i uruchom ponownie komputer, aby uruchomić Opcje zaawansowane. Możesz również uruchomić ponownie komputer i naciskać klawiszF8wielokrotnie. - Na ekranie Opcje zaawansowane kliknij opcję „Ustawienia uruchamiania”.

- Na stronie Ustawienia uruchamiania kliknij przycisk „Uruchom ponownie”. Gdy komputer się zrestartuje, naciśnij klawisz ,
F4aby uruchomić w trybie awaryjnym. Spróbuj uzyskać dostęp do folderu w trybie awaryjnym.

Poprawka 15: Wykonaj przywracanie systemu
Jeśli nie możesz rozwiązać problemu, rozważ użycie funkcji przywracania systemu, aby przywrócić komputer do stanu, w którym folder był dostępny.
- Otwórz menu Start, wpisz
system restorei kliknij „Odzyskiwanie”.

- Kliknij „Otwórz Przywracanie systemu” na wyświetlonej stronie Panelu sterowania.

- Gdy otworzy się narzędzie System Restore, możesz wybrać punkt przywracania, którego chcesz użyć, klikając na niego. Następnie kliknij przycisk „Dalej”.

- Na koniec kliknij przycisk „Zakończ” i pozwól komputerowi na ponowne uruchomienie. Poczekaj, aż powróci do stanu, w którym nie występował błąd „Lokalizacja niedostępna”.

Rzeczy, które warto wiedzieć
- Jeśli dane zawarte w folderze, do którego nie masz dostępu, nie są istotne, możesz spróbować sformatować dysk i sprawdzić, czy to pomoże.
- Podczas korzystania z trybu awaryjnego w celu uzyskania dostępu do folderu, może być konieczne wybranie opcji „Tryb awaryjny z obsługą sieci”, jeśli folder znajduje się w sieci.
- Jeśli nie możesz uzyskać dostępu do folderu, nawet po wypróbowaniu powyższych metod, możesz spróbować odzyskać dane z tej lokalizacji, korzystając z narzędzi do odzyskiwania danych.


Dodaj komentarz