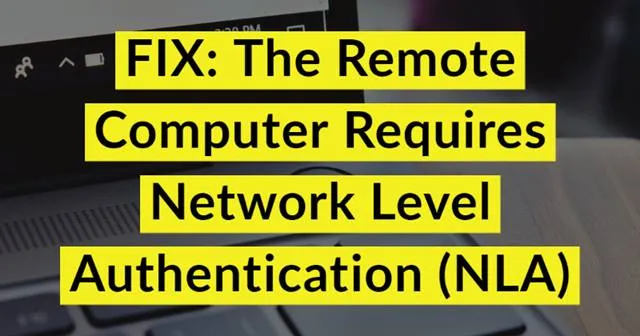
Osoby często uzyskujące dostęp do systemów podłączonych do domeny i próbujące nawiązać połączenia zdalne napotykają na ciągły problem.
Ten problem dotyczy Remote System Connection i jest oznaczony komunikatem o błędzie (The remote computer needs network-level authentication), zilustrowanym na poniższym obrazku. Istnieje jednak kilka skutecznych obejść, które pomogą Ci rozwiązać to wyzwanie i ukończyć zadania.
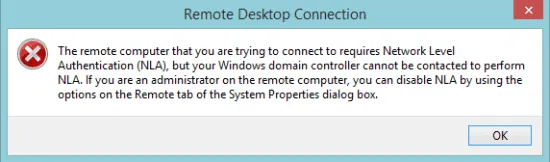
Kroki rozwiązania problemu „Zdalny komputer wymaga uwierzytelnienia na poziomie sieci”
1. Usuń plik Default.RDP
Na początek zajmijmy się najprostszym rozwiązaniem tego problemu:
- Przejdź do Moich dokumentów i wyszukaj plik o nazwie default.rdp . Jeśli go znajdziesz, usuń ten plik.
To powinien być Twój pierwszy krok. Jeśli problem będzie się powtarzał, rozważ usunięcie swojego systemu z domeny i spróbuj go ponownie dodać. Jeśli ten proces nie rozwiąże problemu, przejdź do następnego rozwiązania.
2. Wyłącz NLA za pomocą Właściwości
Aby wyłączyć NLA za pośrednictwem Właściwości systemu, wykonaj następujące czynności:
- Uruchom okno dialogowe Uruchom, naciskając klawisz Win + R. Wpisz sysdm.cpl i naciśnij Enter.
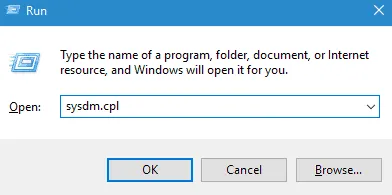
- Następnie kliknij kartę Zdalne i usuń zaznaczenie opcji „Zezwalaj na połączenia tylko z komputerów, na których uruchomiono Pulpit zdalny z uwierzytelnianiem na poziomie sieci” .
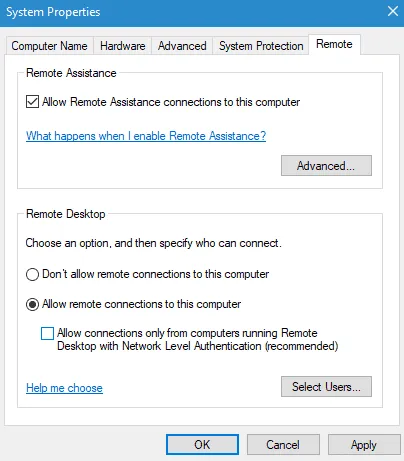
- Na koniec kliknij Zastosuj i OK, aby potwierdzić zmiany.
3. Wyłącz NLA za pomocą programu PowerShell
Dodatkowym sposobem na wyłączenie NLA jest użycie Powershell. Oto wiersze poleceń, których potrzebujesz:
- Naciśnij klawisz Win + R i wpisz Powershell w oknie dialogowym Uruchom.
- Skopiuj i ostrożnie wklej poniższy kod:
$TargetMachine="Target-Machine-Name"
- Naciśnij Enter i wprowadź następujące polecenie:
(Get-WmiObject -class Win32_TSGeneralSetting -Namespace root\cimv2\terminal services -ComputerName $ComputerName -Filter "TerminalName='RDP-tcp'"). SetUserAuthenticationRequired(0)
- Po zakończeniu naciśnij ponownie klawisz Enter, aby wykonać polecenia i ponownie uruchomić system.
4. Wyłączanie NLA za pomocą rejestru
Ostatnia metoda wyłączenia NLA polega na edycji rejestru:
- Otwórz okno dialogowe Uruchom, naciskając klawisz Win + R , i wpisz Regedit .
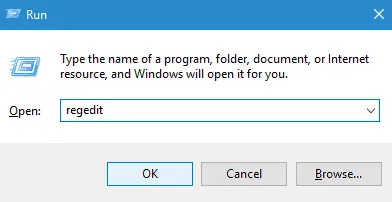
- Wybierz Plik w lewym górnym rogu i kliknij opcję Podłącz rejestr sieciowy.
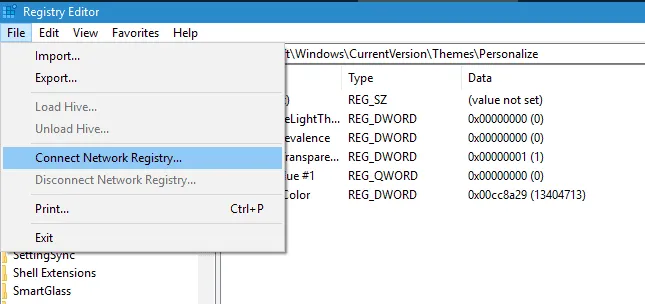
- Wprowadź informacje niezbędne do połączenia z urządzeniem sieciowym.
- Następnie przejdź przez poniższe ścieżki:
- Bieżący zestaw kontroli
- Kontrola
- SYSTEM
- Serwer terminalowy
- HKLM
- RDP-TCP
- Stacje WinStation
- Następnie ustaw wartości UserAuthentication i SecurityLayer na 0, a potem zamknij Edytor rejestru.
- Na koniec należy ponownie uruchomić system, aby zmiany zostały zastosowane.
Z biurka redaktora
W tym przewodniku opisano metody eliminowania błędu Remote Desktop Connection podczas pracy w dowolnym systemie zarządzanym przez domenę. Jeśli te informacje okazały się pomocne, chętnie dowiemy się, która technika sprawdziła się u Ciebie najlepiej.
Źródło zdjęć: Techdator.net




Dodaj komentarz