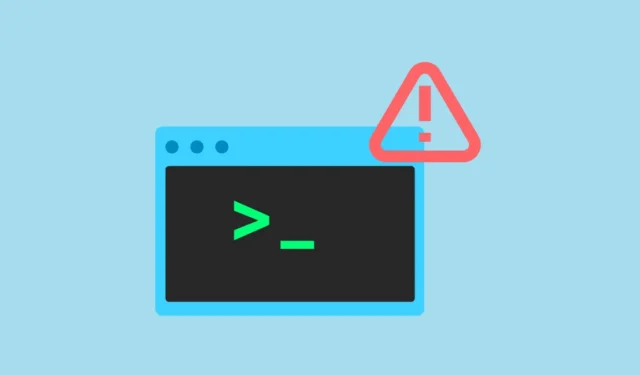
Dystrybucje Linuksa mają kilka wbudowanych funkcji zapewniających pełne bezpieczeństwo i ochronę systemu. Wśród nich są niektóre powiązane z kontami użytkowników. Na przykład domyślnie konto użytkownika w systemie operacyjnym Linux ma ograniczone uprawnienia i nie może wykonywać pewnych czynności administracyjnych, takich jak dostęp do niektórych sekcji systemu operacyjnego lub wykonywanie określonych plików. W systemie Linux niektóre czynności może wykonywać wyłącznie użytkownik root lub można w ich przypadku użyć polecenia „sudo”.
Co to jest Sudo w systemie Linux? To polecenie, skrót od „superuser do”, umożliwia wykonywanie działań poprzez nadanie uprawnień na poziomie root. Poza tym sudo jest pakietem instalowanym domyślnie na większości systemów Linux.
Jeśli jednak właśnie skonfigurowałeś nowy system Linux, możesz napotkać błąd „Sudo: Nie znaleziono polecenia”. Jest to dość powszechne i można dość łatwo rozwiązać problem za pomocą różnych metod, które omówimy tutaj.
Dlaczego pojawia się błąd „Sudo: Nie znaleziono polecenia”?
Aby uruchamiać polecenia jako użytkownik root, potrzebujesz pakietu Sudo, który jest preinstalowany w większości dystrybucji Linuksa. Jeśli jednak używasz Arch, Fedora, CentOS, RHEL 8 lub nowszy oraz Debian 10 lub nowszy, może on nie zostać zainstalowany. Jest to jeden z możliwych powodów pojawiania się błędu.
Innym powodem może być brak katalogu sudo w zmiennej systemowej PATH. Brakujący katalog sudo oznacza, że system nie może go zlokalizować i wykorzystać.
Istnieją dwa sposoby rozwiązania powyższych problemów. Pierwsza polega na zainstalowaniu pakietu sudo, a druga na dodaniu sudo do zmiennej PATH.
1. Zainstaluj pakiet Sudo
Aby zainstalować Sudo, musisz wylogować się ze swojego konta użytkownika i zalogować się jako użytkownik root. Alternatywnie możesz po prostu przełączyć się bezpośrednio na użytkownika root, wykonując poniższe kroki.
- Kliknij ikonę terminala na panelu, aby go otworzyć.
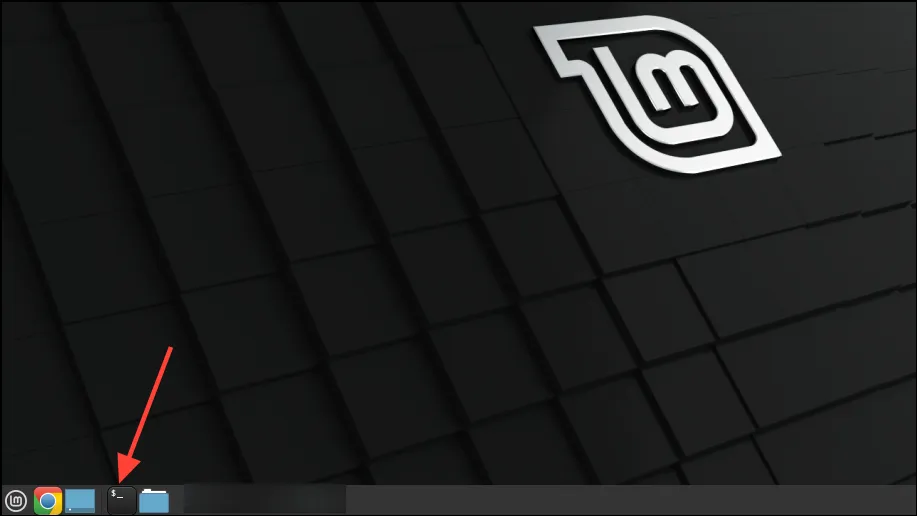
- Gdy terminal się otworzy, wpisz
sudo suprzed naciśnięciem klawisza „Enter”.
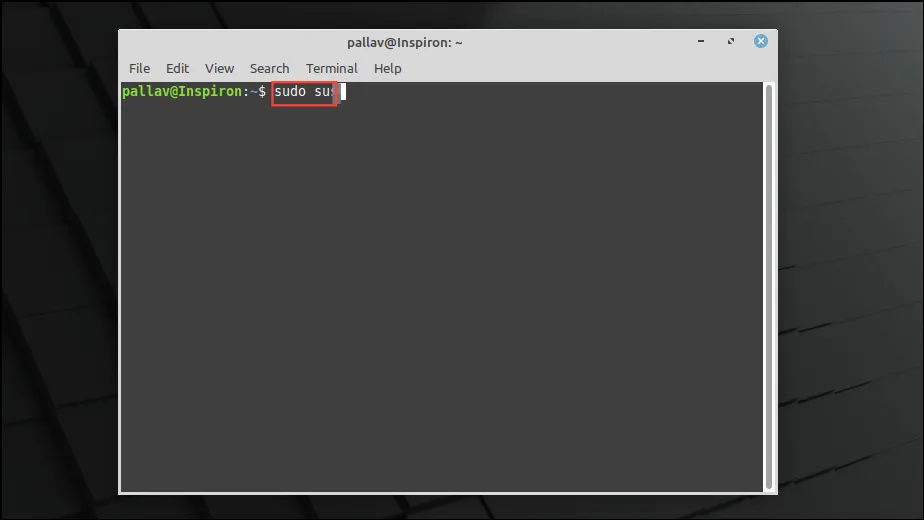
- Naciśnięcie klawisza „Enter” spowoduje, że Mint poprosi o podanie hasła. Wpisz go i ponownie naciśnij klawisz „Enter”.
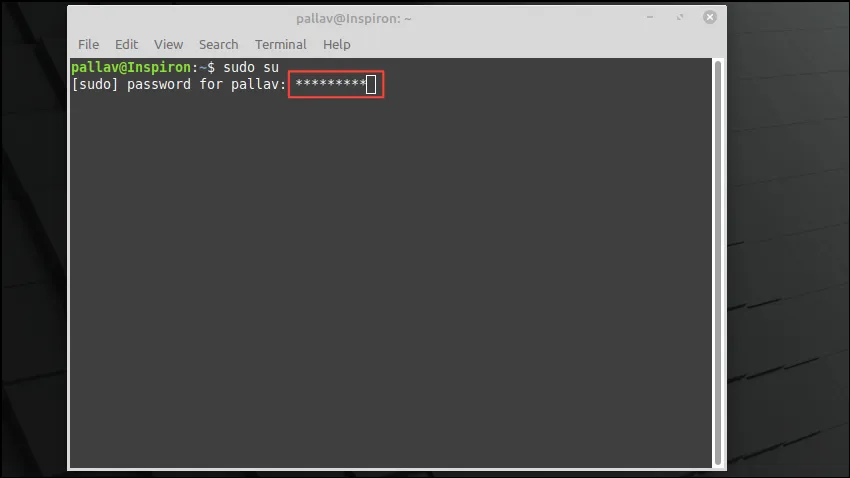
- Teraz masz uprawnienia użytkownika root. Wpisz
apt install sudoi naciśnij klawisz „Enter”, jeśli korzystasz z dystrybucji opartej na Debianie. W przypadku Arch Linux polecenie topacman -S sudo.W przypadku dystrybucji opartych na RHEL użyjyum install sudo.W przypadku Gentoo wpiszemerge --ask app-admin/sudo.

- Spowoduje to zainstalowanie pakietu Sudo w systemie. Jeśli jest już zainstalowany, pojawi się komunikat o tym samym.
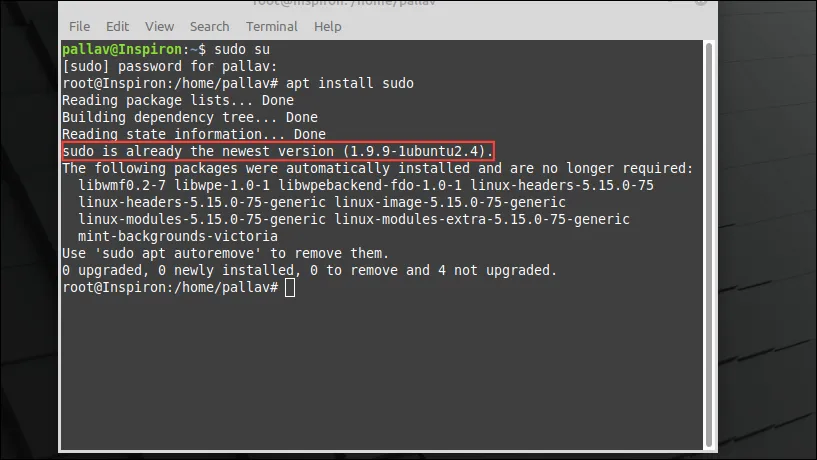
- Następnie wpisz,
usermod -aG sudoa następnie swoją nazwę użytkownika, aby dodać swoje konto użytkownika do grupy sudo i naciśnij klawisz „Enter”. Polecenie dla systemów opartych na Arch, Fedora i RHEL tousermod -aG wheel username.
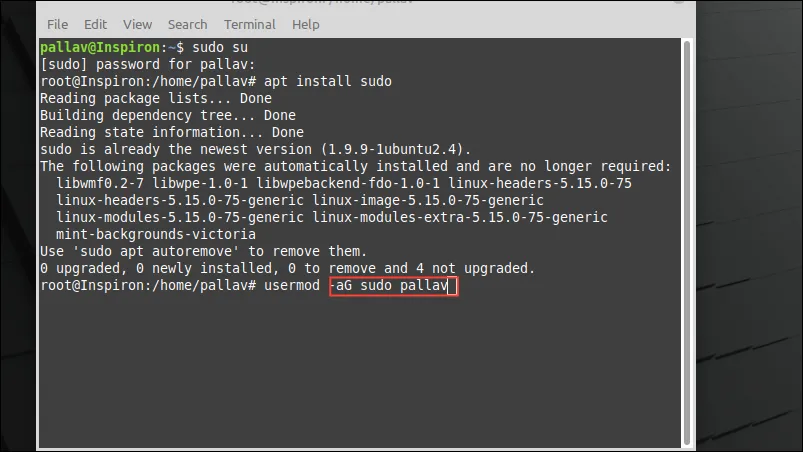
- Zobaczysz, że Twoja nazwa użytkownika została dodana do grupy sudo, co pozwala na uruchamianie poleceń Sudo bez błędu „Sudo: Nie znaleziono polecenia”.
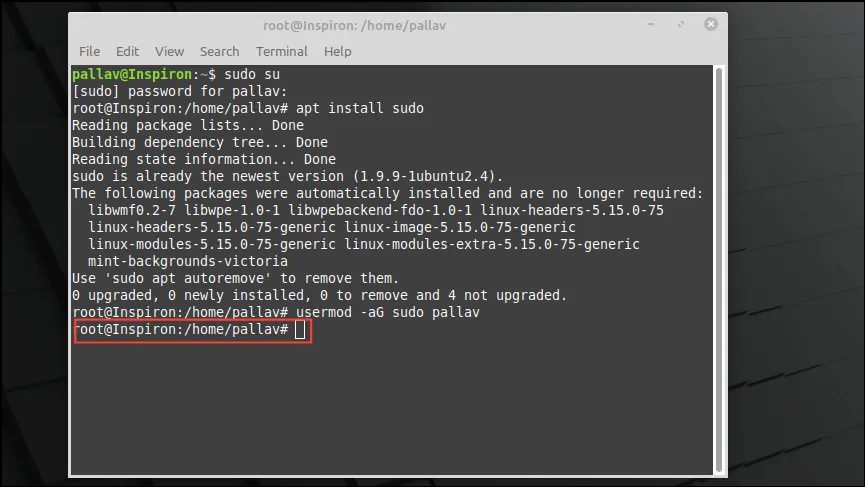
- Teraz wszystko, co musisz zrobić, to wpisać
exitw terminalu i nacisnąć klawisz „Enter”, aby wrócić do zwykłego konta użytkownika.
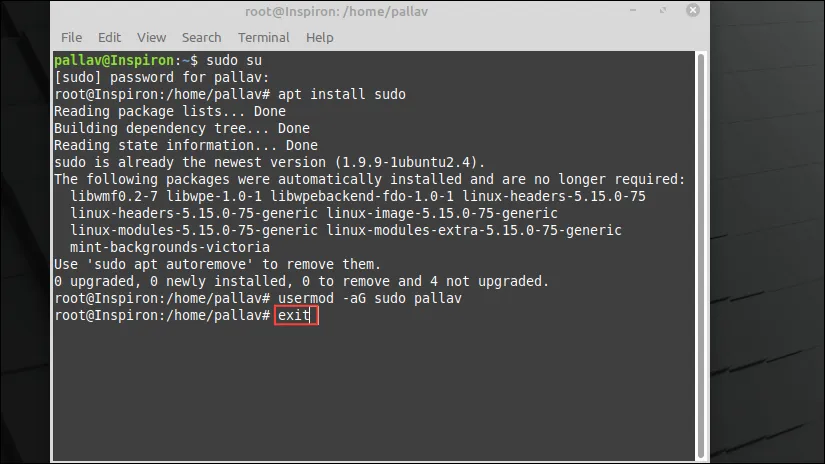
2. Dodaj Sudo do zmiennej ścieżki
Jeśli sudo jest zainstalowane w systemie Linux, ale nie działa, oto jak dodać go do zmiennej PATH.
- Otwórz terminal i wpisz
which sudoprzed naciśnięciem klawisza „Enter”. To pokaże Ci, gdzie znajduje się Sudo.
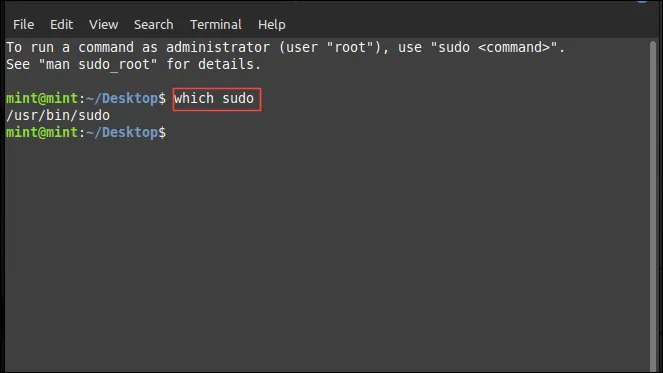
- Następnie wpisz
echo $PATHi ponownie naciśnij klawisz „Enter”.
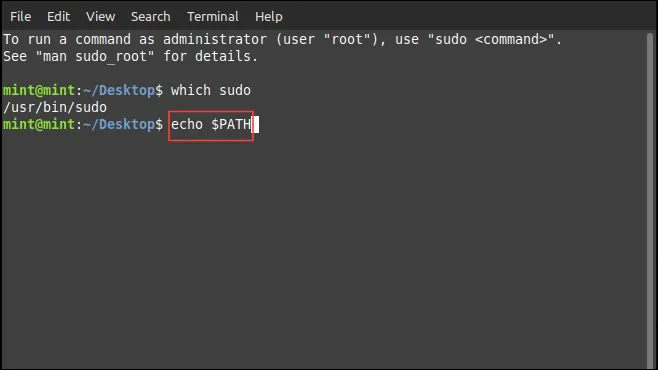
- Aby dodać sudo do zmiennej PATH, wpisz
export PATH=$PATH:/usr/bini naciśnij klawisz „Enter”. Jest to jednak rozwiązanie tymczasowe, które przestanie działać po zamknięciu terminala.
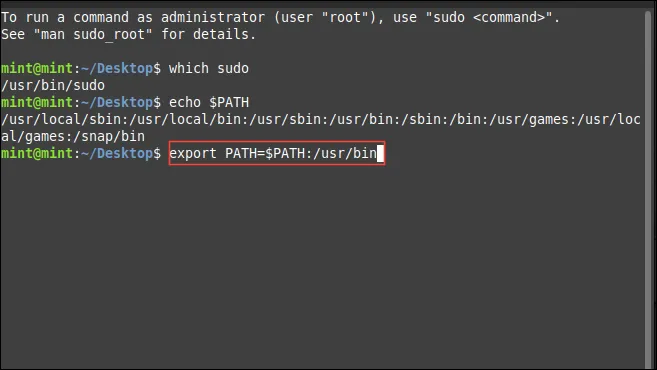
- Aby temu zapobiec, otwórz przeglądarkę plików, która domyślnie otworzy się w Twoim katalogu domowym. Użyj skrótu,
Ctrl + Haby wyświetlić ukryte pliki.
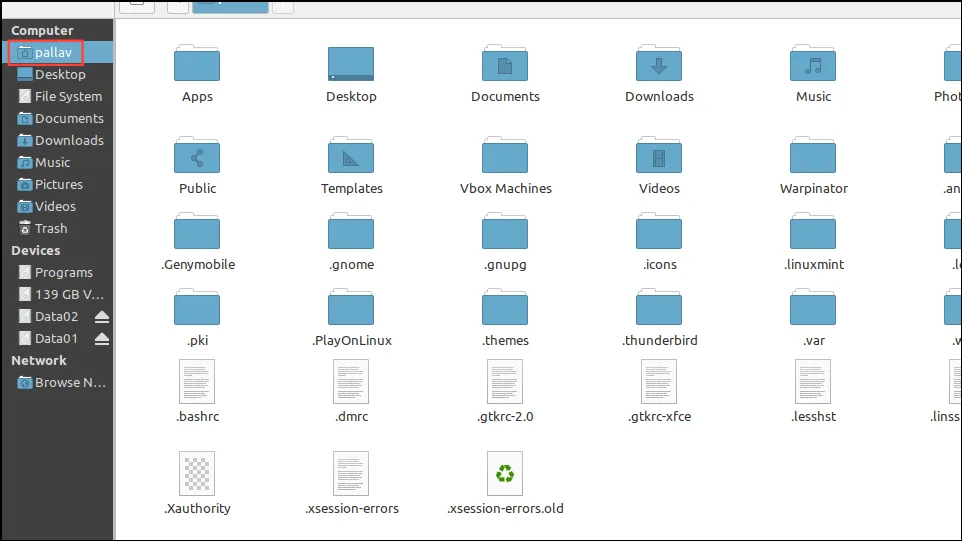
- Zlokalizuj. bashrc i kliknij go dwukrotnie. Otworzy się w edytorze tekstu.

- Przejdź na dół pliku i wpisz
export PATH=$PATH:usr/bin:przed użyciemCtrl + Oskrótu, aby go zapisać.
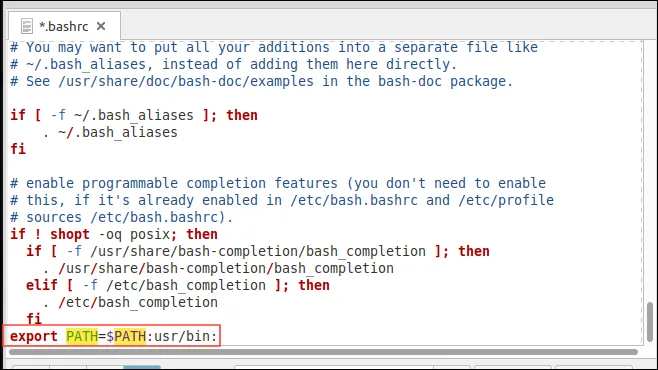
Teraz, gdy użyjesz polecenia „sudo” do jakichkolwiek poleceń, takich jak instalowanie, aktualizowanie lub usuwanie aplikacji, nie pojawi się błąd „nie znaleziono polecenia”.
Postępując zgodnie z powyższymi poprawkami, możesz łatwo naprawić błąd „Sudo: Nie znaleziono polecenia” w systemie Linux. Jednak przełączając się na użytkownika root, należy zachować ostrożność podczas wykonywania czynności za jego pośrednictwem, ponieważ użytkownik root ma pełny dostęp do całego systemu. Niewłaściwe użycie uprawnień przysługujących użytkownikowi root może spowodować uszkodzenie systemu operacyjnego i może zaistnieć konieczność jego całkowitej ponownej instalacji. Dlatego zalecamy powrót do zwykłego konta użytkownika zaraz po dodaniu go do grupy sudo.



Dodaj komentarz