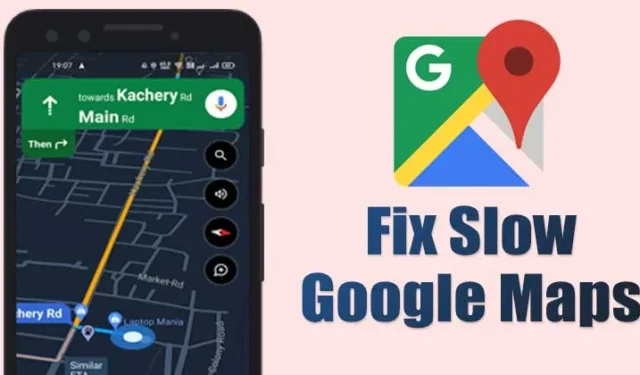
Chociaż Google Maps to pomocna aplikacja, wielu użytkowników ma problemy z jej używaniem na smartfonach. Wielu użytkowników Androida niedawno zgłosiło problem z powolnym działaniem Google Maps na swoich urządzeniach.
Jeśli polegasz na Mapach Google, aby znaleźć trasy, nigdy nie chciałbyś, aby Mapy Google się opóźniały. Niestety, wielu użytkowników zgłosiło również utratę połączenia podczas korzystania z Map Google na Androidzie. Więc jeśli Twoje Mapy Google są wolne i szukasz sposobów, aby to naprawić, oto, co musisz zrobić.
1. Zaktualizuj aplikację Mapy Google
Powolne działanie Map Google może wynikać z uszkodzonych plików lub błędów; dlatego zaleca się aktualizację aplikacji Map Google na Androidzie. Aktualizowanie aplikacji i gier zapewnia lepszą wydajność i wyklucza problemy z niezgodnością.
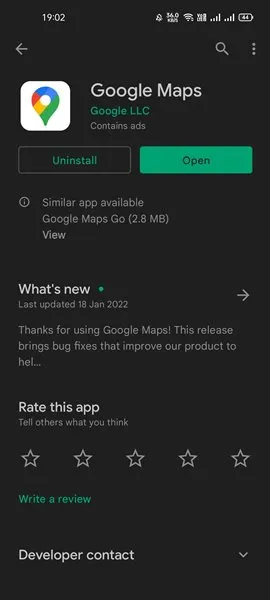
Zanim wypróbujesz inne metody, przejdź do sklepu Google Play i zaktualizuj aplikację Mapy Google na Androidzie.
2. Wyłącz tryb oszczędzania danych
Czasami tryb oszczędzania danych Androida zakłóca płynne poruszanie się po drogach w Mapach Google. Dlatego najlepiej wyłączyć tryb oszczędzania danych, jeśli masz problem z powolnym działaniem Map Google.
1. Otwórz Ustawienia na swoim urządzeniu z Androidem i kliknij Sieć .
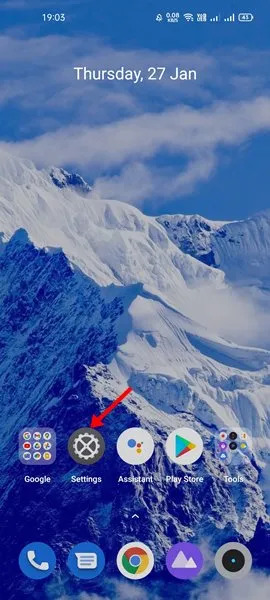
2. Kliknij opcję Wykorzystanie danych .
3. Teraz przewiń w dół i stuknij opcję Oszczędzanie danych. Wyłącz opcję Oszczędzanie danych , aby naprawić problem z powolnym działaniem Map Google.

Ważne: Opcja dostępu do Data Saving może się różnić w zależności od urządzenia. Data Saving jest zazwyczaj w sekcji „Sieć”, „Karta SIM i dane mobilne” itd.
3. Wyłącz tryb oszczędzania energii
Tryb oszczędzania energii w systemie Android wyłącza działanie aplikacji w tle, co prowadzi do problemów z korzystaniem z aplikacji. Tak więc, jeśli używasz telefonu w trybie oszczędzania energii, aby wydłużyć czas pracy baterii, może to ograniczyć kilka funkcji Map Google. Tak więc, najlepiej jest wyłączyć tryb oszczędzania energii podczas korzystania z Map Google.
1. Najpierw otwórz aplikację Ustawienia na swoim smartfonie z systemem Android.
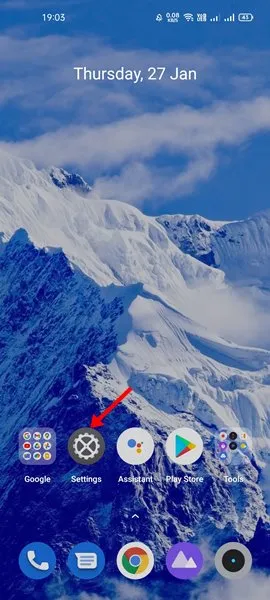
2. Na stronie Ustawienia przewiń w dół i dotknij opcji Bateria .
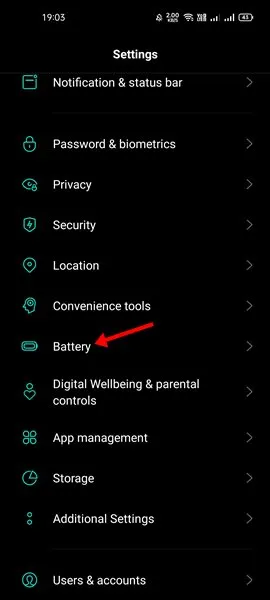
3. Opcję oszczędzania energii znajdziesz na stronie Bateria. Wyłącz tryb oszczędzania energii .
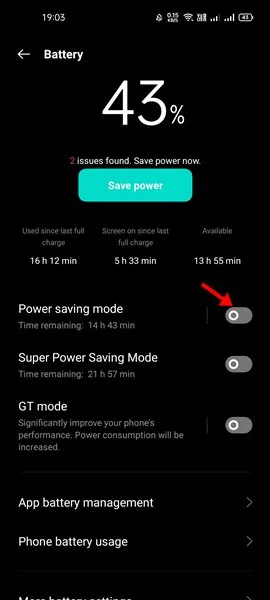
4. Włącz wysoką dokładność lokalizacji
Jeśli chcesz, aby śledzenie lokalizacji w Mapach Google było dokładniejsze, musisz włączyć tę opcję. Ta opcja nie tylko zwiększa dokładność, ale także prowadzi do szybszego wykrywania lokalizacji. Oto, jak włączyć wysoką dokładność w Lokalizacjach w Mapach Google.
1. Najpierw otwórz aplikację Ustawienia na swoim smartfonie z systemem Android.
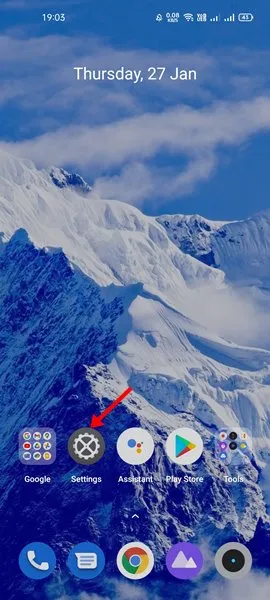
2. Na stronie Ustawienia przewiń w dół i dotknij opcji Lokalizacja .
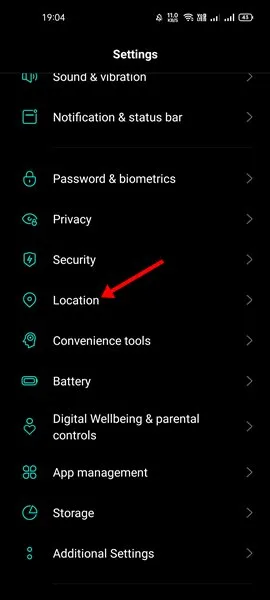
3. Na stronie Lokalizacja dotknij opcji Dokładność lokalizacji Google .
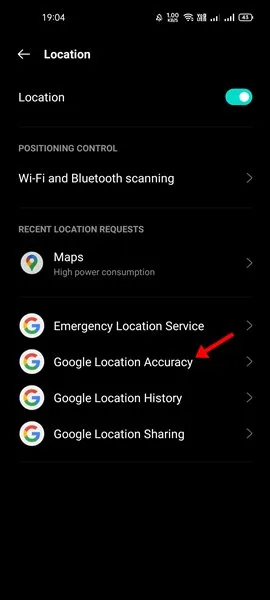
4. Na następnej stronie włącz przycisk Popraw dokładność lokalizacji .
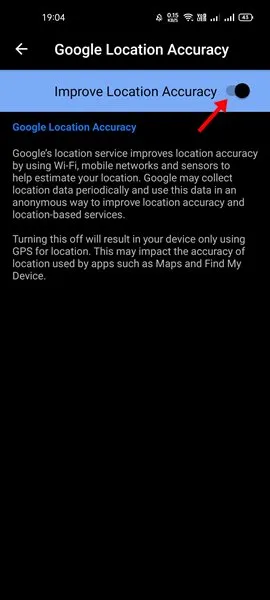
5. Przełącz na widok domyślny w Mapach Google
Jeśli korzystasz z Google Maps od jakiegoś czasu, możesz wiedzieć, że aplikacja oferuje wiele typów map – Domyślna, Satelita, Teren. Opcja Satelita wykorzystuje więcej danych i wymaga wydajnego procesora do szybkiego ładowania mapy.
Przełączenie na widok domyślny jest najlepszą opcją, jeśli masz smartfon średniej klasy. Jeśli to zrobisz, mapa załaduje się szybko, rozwiązując problem powolnych Map Google. Oto, co musisz zrobić.
1. Otwórz aplikację Mapy Google na swoim urządzeniu z Androidem i dotknij ikony kwadratowego kształtu .
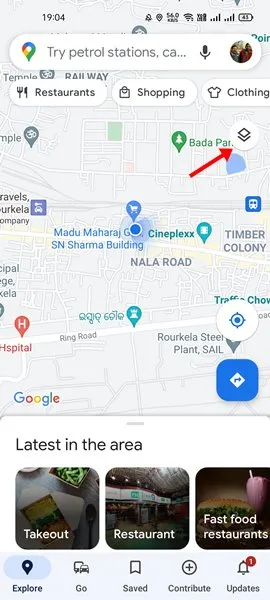
2. Teraz zobaczysz wyskakujące okienko. Musisz wybrać Domyślne w Typie mapy .
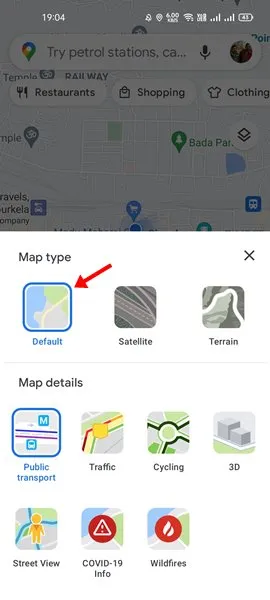
6. Wróć do oryginalnej wersji aplikacji
Innym sposobem na szybsze ładowanie Map Google jest powrót do oryginalnej wersji aplikacji. Oto kroki, które należy wykonać.
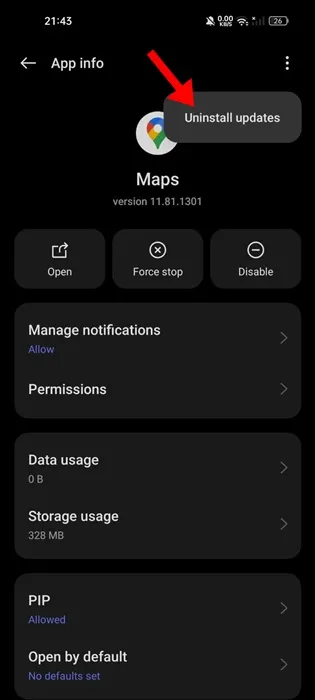
- Otwórz aplikację Ustawienia na swoim telefonie.
- Następnie wybierz Aplikacje i znajdź aplikację Mapy Google .
- Na ekranie informacji o aplikacji dotknij trzech kropek w prawym górnym rogu.
- W wyświetlonym menu wybierz opcję Odinstaluj aktualizacje .
Pamiętaj, że kroki umożliwiające powrót do oryginalnej wersji aplikacji mogą się różnić w zależności od urządzenia.
7. Wyczyść pamięć podręczną Map Google
Jeśli po zastosowaniu powyższych metod napotkasz problem z wolniejszym działaniem Map Google, być może będziesz musiał wyczyścić pamięć podręczną Map Google. Niewielu użytkowników zgłosiło rozwiązanie problemu z wolniejszym działaniem Map Google poprzez wyczyszczenie pamięci podręcznej. Więc to może pomóc.
1. Najpierw otwórz aplikację Ustawienia na swoim smartfonie z systemem Android.
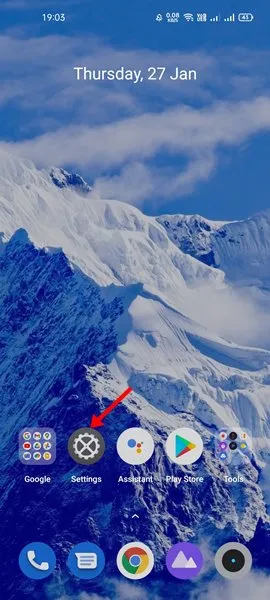
2. W Ustawieniach dotknij Aplikacje lub Lista aplikacji .
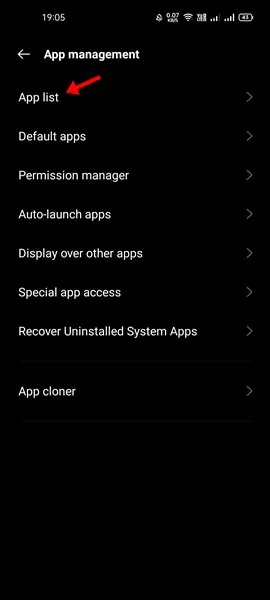
3. Teraz zobaczysz listę aplikacji. Znajdź i stuknij w Google Maps .
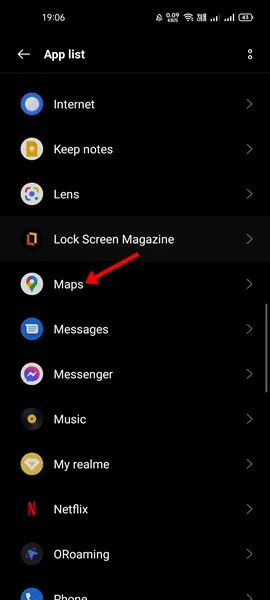
4. Na stronie aplikacji Mapy Google dotknij opcji Pamięć masowa i pamięć podręczna/Użycie pamięci masowej .
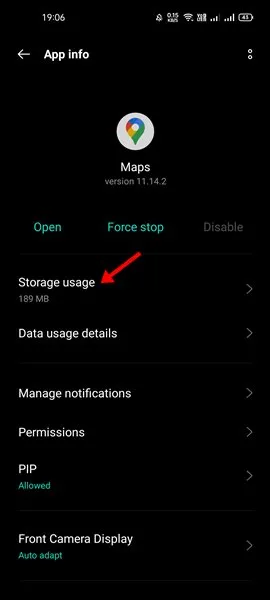
5. Na następnym ekranie kliknij opcję Wyczyść pamięć podręczną .
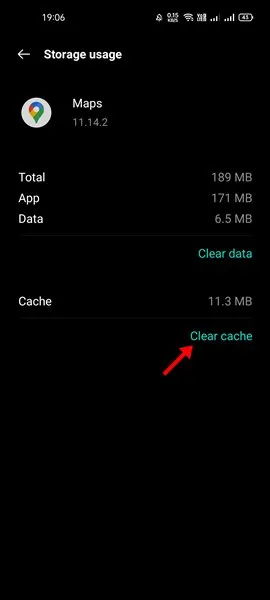
8. Korzystaj z Map Google w trybie offline
Niestabilny lub wolny internet to kolejny czynnik spowalniający Google Maps. Jednak ponieważ problemów z internetem nie można wykluczyć natychmiast, możemy pobrać Google Maps offline.
Jeśli korzystasz z Map Google do nawigacji po konkretnym mieście lub regionie, możesz rozważyć pobranie mapy tego miasta/regionu i korzystanie z niej w trybie offline.
Najlepiej będzie przejrzeć artykuł, aby dowiedzieć się, jak pobrać mapy offline w Mapach Google, aby ułatwić sobie nawigację.
9. Użyj Map Google Go
Google Maps Go to lekka wersja Google Maps. W porównaniu do Google Maps, Google Maps Go jest mniej wymagający i zaprojektowany do działania na urządzeniach o niskiej wydajności.
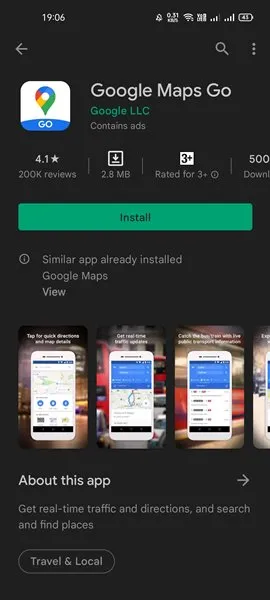
Google Maps Go działa dobrze nawet na 2G, 3G i wolnym połączeniu internetowym. Więc jeśli masz wolny internet i używasz starego telefonu z Androidem, najlepiej jest użyć Google Maps Go .
10. Zainstaluj ponownie aplikację Mapy Google
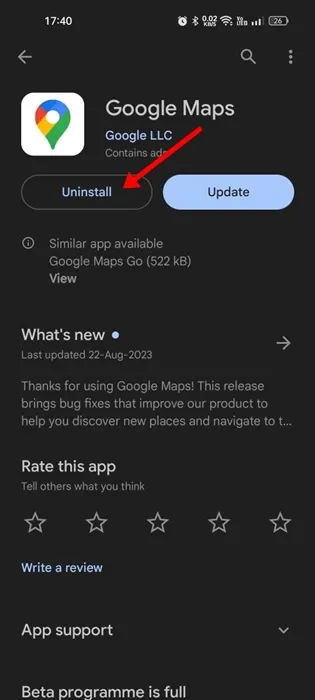
Jeśli w dalszym ciągu odczuwasz powolne działanie aplikacji Mapy Google na Androidzie, najwyższy czas ją ponownie zainstalować.
Istnieje prawdopodobieństwo, że wystąpił problem z plikami instalacyjnymi aplikacji, co może powodować powolne ładowanie się Map Google w systemie Android.
Ponowna instalacja jest taka sama jak czysta instalacja, która pozwala wykluczyć problemy z kompatybilnością, błędy i usterki oraz pobrać nowe pliki z Internetu.
Aby ponownie zainstalować Mapy Google, otwórz Sklep Google Play i wyszukaj Mapy Google. Na stronie z listą aplikacji Mapy Google dotknij przycisku Odinstaluj . Spowoduje to odinstalowanie aplikacji Mapy Google na telefonie; po odinstalowaniu dotknij przycisku Zainstaluj .
Powolność lub opóźnienie w Mapach Google może być frustrujące, ale można to naprawić, stosując się do tych dziewięciu metod. Mam nadzieję, że ten artykuł Ci pomógł! Podziel się nim również ze znajomymi. Jeśli masz jakiekolwiek wątpliwości, daj nam znać w polu komentarza poniżej.




Dodaj komentarz