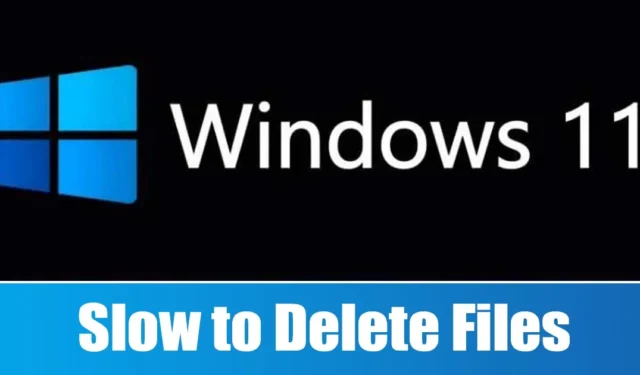
Mimo że ostatnie wersje systemu Windows 11 są stosunkowo wolne od błędów, użytkownicy nadal napotykają różne problemy. Jedną ze szczególnie powszechnych skarg użytkowników systemu Windows 11 jest powolny proces usuwania plików.
Użytkownicy zauważyli, że ich system Windows 11 potrzebuje niezwykle dużo czasu na usunięcie plików, niezależnie od ich rozmiarów. Jeśli doświadczasz opóźnień podczas próby usunięcia plików w systemie Windows 11, czytaj dalej, aby poznać potencjalne rozwiązania.
Szybkość usuwania plików w systemie Windows 11 może być zależna od kilku czynników. W tym artykule przedstawimy skuteczne strategie zwiększania szybkości usuwania plików w systemie Windows 11. Zanurzmy się.
1. Uruchom ponownie komputer z systemem Windows 11

Czasami błędy lub usterki mogą utrudniać proces usuwania plików w systemie Windows 11. Jeśli zauważysz, że usuwanie plików trwa dłużej niż zwykle, pomocne może okazać się proste ponowne uruchomienie.
Regularne ponowne uruchamianie komputera lub laptopa sprzyja lepszej wydajności poprzez schłodzenie podzespołów sprzętowych i zwolnienie procesów w tle. Warto również zauważyć, że niektóre aktualizacje systemu Windows 11 wymagają ponownego uruchomienia w celu prawidłowej instalacji.
Zanim przejdziesz do innych rozwiązań, przejdź do menu zasilania systemu Windows 11 i wybierz opcję Uruchom ponownie . Po ponownym uruchomieniu systemu spróbuj usunąć niepotrzebne pliki.
2. Zoptymalizuj swój dysk twardy
Aby zwiększyć szybkość usuwania plików, optymalizacja dysku twardego może być skutecznym podejściem. Oto kroki, jak to zrobić w systemie Windows 11.
1. Otwórz funkcję wyszukiwania systemu Windows 11 i wpisz „defrag”. Następnie wybierz opcję Defragmentuj i optymalizuj dyski z wyników.

2. Przytrzymaj klawisz CTRL podczas wybierania wszystkich dysków. Po wybraniu kliknij przycisk Analyze All .

3. Sprawdź procentowy udział fragmentu w kolumnie Bieżący status .
4. Jeśli jakikolwiek dysk wykazuje fragmentację większą niż 10%, zaznacz go i kliknij przycisk Optymalizuj .

Proces ten zoptymalizuje pofragmentowany dysk, zwiększając jego wydajność i powinien pomóc rozwiązać problem powolnego usuwania plików w systemie Windows 11.
3. Użyj narzędzia do sprawdzania dysku
Zarówno Windows 10, jak i 11 są wyposażone w narzędzie do sprawdzania błędów dysku, które ma na celu identyfikację i naprawę problemów z systemem plików. Uruchomienie tego narzędzia może pomóc rozwiązać problemy związane z powolnym usuwaniem plików.
1. Uruchom Eksplorator plików na urządzeniu z systemem Windows 11.
2. Kliknij prawym przyciskiem myszy dysk, na którym zainstalowany jest system Windows 11, i wybierz polecenie Właściwości . Powtórz te same czynności dla każdego innego problematycznego dysku.

3. W oknie Właściwości dysku przejdź do karty Narzędzia .

4. Kliknij przycisk Sprawdź znajdujący się w sekcji Sprawdzanie błędów .

5. W oknie dialogowym Sprawdzanie błędów wybierz opcję Skanuj dysk .

4. Zlokalizuj i napraw uszkodzone pliki systemowe
Uszkodzone pliki systemowe mogą znacząco przyczynić się do powolnego procesu usuwania plików w systemie Windows 11. Na szczęście identyfikacja i naprawa tych plików jest prosta. Wykonaj następujące kroki:
1. Wyszukaj Wiersz polecenia w systemie Windows 11. Kliknij prawym przyciskiem myszy i wybierz opcję Uruchom jako administrator .

2. Po otwarciu wiersza poleceń wprowadź następujące polecenie:
sfc /scannow

To polecenie wykryje uszkodzone pliki systemowe i przywróci je, zastępując nowymi.
3. Jeżeli w trakcie procesu wystąpią błędy, możesz dodatkowo uruchomić te dwa polecenia DISM:
DISM /Online /Cleanup-Image /RestoreHealth

Po wykonaniu tych poleceń uruchom ponownie komputer z systemem Windows 11. Powinno to rozwiązać problemy związane z niską prędkością usuwania plików.
5. Wykonaj kompleksowe skanowanie antywirusowe
Malware i wirusy mogą często prowadzić do nadmiernego wykorzystania procesora i pamięci RAM, powodując opóźnienia w systemie. Niektóre złośliwe oprogramowanie działa w sposób ukryty, poważnie wpływając na wydajność komputera.
W rezultacie powolność występująca podczas usuwania plików może wynikać z niewykrytego złośliwego oprogramowania lub wirusów. Dlatego też warto przeprowadzić pełne skanowanie antywirusowe na urządzeniu z systemem Windows 11, aby zidentyfikować i wyeliminować te zagrożenia. Aplikacja Windows Security jest niezawodnym narzędziem do tego celu.
1. Wpisz „Zabezpieczenia systemu Windows” w pasku wyszukiwania w systemie Windows 11. Następnie wybierz aplikację Zabezpieczenia systemu Windows z wyników.

2. W aplikacji Zabezpieczenia systemu Windows kliknij Ochrona przed wirusami i zagrożeniami .

3. W sekcji Ochrona przed wirusami i zagrożeniami znajdź i kliknij Opcje skanowania .

4. Z listy typów skanowania wybierz opcję Pełne skanowanie .

5. Na koniec kliknij przycisk Skanuj teraz, aby rozpocząć proces.
To skanowanie dokładnie sprawdzi Twój komputer z systemem Windows 11 pod kątem ukrytych zagrożeń, co pomoże w zwiększeniu ogólnej wydajności.
6. Wyłącz zdalną kompresję różnicową
Niektórzy użytkownicy systemu Windows 11 odkryli, że dezaktywacja funkcji Remote Differential Compression może złagodzić opóźnienia w usuwaniu plików. Oto, jak to zrobić:
1. Wyszukaj Funkcje systemu Windows w pasku wyszukiwania systemu Windows. Otwórz opcję Włącz lub wyłącz funkcje systemu Windows z wyników.

2. W wyświetlonym oknie znajdź opcję Remote Differential Compression AI Support .
3. Po prostu odznacz tę opcję i kliknij OK .

Po zastosowaniu zmian uruchom ponownie komputer. Powinno to pomóc w zwiększeniu szybkości usuwania plików.
7. Sprawdź, czy nie występują awarie dysków twardych/dysków SSD
Jeśli Twój dysk twardy lub dysk SSD ulegnie awarii, może to prowadzić do opóźnień w przenoszeniu lub usuwaniu plików. Podczas gdy dyski SSD mają zazwyczaj dłuższą żywotność niż tradycyjne dyski HDD, regularne sprawdzanie stanu dysków jest ostrożne.
Za pomocą wiersza poleceń można uzyskać dostęp do danych SMART (Self Monitoring, Analysis, and Reporting Technology) w systemie Windows 11, co pozwala sprawdzić, czy dysk działa prawidłowo, czy też występują problemy sprzętowe.
Ten przewodnik ma na celu pomóc Ci rozwiązać problem powolnego usuwania plików w systemie Windows 11. Jeśli Twój dysk twardy lub dysk SSD jest sprawny i wypróbowałeś wszystkie sugerowane metody, problem powolnego usuwania plików powinien zostać rozwiązany. Daj nam znać, jeśli potrzebujesz dalszej pomocy z systemem Windows 11.




Dodaj komentarz