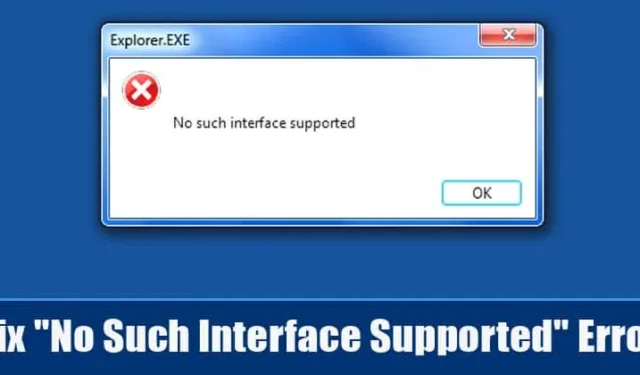
Błędy BSOD są obecnie powszechne w systemie operacyjnym Microsoft Windows, co z pewnością może zrujnować działanie komputera. Oprócz błędów BSOD użytkownicy systemu Windows 10 spotykają się z kilkoma innymi typami związanymi z systemami lub aplikacjami. Jeden z takich błędów wyświetla komunikat „Nie jest obsługiwany taki interfejs”.
Wielu użytkowników systemu Windows zgłosiło ostatnio, że podczas otwierania różnych aplikacji lub usług pojawia się komunikat o błędzie „Nieobsługiwany taki interfejs”. Warto zauważyć, że komunikat o błędzie pojawia się najczęściej podczas otwierania wbudowanych aplikacji systemu Windows, takich jak Eksplorator Windows, dokumenty, Mój komputer, Panel sterowania itp. Może jednak pojawić się także w aplikacjach innych firm.
Jak naprawić komunikat o błędzie „Nie jest obsługiwany taki interfejs”.
Jeśli więc podczas uruchamiania różnych aplikacji pojawia się komunikat o błędzie „Nie ma obsługiwanego takiego interfejsu”, przedstawimy kilka najlepszych metod, które pomogą Ci uporać się z tym problemem.
1. Przeskanuj swój komputer
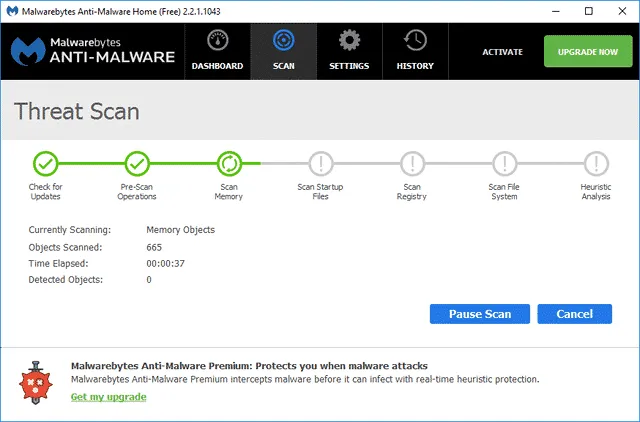
Jest to pierwsza rzecz, którą musisz zrobić, aby naprawić komunikat o błędzie „Nieobsługiwany taki interfejs”. Czasami złośliwe pliki bawią się plikami systemowymi i danymi aplikacji, powodując wyświetlenie komunikatu o błędzie. Zatem w takim scenariuszu przeskanowanie komputera za pomocą potężnego narzędzia zabezpieczającego może być niezwykle skutecznym rozwiązaniem.
Zalecamy użycie bezpłatnego programu antywirusowego Malwarebytes lub Avast do przeskanowania systemu w poszukiwaniu wirusów, złośliwego oprogramowania lub innych zagrożeń bezpieczeństwa. Po przeskanowaniu uruchom ponownie komputer, aby naprawić komunikat o błędzie, który nie obsługuje takiego interfejsu.
2. Uruchom Narzędzie do sprawdzania plików systemowych
Komunikat o błędzie „Nie jest obsługiwany taki interfejs” może również pojawić się z powodu uszkodzenia pliku systemowego. Aby wykluczyć problemy z uszkodzonymi plikami systemowymi, wykonaj polecenie SFC w wierszu poleceń. Oto, co musisz zrobić.
1. Wpisz Wiersz Poleceń w wyszukiwarce Windows.
2. Kliknij prawym przyciskiem myszy Wiersz poleceń i wybierz Uruchom jako administrator .
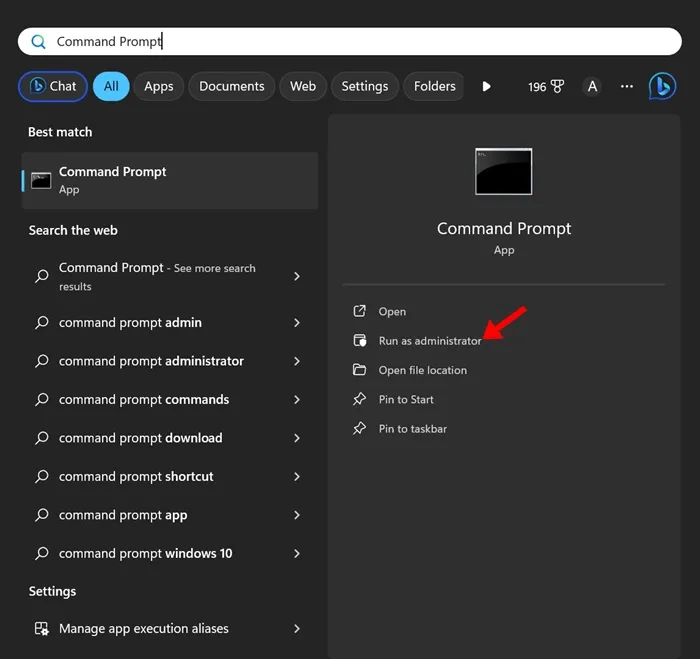
3. Po otwarciu wiersza poleceń wykonaj następujące polecenie:
sfc /scannow
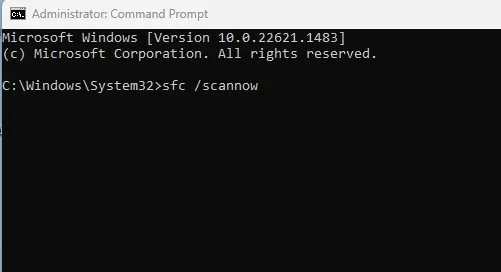
4. Jeśli polecenie zwróci błąd, wykonaj następujące polecenie:
DISM /Online /Cleanup-Image /RestoreHealth
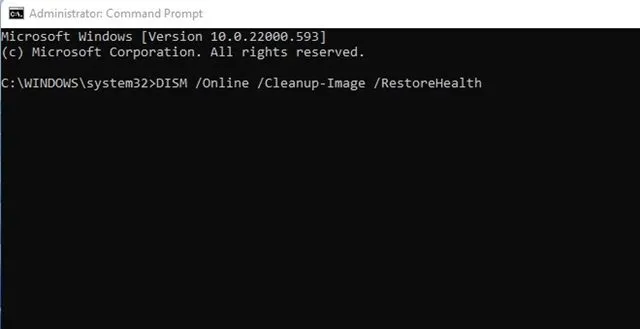
Otóż to! Po wykonaniu obu poleceń uruchom ponownie komputer z systemem Windows. To powinno naprawić komunikat o błędzie.
3. Zarejestruj ponownie plik actxprxy.dll
Plik actxprxy.dll jest w jakiś sposób powiązany z komunikatem o błędzie „Nie ma obsługiwanego takiego interfejsu”. Kilku użytkowników systemu Windows zgłosiło rozwiązanie problemu poprzez ponowne dodanie specjalnej biblioteki DLL. Oto, jak ponownie zarejestrować plik actxprxy.dll, aby naprawić komunikat o błędzie.
1. Najpierw otwórz menu Start i wyszukaj CMD. Kliknij prawym przyciskiem myszy CMD i wybierz opcję Uruchom jako administrator .
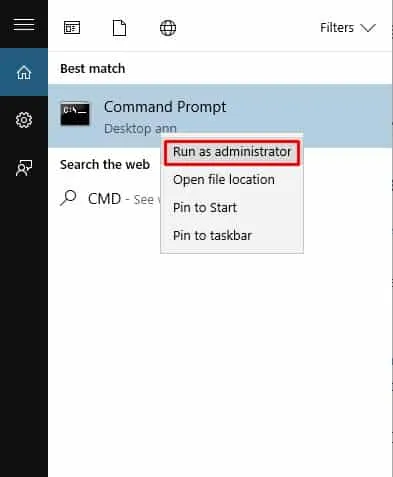
2. Teraz w CMD wpisz:
regsvr32 c:\windows\system32\actxprxy.dll
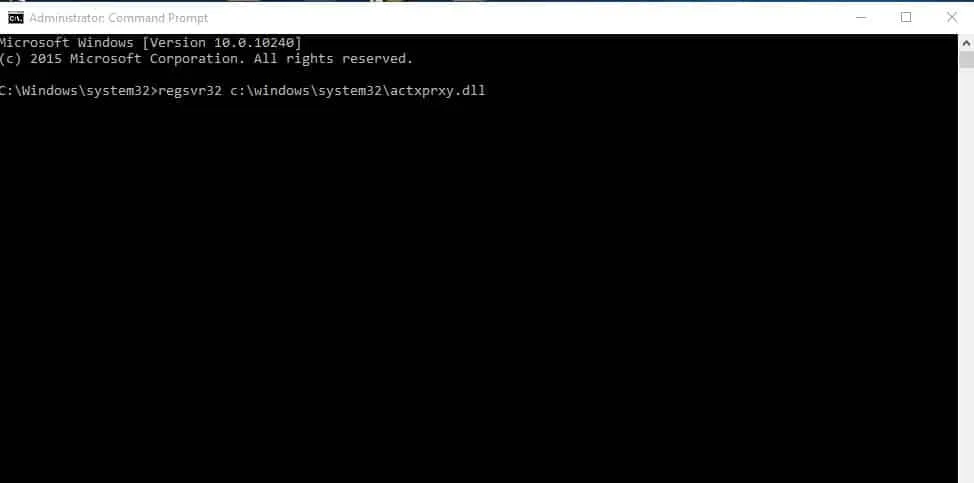
Otóż to! W ten sposób możesz ponownie zarejestrować plik actxprxy.dll, aby naprawić komunikat o błędzie „nieobsługiwany taki interfejs” z komputera z systemem Windows 10.
4. Napraw błędy rejestru
Komunikat o błędzie „Nie jest obsługiwany taki interfejs” pojawia się również z powodu błędów rejestru. Zatem w przypadku tej metody użytkownicy muszą użyć programu CCleaner, aby naprawić błędy rejestru. Oto, jak użyć programu CCleaner do naprawienia błędów rejestru na komputerach z systemem Windows 10.
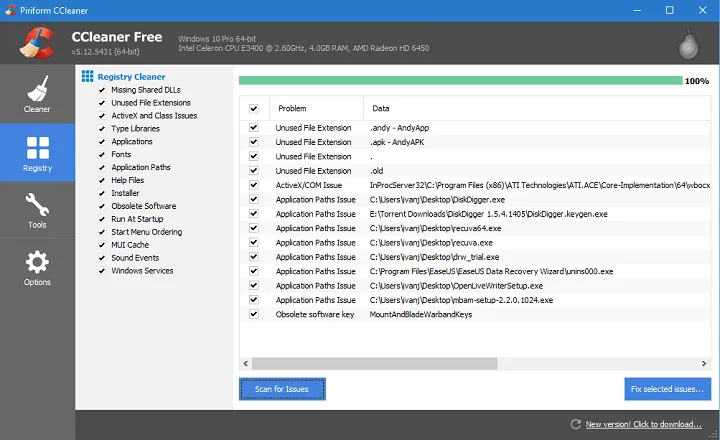
1. Przede wszystkim pobierz i zainstaluj CCleaner na swoim komputerze. Po zainstalowaniu otwórz aplikację.
2. Teraz kliknij zakładkę „Rejestr”, co otworzy skaner rejestru.
3. W następnym kroku kliknij „Skanuj w poszukiwaniu problemów” i poczekaj kilka sekund, aż CCleaner przeskanuje w poszukiwaniu błędów rejestru.
4. W kolejnym oknie kliknij „Napraw wybrane problemy”
Otóż to! W ten sposób możesz użyć programu CCleaner do naprawienia komunikatu o błędzie „nieobsługiwany taki interfejs” na komputerze z systemem Windows.
5. Reset systemu
Cóż, reset systemu to ostatnia rzecz, jaką możesz zrobić, aby naprawić komunikat o błędzie Brak obsługi takiego interfejsu. Jednak reset systemu spowoduje usunięcie wszystkich plików przechowywanych na dysku instalacyjnym systemu Windows i na pulpicie. Dlatego przed zresetowaniem systemu utwórz odpowiednią kopię zapasową. Oto jak wykonać reset systemu:
1. Najpierw otwórz pole wyszukiwania i wpisz „Resetowanie systemu”. Teraz w obszarze resetowania systemu kliknij „ Rozpocznij ”
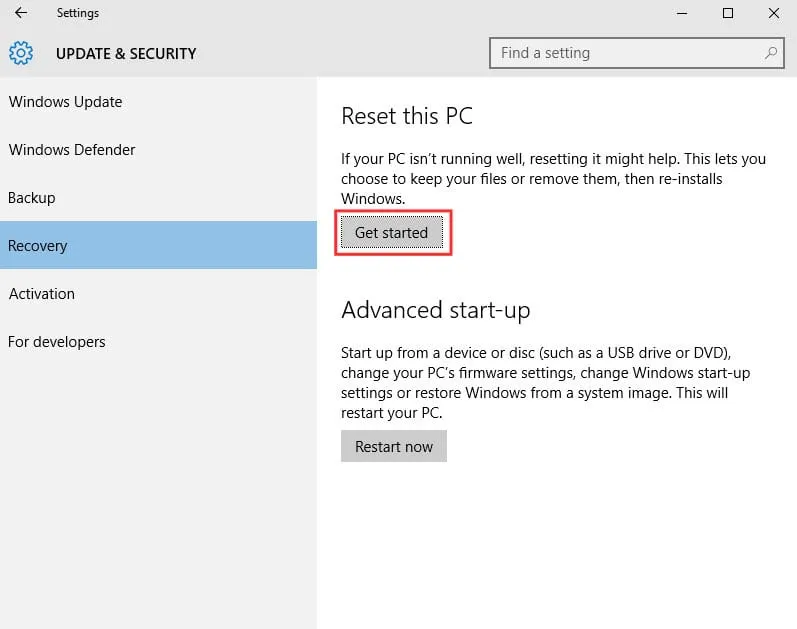
2. W następnym kroku zostaniesz poproszony o wybranie dwóch opcji. Tam musisz wybrać opcję Usuń wszystko .
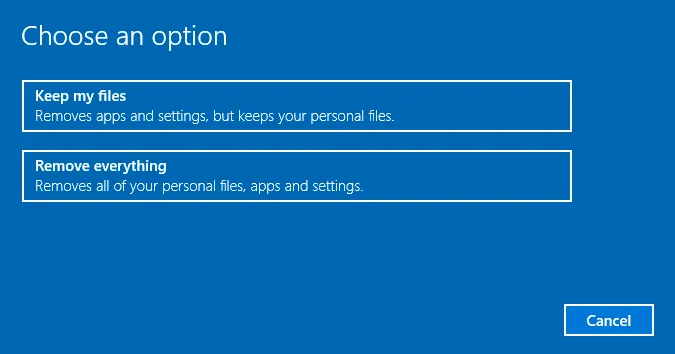
3. Teraz poczekaj kilka minut, aż reset systemu się zakończy.
Otóż to! Po zakończeniu komunikat o błędzie „Nie jest obsługiwany taki interfejs” zostanie naprawiony.
Oto cztery najlepsze metody naprawienia komunikatu o błędzie „Nieobsługiwany taki interfejs”. Daj nam znać w polu komentarza poniżej, jeśli znasz inny sposób naprawienia błędu.


Dodaj komentarz