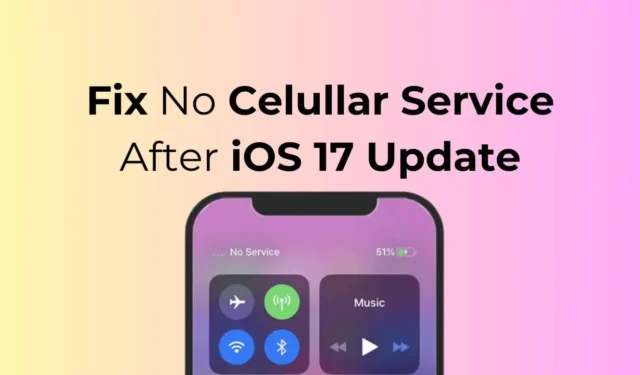
Apple wypuściło system iOS 17 we wrześniu 2023 r., ale wielu użytkowników iPhone’a nadal go nie ma. To nie jest tak, że iOS 17 jest dostępny dla ograniczonych użytkowników; po prostu użytkownicy spóźniają się z instalacją aktualizacji.
W każdym razie po zainstalowaniu aktualizacji iOS 17 lub iOS 17.0.3 wielu użytkowników iPhone’a miało problemy z usługami komórkowymi. Według użytkowników iPhone nie wyświetla żadnych usług komórkowych i nie jest to wina operatora komórkowego.
Jeśli jesteś użytkownikiem iPhone’a i ostatnio napotkałeś ten sam problem, kontynuuj czytanie przewodnika. Poniżej przedstawiamy kilka prostych kroków, aby rozwiązać problem braku dostępności usług komórkowych.
Dlaczego pojawia się problem braku danych komórkowych?
Cóż, komunikat Brak usługi danych komórkowych lub Usługa komórkowa niedostępna po aktualizacji do iOS 17 zwykle pojawia się z powodu błędów i usterek.
Może to mieć również związek z operatorem komórkowym. Istnieje prawdopodobieństwo, że sieci komórkowe nie są dostępne w Twoim regionie i za wszystko obwiniasz aktualizację iOS.
Nieprawidłowe ustawienia sieciowe to kolejny powód braku usług komórkowych po aktualizacji iOS 17. Niezależnie od rodzaju problemu, większość problemów z usługami komórkowymi można łatwo rozwiązać.
Jak naprawić brak usługi komórkowej po aktualizacji iOS 17

Ponieważ nie wiemy, dlaczego usługi komórkowe są niedostępne, musimy znaleźć problem i rozwiązać go ręcznie. Oto, co możesz zrobić, jeśli Twój iPhone nie łączy się z siecią komórkową po aktualizacji iOS.
1. Uruchom ponownie iPhone’a

Usługi komórkowe niedostępne po aktualizacji iOS są zwykle wynikiem istniejącej usterki sieci, którą można naprawić poprzez proste ponowne uruchomienie.
Dlatego przed wypróbowaniem zaawansowanych rozwiązań zaleca się ponowne uruchomienie iPhone’a. Aby ponownie uruchomić iPhone’a, naciśnij i przytrzymaj przyciski boczne i przyciski zmniejszania głośności.
Spowoduje to otwarcie ekranu Zasilanie; wybierz opcję Przesuń, aby uruchomić ponownie, aby ponownie uruchomić iPhone’a.
2. Włącz/wyłącz tryb samolotowy

Po włączeniu tryb samolotowy rozłącza całą łączność sieciową, umożliwiając iPhone’owi ponowne połączenie z siecią komórkową.
Jeśli więc usługi komórkowe są nadal niedostępne, możesz spróbować włączyć/wyłączyć tryb samolotowy.
Otwórz Centrum sterowania na swoim iPhonie i dotknij Tryb samolotowy. Spowoduje to włączenie trybu samolotowego na Twoim iPhonie. Po włączeniu odczekaj kilka sekund i ponownie dotknij ikony trybu samolotowego, aby go wyłączyć.
3. Sprawdź połączenie sieciowe
Przed przystąpieniem do rozwiązywania problemów z siecią ważne jest, aby upewnić się, że Twój iPhone ma zasięg sieci komórkowej.
Musisz otworzyć Centrum sterowania na swoim iPhonie i sprawdzić, ile pasków jest w Twojej sieci komórkowej.
Jeśli słupki sieci komórkowych wynoszą jeden lub zero, należy przenieść się w inne miejsce o lepszym zasięgu.
4. Zaktualizuj ustawienia operatora
Według kilku użytkowników iPhone’a niedostępność usług komórkowych po aktualizacji iOS nie jest błędem; dzieje się to po aktualizacji, jeśli Twój operator nadal ma starsze ustawienia.
Możesz rozwiązać ten problem, aktualizując ustawienia operatora. Oto, co musisz zrobić.
1. Aby rozpocząć, upewnij się, że Twój iPhone jest podłączony do sieci Wi-Fi lub komórkowej.
2. Następnie otwórz aplikację Ustawienia na swoim iPhonie.

3. Po otwarciu aplikacji Ustawienia dotknij Ogólne .

4. Na ekranie Ogólne dotknij Informacje .

Otóż to! Aby zainstalować wszystkie oczekujące aktualizacje operatora, postępuj zgodnie z instrukcjami wyświetlanymi na ekranie.
4. Wyjmij i włóż ponownie kartę SIM
Wyjęcie i ponowne włożenie karty SIM spowoduje pobranie nowych ustawień operatora, co może rozwiązać napotkany problem.
Chociaż nie jest to rozwiązanie pewne, nie ma nic złego w wypróbowaniu go. Ponadto po włączeniu iPhone’a urządzenie podejmie próbę połączenia się z najbliższą masztem telefonii komórkowej.
Wyłącz więc iPhone’a i wyjmij kartę SIM. Po wyjęciu włóż go ponownie i włącz iPhone’a.
5. Ręcznie wyszukaj sieci
Jeśli po aktualizacji iOS dane komórkowe nadal nie są dostępne, czas ręcznie połączyć się z sieciami komórkowymi. Aby to zrobić, wykonaj proste kroki, które wymieniliśmy poniżej.
1. Uruchom aplikację Ustawienia na swoim iPhonie.

2. Po otwarciu aplikacji Ustawienia stuknij opcję Usługa mobilna .

3. W usłudze mobilnej dotknij opcji Wybór sieci .

4. Na następnym ekranie wyłącz przełącznik Automatycznie .

5. Teraz Twój iPhone powróci ze wszystkimi sieciami, z którymi możesz się połączyć. Wybierz odpowiedni.
Otóż to! W ten sposób możesz ręcznie połączyć się z siecią komórkową na swoim iPhonie.
6. Upewnij się, że data i godzina na Twoim iPhonie są prawidłowe
Jeśli możesz wykonywać połączenia, ale nie możesz połączyć się z Internetem, sprawdź ustawienia daty i godziny w telefonie iPhone.
Internet może nie działać, jeśli godzina i data są nieprawidłowe. Wykonaj poniższe czynności, aby to poprawić.
1. Uruchom aplikację Ustawienia na swoim iPhonie.

2. Po otwarciu aplikacji Ustawienia dotknij Ogólne .

3. Na ekranie Ogólne dotknij Data i godzina .

4. Na następnym ekranie włącz przełącznik „Ustaw automatycznie”.

Otóż to! Po dokonaniu zmiany uruchom ponownie iPhone’a. To powinno naprawić nieprawidłową datę i godzinę na iPhonie i przywrócić łączność z Internetem.
7. Usuń istniejące ustawienia VPN i APN
Jeśli problem nadal nie został rozwiązany, możesz usunąć istniejące wpisy VPN i APN. Jeśli Twój operator telekomunikacyjny umożliwia przeglądanie ustawień APN, wybierz Ustawienia> Sieć komórkowa> Komórkowe sieci danych.
Możesz też wybrać Ustawienia > Dane mobilne > Opcje danych mobilnych > Mobilna sieć danych. Jeśli Twój iPhone nie ma żadnej opcji, musisz skontaktować się z operatorem telekomunikacyjnym i poprosić go o przesłanie nowych ustawień APN.

Podobnie możesz usunąć profil VPN, wybierając Ustawienia > Ogólne > VPN i zarządzanie urządzeniami > VPN . Na następnym ekranie dotknij (i) obok profilu VPN i usuń go.
8. Zresetuj ustawienia sieciowe na iPhonie
Jeśli nic nie działa, pozostaje tylko zresetować ustawienia sieciowe iPhone’a. Oto proste kroki, jak to zrobić.
1. Uruchom aplikację Ustawienia na swoim iPhonie.

2. Po otwarciu aplikacji Ustawienia dotknij Ogólne .

3. Na ekranie Ogólne dotknij Transfer lub Resetuj iPhone’a .

4. Na ekranie Przenieś lub zresetuj iPhone’a stuknij Resetuj .

5. W monicie resetowania dotknij Resetuj ustawienia sieciowe .

Otóż to! W ten sposób możesz zresetować ustawienia sieciowe swojego iPhone’a.
Oto kilka prostych metod naprawienia usług komórkowych, które nie są dostępne po problemie z aktualizacją iOS. Daj nam znać, jeśli potrzebujesz dodatkowej pomocy w tym temacie. Jeśli uznasz ten przewodnik za pomocny, nie zapomnij podzielić się nim ze znajomymi.




Dodaj komentarz