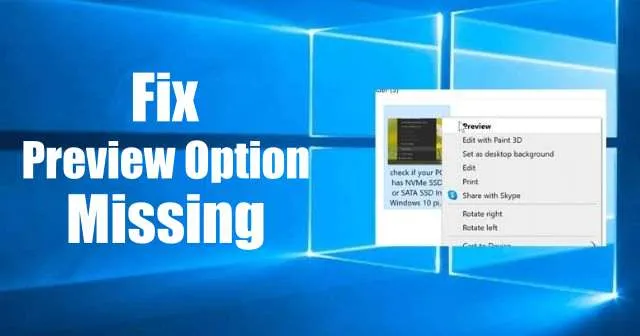
Codziennie fotografowie i zwykli użytkownicy wchodzą w interakcję z niezliczoną liczbą obrazów, często szukając szybkiego sposobu na ich obejrzenie. Podczas gdy Windows 10 domyślnie używa aplikacji Zdjęcia jako głównego widoku, funkcja Podgląd może być łatwo przeoczona. To pominięcie może sprawić, że użytkownicy będą się zastanawiać, dlaczego opcja Podgląd jest nieobecna w menu kontekstowym po kliknięciu prawym przyciskiem myszy na obrazach.
Na szczęście funkcja Preview jest dostępna w określonych warunkach. Aby zobaczyć ją ponownie, musisz upewnić się, że Windows Photo Viewer jest ustawiony jako domyślny program dla Twoich obrazów. Ta klasyczna przeglądarka jest jedyną, która obsługuje właściwą funkcjonalność Preview dla wszystkich typów plików graficznych.
Przywracanie opcji podglądu obrazu w systemie Windows 10
W tym przewodniku dowiesz się, jak ponownie włączyć opcję Podgląd w menu kontekstowym systemu Windows 10, ustawiając Przeglądarkę fotografii systemu Windows jako domyślną przeglądarkę obrazów.
Krok 1: Modyfikuj ustawienia rejestru
Chociaż Windows Photo Viewer jest nadal obecny w systemie, często jest wyłączony na rzecz nowszej aplikacji Photos. Aby przywrócić funkcję Preview, musisz dokonać edycji w rejestrze systemu Windows. Wykonaj dokładnie następujące kroki:
- Naciśnij Win + R, aby otworzyć okno dialogowe Uruchom.
- Wpisz tekst
Regeditw polu tekstowym i naciśnij Enter. - Przejdź do następującej ścieżki:
HKEY_CLASSES_ROOT\SystemFileAssociations\image\shell - Jeżeli taka ścieżka nie istnieje, utwórz ją i dodaj dwa podklucze o nazwach
Image PreviewiCommand. - Aby edytować wartość ciągu, kliknij dwukrotnie wpis Domyślny.
- Ustaw wartość na:
%SystemRoot%\System32\rundll32.exe "%ProgramFiles%\Windows Photo Viewer\PhotoViewer.dll", ImageView_Fullscreen %1
Po wprowadzeniu tych zmian zamknij Edytor rejestru i uruchom ponownie komputer. Aby sprawdzić, czy opcja Podgląd jest teraz dostępna, kliknij prawym przyciskiem myszy dowolny obraz w Eksploratorze plików.
Krok 2: Ustaw Przeglądarkę zdjęć systemu Windows jako domyślną przeglądarkę obrazów
Funkcja podglądu jest ograniczona do plików graficznych, jeśli Windows Photo Viewer jest wyznaczony jako domyślna aplikacja. Jeśli jest domyślnie ustawiona tylko na określone typy obrazów, takie jak JPEG, musisz rozszerzyć to ustawienie na wszystkie formaty obrazów:
- Kliknij plik obrazu prawym przyciskiem myszy.
- Wybierz Otwórz za pomocą , a następnie wybierz Wybierz inną aplikację .
- Z listy wybierz Przeglądarkę fotografii systemu Windows i zaznacz pole wyboru Zawsze używaj tej aplikacji do otwierania tego typu plików , a następnie kliknij przycisk OK.
Po wprowadzeniu tych modyfikacji możesz spodziewać się, że opcja Podgląd pojawi się w menu kontekstowym typów obrazów powiązanych z Przeglądarką fotografii systemu Windows.
Ustawianie programu Windows Photo Viewer jako domyślnego dla wszystkich typów obrazów
Jeśli chcesz, aby Przeglądarka fotografii systemu Windows była domyślną przeglądarką wszystkich typów plików graficznych, wykonaj następujące proste czynności:
- Otwórz menu Start na urządzeniu z systemem Windows 10.
- Kliknij ikonę Ustawienia lub naciśnij kombinację klawiszy Windows + I, aby uzyskać dostęp do aplikacji Ustawienia.
- Wybierz Aplikacje , a następnie kliknij Aplikacje domyślne .
- Przewiń w dół, aby znaleźć Przeglądarkę zdjęć , która prawdopodobnie domyślnie będzie wyświetlać Zdjęcia.
- Kliknij Zdjęcia, a następnie wybierz Wybierz aplikację .
- Z poniższej listy wybierz Przeglądarkę fotografii systemu Windows jako nową domyślną aplikację dla wszystkich formatów obrazów.
Postępując zgodnie z tymi prostymi krokami, przywrócisz opcję Podgląd w menu kontekstowym wszystkich swoich obrazów, co umożliwi bezproblemowe przeglądanie.




Dodaj komentarz