
Integralność pamięci jest istotnym elementem zabezpieczeń systemu Windows. Monitoruje wszystkie aplikacje i usługi załadowane do pamięci oraz sterowniki urządzenia, aby określić, czy działają prawidłowo.
Jeśli ta funkcja jest wyłączona lub występuje jakiś problem z integralnością pamięci, w systemie Windows 11 nadal będzie wyświetlany komunikat o błędzie „Integralność pamięci jest wyłączona”. Problem ten występuje zazwyczaj wtedy, gdy pliki systemowe ulegną uszkodzeniu z powodu aktualizacji systemu Windows lub jeśli funkcja została ręcznie wyłączona.
Jak więc postępować w przypadku tego problemu i go naprawić? Ten artykuł przeprowadzi Cię przez proces naprawy błędu Memory Integrity is Off w systemie Windows 11.
1. Włącz integralność pamięci w Ustawieniach
Pierwszą rzeczą, którą musisz zrobić, jest włączenie funkcji integralności pamięci z aplikacji Zabezpieczenia systemu Windows. Oto jak możesz to zrobić-
- Naciśnij klawisz Windows , wyszukaj Zabezpieczenia systemu Windows i otwórz je.
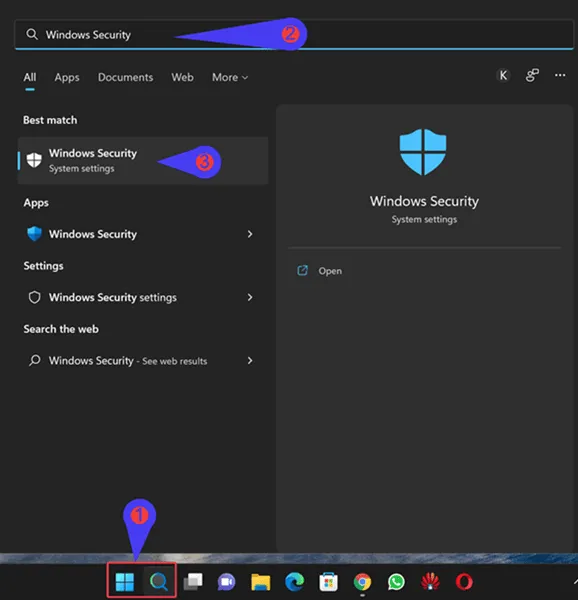
- Tutaj kliknij Zabezpieczenia urządzenia , a następnie Szczegóły izolacji rdzenia .
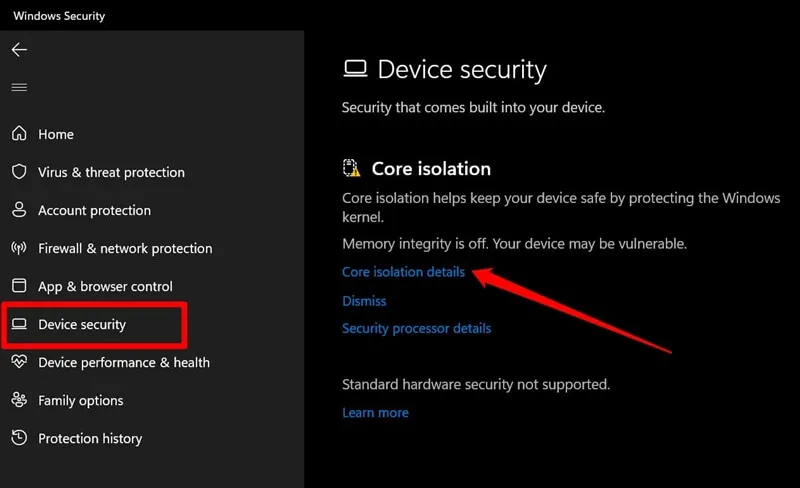
- Włącz przełącznik dostępny w obszarze Integralność pamięci .
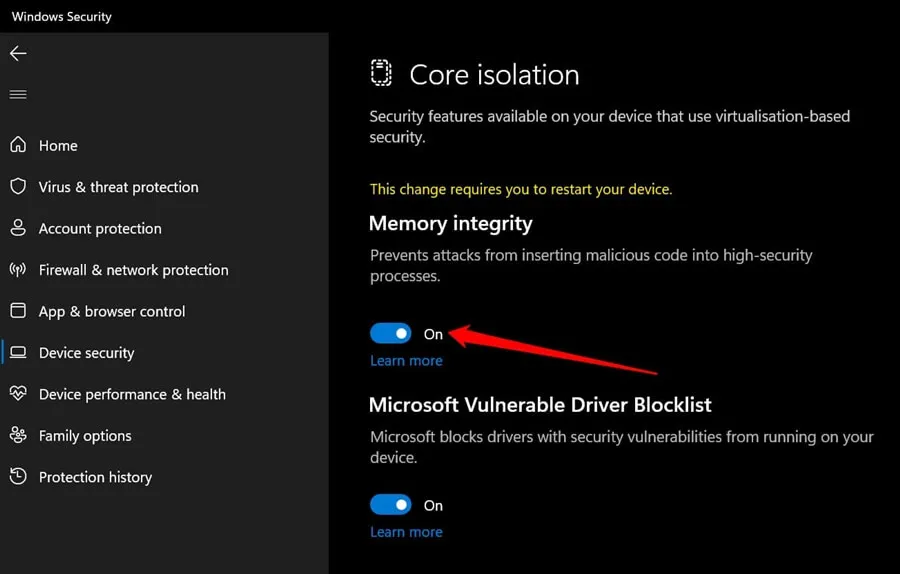
2. Zaktualizuj system Windows
Jeśli funkcja Memory Integrity była wyszarzona i nie można było jej włączyć, spróbuj zaktualizować system Windows. Starsze wersje systemu Windows często mają błędy, które mogą powodować takie problemy.
Programiści wydają poprawki błędów z każdą nową aktualizacją, rozwiązując wszystkie poprzednie problemy. Możesz zaktualizować system Windows do najnowszej wersji, aby rozwiązać ten problem. Oto jak-
- Otwórz menu Start , wyszukaj opcję Sprawdź aktualizacje i otwórz ją.
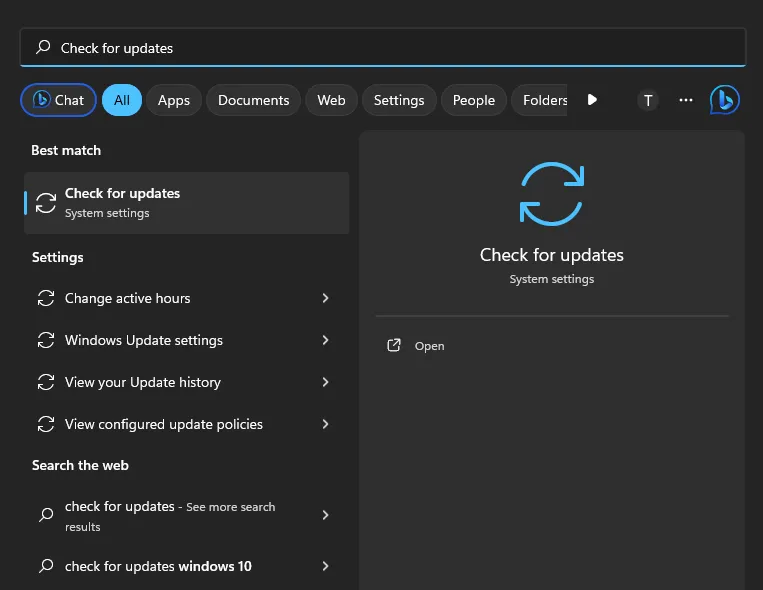
- Teraz kliknij przycisk Sprawdź aktualizacje .
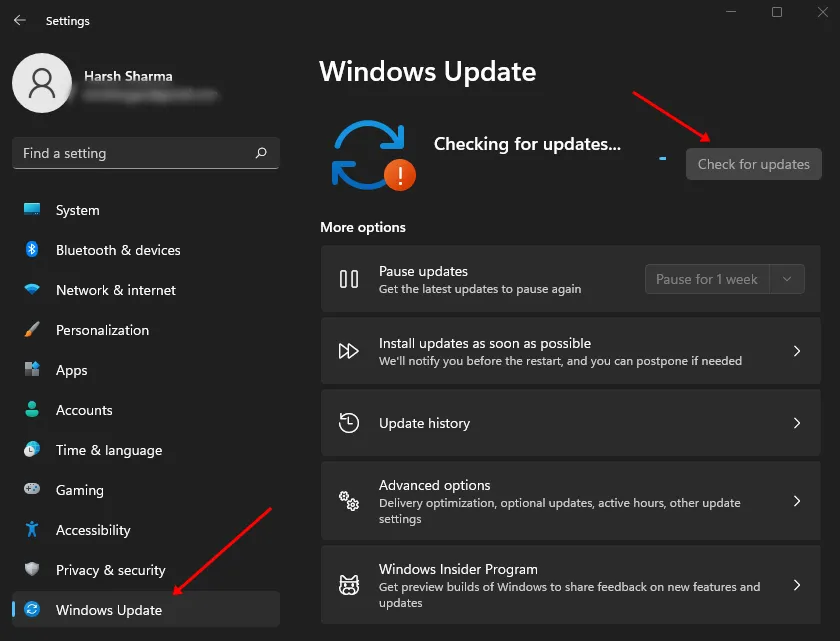
- Zainstaluj wszystkie aktualizacje i uruchom ponownie komputer.
3. Sprawdź, czy pliki systemowe są uszkodzone
Problem może również wystąpić, jeśli pliki systemowe są uszkodzone. Wprowadzanie zmian w systemie, takich jak aktualizacja systemu Windows, instalowanie/odinstalowywanie aplikacji itp., może uszkodzić pliki systemowe, przez co możesz napotkać ten problem. Aby rozwiązać ten problem, możesz uruchomić skanowanie SFC i DISM za pomocą wiersza poleceń.
- Otwórz okno dialogowe Uruchom za pomocą skrótu klawiaturowego Windows + R.
- Wpisz cmd i naciśnij Ctrl + Shift + Enter, aby uruchomić wiersz poleceń jako administrator.
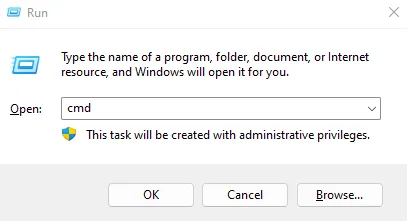
- Wyświetli się monit UAC, kliknij Tak , aby kontynuować.
- Najpierw musisz uruchomić SFC. Możesz to zrobić, wykonując polecenie podane poniżej-
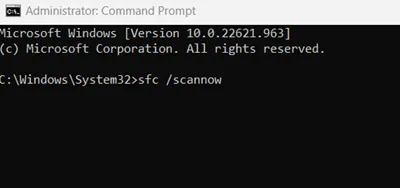
-
sfc /scannow
-
- Po wykonaniu tej czynności należy ponownie uruchomić komputer.
- Jeśli problem nie został rozwiązany, uruchom ponownie wiersz poleceń, wykonując poprzednie kroki. Teraz wykonaj skanowanie DISM, wykonując kolejno poniższe kroki-
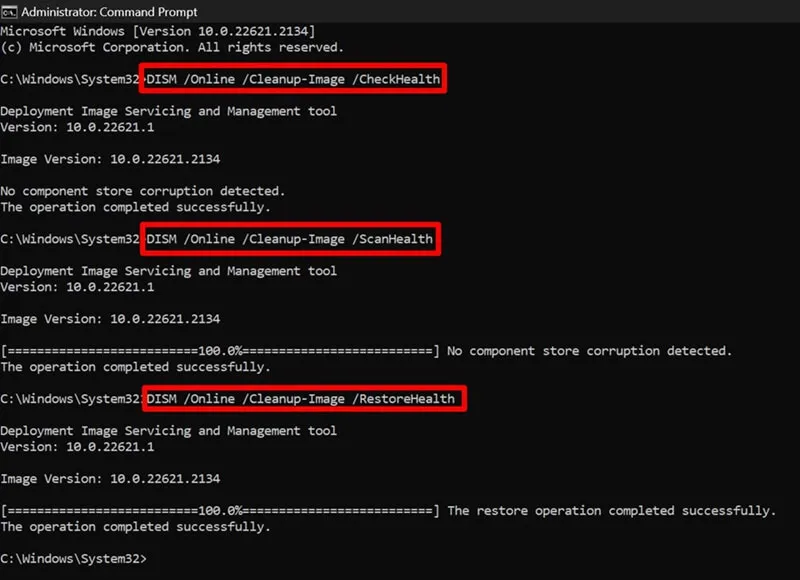
-
DISM /Online /Cleanup-Image /CheckHealth -
DISM /Online /Cleanup-Image /ScanHealth -
DISM /Online /Cleanup-Image /RestoreHealth
-
- Następnie zamknij wiersz poleceń i uruchom ponownie komputer.
4. Włącz integralność pamięci za pomocą Edytora rejestru
Edytor rejestru może być użyty do wprowadzania zmian w systemie. Możesz wymusić włączenie funkcji integralności pamięci za pomocą Edytora rejestru na swoim komputerze. Możesz to zrobić, wykonując poniższe kroki-
- Kliknij ikonę Start na pasku zadań, wpisz Edytor rejestru i naciśnij Enter .
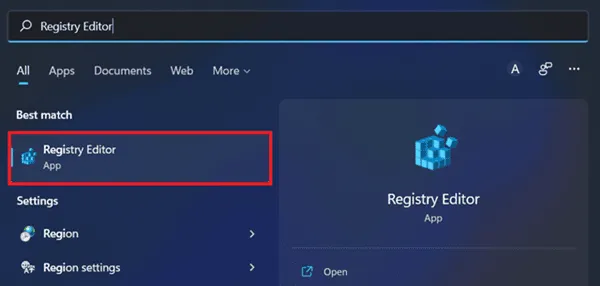
- Teraz kliknij pasek adresu u góry, wpisz poniższy adres i naciśnij Enter , aby go odwiedzić-
-
Computer\HKEY_LOCAL_MACHINE\SYSTEM\CurrentControlSet\Control\DeviceGuard\Scenarios\HypervisorEnforcedCodeIntegrity
-
- Tutaj, po prawej stronie, kliknij dwukrotnie opcję Włączone, aby ją edytować.
- Wpisz 1 w polu Dane wartości i kliknij OK .
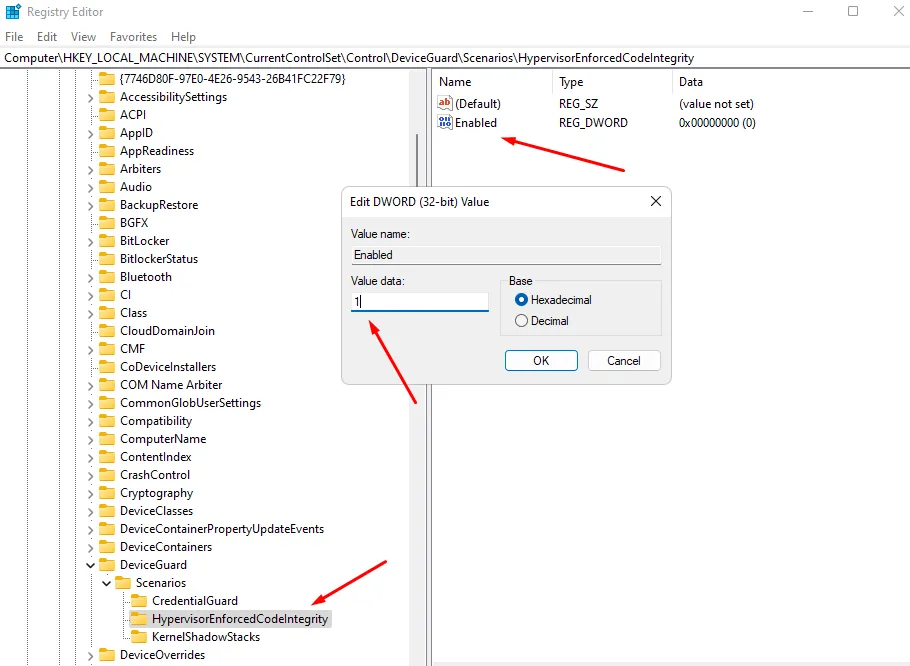
- Po wykonaniu tej czynności uruchom ponownie komputer, aby zapisać zmiany.
5. Zresetuj aplikację Zabezpieczenia systemu Windows
Integralność pamięci jest podstawową funkcją zabezpieczeń systemu Windows, więc jeśli w systemie Windows 11 pojawia się komunikat „Integralność pamięci jest wyłączona”, możesz zresetować zabezpieczenia systemu Windows. Poniżej przedstawiono kroki, aby to zrobić-
- Otwórz Ustawienia systemu Windows 11.
- Kliknij sekcję Aplikacje w lewym panelu.
- Teraz kliknij Aplikacje i funkcje .
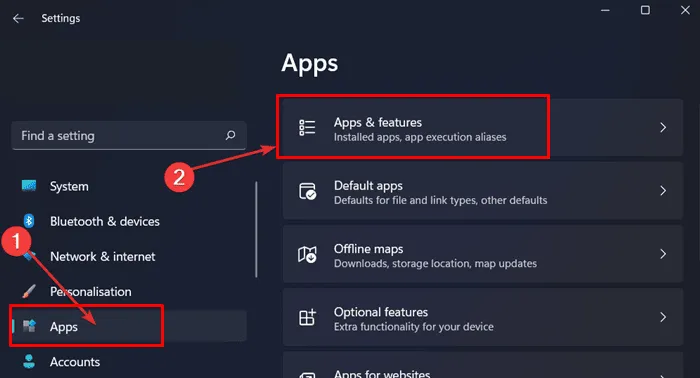
- Przewiń listę aplikacji, aby wyszukać aplikację Zabezpieczenia systemu Windows .
- Kliknij trzy kropki obok opcji Zabezpieczenia systemu Windows , a następnie wybierz Opcje zaawansowane .
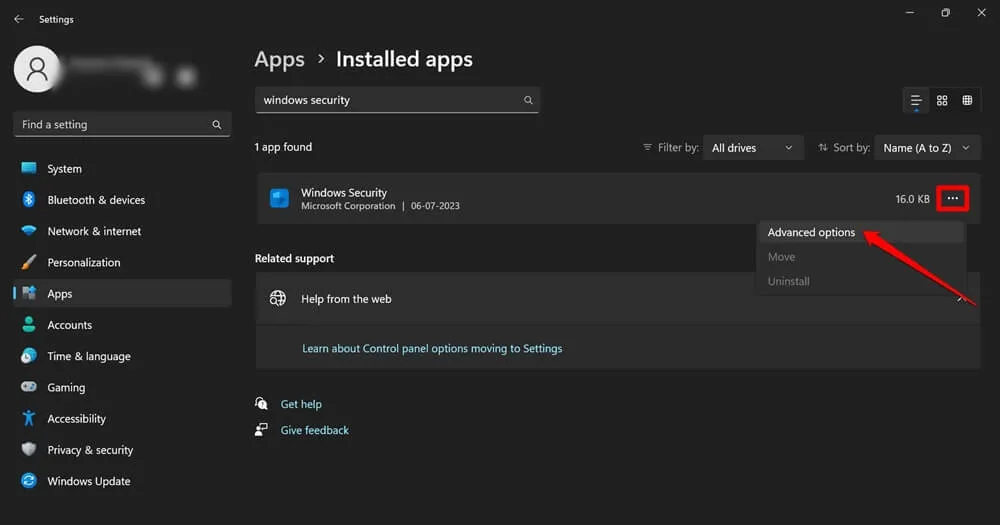
- Teraz kliknij przycisk Resetuj , aby zresetować aplikację Zabezpieczenia systemu Windows.
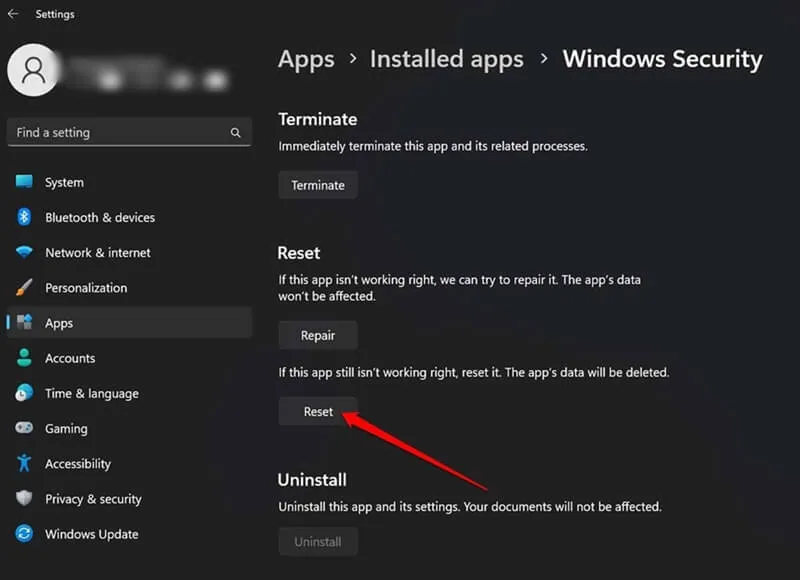
Podsumowanie
Integralność pamięci to podstawowa funkcja monitorowania aplikacji ładowanych do pamięci. Jeśli w systemie Windows 11 pojawia się komunikat „Integralność pamięci jest wyłączona”, powyższy artykuł powinien pomóc. Użytkownicy, którzy nadal mają ten problem po wykonaniu powyższych kroków, powinni zresetować komputer z systemem Windows lub ponownie zainstalować system Windows 11 od podstaw na swoim komputerze.




Dodaj komentarz