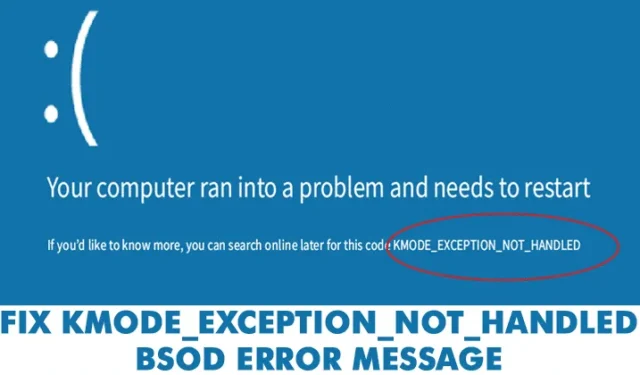
Błędy BSOD w systemie Windows mogą być związane ze sprzętem, oprogramowaniem, temperaturą, synchronizacją, uszkodzonymi plikami systemowymi, wirusami itp.
Powodem, dla którego mówimy o BSOD, jest to, że wielu użytkowników wysyłało nam wiadomości dotyczące komunikatu o błędzie BSOD „Kmode_exception_not_handled”.
Jest to błąd BSOD, który powoduje ponowne uruchomienie komputera za każdym razem, gdy go napotkasz. Użytkownicy często doświadczają BSOD „Kmode_exception_not_handled” po zainstalowaniu nowego sprzętu lub oprogramowania.
Jak naprawić błąd BSOD KMODE_EXCEPTION_NOT_HANDLED
Ale zdarza się to również z powodu uszkodzonego rejestru systemu Windows, infekcji wirusowej, konfliktu sterowników, nieaktualnych systemów operacyjnych, nieaktualnych sterowników urządzeń itp. Oto, jak naprawić błąd BSOD.
1. Wyłącz szybkie uruchamianie
Dla tych, którzy nie wiedzą, Fast Startup jest hybrydą opcji zimnego rozruchu i hibernacji. W trybie szybkiego uruchamiania sesja jądra nie jest zamknięta; jest w stanie hibernacji. Opcja Szybkie uruchamianie pomaga szybciej uruchomić komputer po wyłączeniu. Czasami opcja szybkiego uruchamiania powoduje błąd BSOD „KMODE_EXCEPTION_NOT_HANDLED”. Oto jak to wyłączyć.
1. Przejdź do Panelu sterowania > Opcja zasilania i kliknij Wybierz działanie przycisku zasilania .

2. Na kolejnym ekranie wybierz opcję Zmień ustawienia, które są obecnie niedostępne .

3. Teraz odznacz opcję Włącz szybkie uruchamianie (zalecane) .

Otóż to! Teraz uruchom ponownie komputer, aby zastosować zmiany.
2. Zaktualizuj sterowniki urządzeń
Nieaktualny lub uszkodzony sterownik urządzenia często powoduje błąd niebieskiego ekranu „KMODE_EXCEPTION_NOT_HANDLED”. Zatem w przypadku tej metody użytkownicy muszą zaktualizować sterowniki urządzeń, aby naprawić komunikat o błędzie BSOD. Aktualizacja istniejących sterowników spowoduje również wymianę uszkodzonych sterowników. Wykonaj kilka prostych kroków poniżej, aby zaktualizować sterowniki urządzeń.
1. Otwórz menu wyszukiwania systemu Windows 10 i wyszukaj Menedżera urządzeń. Otwórz Menedżera urządzeń z listy.
2. Teraz zobaczysz listę wszystkich urządzeń podłączonych do komputera. Musisz wyszukać komponent z ikoną błędu. Kliknij go prawym przyciskiem myszy, a następnie wybierz opcję Aktualizuj sterownik .

3. W kolejnym kroku wybierz opcję Wyszukaj automatycznie zaktualizowane oprogramowanie sterownika .

Otóż to! Teraz system Windows 10 automatycznie wyszuka aktualizacje sterowników.
3. Uruchom polecenie SFC
Cóż, BSOD KMODE_EXCEPTION_NOT_HANDLED zwykle występuje z powodu uszkodzonego lub źle skonfigurowanego pliku CONFIG.SYS. Aby rozwiązać ten problem, użytkownicy muszą uruchomić narzędzie Kontroler plików systemowych, aby przeskanować i przywrócić uszkodzone pliki systemowe Windows. Wykonaj kilka prostych kroków poniżej, aby uruchomić polecenie SFC w systemie Windows 10.
1. Kliknij prawym przyciskiem myszy przycisk Start systemu Windows i wybierz opcję Wiersz polecenia (administrator) z menu wyświetlanego po kliknięciu prawym przyciskiem myszy.

2. Teraz w oknie wiersza poleceń wprowadź polecenie sfc /scannnow bez cudzysłowów.

3. Jeśli po skanowaniu pojawi się błąd, uruchom polecenie SFC w trybie awaryjnym.

Otóż to! Teraz uruchom ponownie komputer, a błąd „KMODE_EXCEPTION_NOT_HANDLED” zostanie naprawiony.
4. Odinstaluj problematyczne oprogramowanie
Jeśli po zainstalowaniu nowego oprogramowania doświadczasz problemów, takich jak częste błędy lub błędy BSOD „KMODE_EXCEPTION_NOT_HANDLED”, musisz natychmiast cofnąć wszystkie zmiany. Samo odinstalowanie oprogramowania nie przywróci wszystkich zmian, ponieważ oprogramowanie często wprowadza zmiany we wpisach rejestru.
Przejdź więc do Panelu sterowania i usuń problematyczne oprogramowanie. Po usunięciu użyj CCleaner, aby usunąć wpisy rejestru. Po zakończeniu uruchom ponownie komputer, aby sprawdzić, czy problem został rozwiązany.
5. Uruchom narzędzie Diagnostyka pamięci systemu Windows
System Windows firmy Microsoft zawiera narzędzie do diagnostyki pamięci, które skanuje i naprawia problemy z pamięcią. Dlatego jeśli pojawi się błąd BSOD KMODE_EXCEPTION_NOT_HANDLED z powodu problemu z pamięcią, musisz uruchomić to narzędzie, aby rozwiązać istniejące problemy.
1. Najpierw kliknij Wyszukaj w systemie Windows i wpisz Diagnostyka pamięci systemu Windows .

2. Następnie otwórz z listy narzędzie Diagnostyka pamięci systemu Windows.
3. W oknie Sprawdź komputer pod kątem problemów z pamięcią wybierz opcję Uruchom ponownie teraz i sprawdź, czy nie występują problemy .

Otóż to! Teraz narzędzie diagnostyczne pamięci systemu Windows uruchomi ponownie komputer i wykryje problemy z pamięcią. Jeśli wykryje jakiś problem, automatycznie zastosuje poprawkę.
6. Wykonaj czysty rozruch
Celem czystego rozruchu jest sprawdzenie, czy jakiekolwiek oprogramowanie innej firmy powoduje wyświetlenie komunikatu o błędzie. Czysty rozruch zasadniczo wyłącza wszystkie programy innych firm na komputerze z systemem Windows 11.
Jeśli więc nadal pojawia się błąd „Nieobsługiwany wyjątek Kmode”, możesz spróbować wykonać czysty rozruch. Oto, co musisz zrobić.
1. Naciśnij klawisz Windows + R na klawiaturze.

2. Gdy otworzy się okno dialogowe URUCHOM, wpisz msconfig i naciśnij Enter.

3. W konfiguracji systemu przejdź do zakładki Usługi . Następnie zaznacz opcję Ukryj wszystkie usługi Microsoft i kliknij Wyłącz wszystkie .

4. Otwórz Menedżera zadań i przejdź do karty Uruchamianie .
5. Wybierz wszystkie aplikacje innych firm i wybierz opcję Wyłącz .
Po wprowadzeniu zmian uruchom ponownie komputer z systemem Windows. To prawdopodobnie rozwiąże błąd nieobsługiwany wyjątek Kmode.
7. Jeszcze kilku rzeczy, które możesz wypróbować
Jeśli nadal pojawia się błąd BSOD, możesz wypróbować kilka innych podstawowych rzeczy. Te małe rzeczy prawdopodobnie naprawią komunikat o błędzie KMODE_EXCEPTION_NOT_HANDLED.
- Wyłącz program antywirusowy
- Usuń wszelkie ostatnio podłączone urządzenia.
- Zwolnij miejsce do przechowywania.
- Zaktualizuj BIOS, postępując zgodnie z instrukcjami producenta.
- Zaktualizuj swój system operacyjny.
Oto najlepsze metody naprawienia błędu niebieskiego ekranu „KMODE_EXCEPTION_NOT_HANDLED”. Daj nam znać w polu komentarza poniżej, jeśli znasz inne metody naprawienia błędu.




Dodaj komentarz