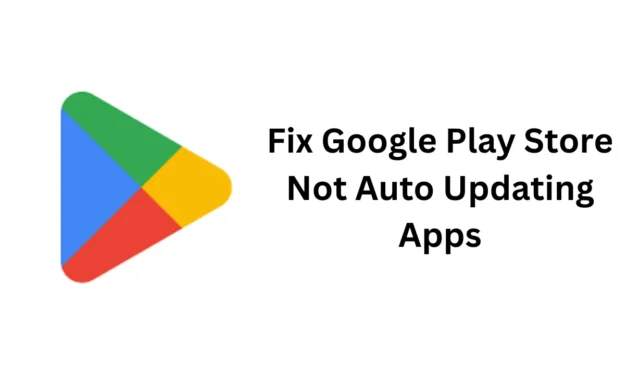
Sklep Google Play dla Androida ma funkcję automatycznej aktualizacji aplikacji. Czasami jednak funkcja automatycznej aktualizacji nie działa prawidłowo.
Niedawno kilku użytkowników Androida wysłało do nas wiadomość z pytaniem, jak rozwiązać problem Sklepu Google Play polegający na braku automatycznego aktualizowania aplikacji. Wydaje się, że problem dotyczy wielu użytkowników, nawet gdy włączona jest funkcja automatycznej aktualizacji.
Jeśli masz ten sam problem, powinieneś podjąć odpowiednie kroki, aby go naprawić. Oto, co możesz zrobić, jeśli Sklep Play nie aktualizuje aplikacji automatycznie.
1. Upewnij się, że funkcja automatycznej aktualizacji jest włączona
Sklep Google Play zaktualizuje Twoje aplikacje tylko wtedy, gdy włączona jest funkcja automatycznej aktualizacji aplikacji. Jeśli wyłączyłeś funkcję oszczędzania danych, musisz ją włączyć ponownie.
1. Uruchom Sklep Google Play na swoim telefonie z Androidem.
2. Następnie dotknij swojego zdjęcia profilowego w prawym górnym rogu.
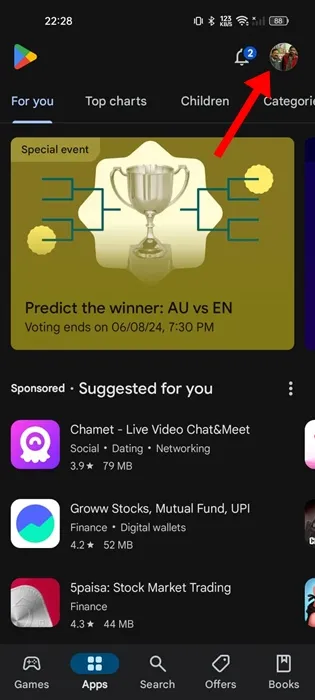
3. W wyświetlonym menu wybierz Ustawienia .
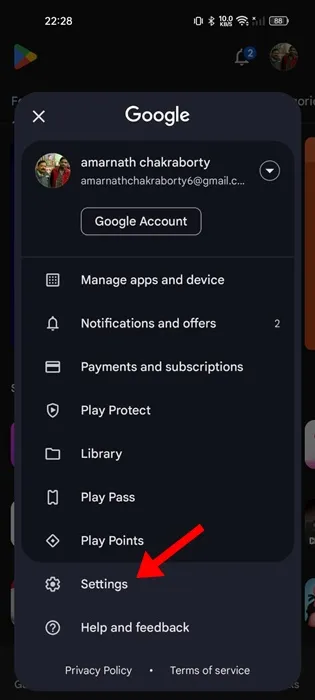
4. W Ustawieniach rozwiń sekcję Preferencje sieciowe .
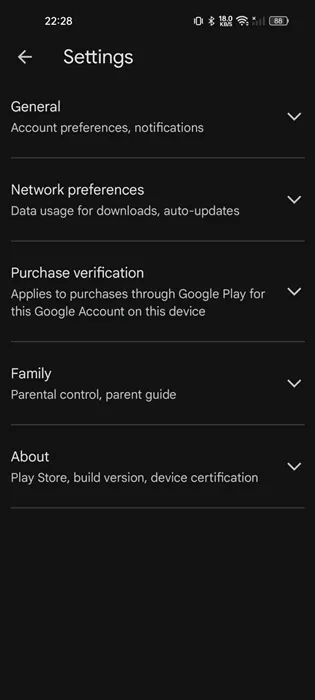
5. Następnie dotknij aplikacji Automatyczna aktualizacja .
6. W wyświetlonym monicie wybierz opcję Przez dowolną sieć .
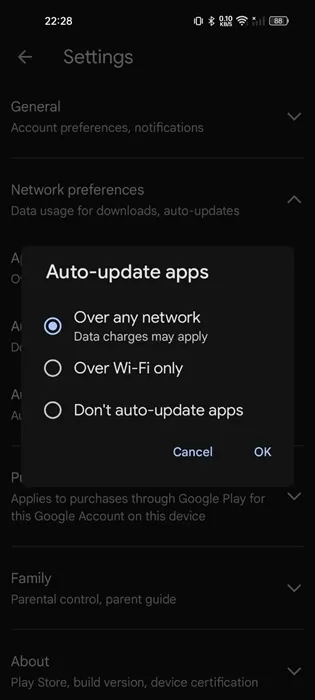
7. Jeśli chcesz, aby Twoje aplikacje aktualizowały się tylko po podłączeniu do Wi-Fi, wybierz opcję „Tylko przez Wi-Fi”.
2. Sprawdź, czy Twój Internet działa
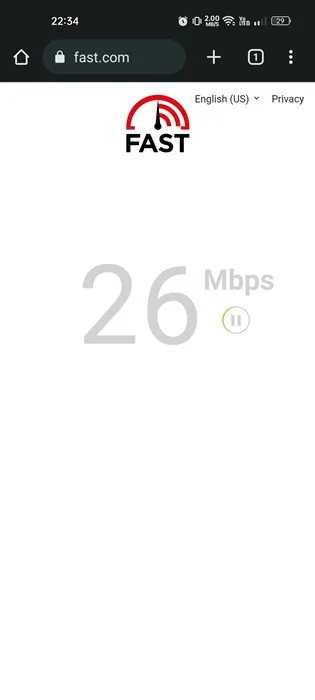
Aby móc przeprowadzać automatyczne aktualizacje, Twój telefon powinien być podłączony do aktywnego Internetu.
Jeśli Twój telefon nie jest podłączony do Internetu lub masz problem z Internetem, automatyczna aktualizacja nie powiedzie się.
Możesz odwiedzić witrynę fast.com, aby sprawdzić, czy Twój Internet działa. Nawet jeśli tak jest, upewnij się, że jest stabilny.
3. Sprawdź miejsce do przechowywania
Jeśli Twój telefon z Androidem nie ma wystarczającej ilości miejsca na instalację aplikacji, funkcja automatycznej aktualizacji nie powiedzie się.
Zaleca się pozostawienie co najmniej kilku gigabajtów wolnego miejsca na instalację nowej aplikacji i aktualizacji.
Aby zwolnić miejsce na dysku, możesz usunąć zduplikowane zdjęcia, filmy, SMS-y itp. Możesz też skorzystać z aplikacji innych firm, aby zwolnić miejsce na telefonie z Androidem.
4. Sprawdź datę i godzinę
Niektóre aplikacje na Androida, w tym Sklep Google Play, do prawidłowego działania korzystają z danych dotyczących daty i godziny. Oto jak poprawić datę i godzinę w systemie Android.
1. Uruchom aplikację Ustawienia na swoim telefonie z Androidem.
2. Po otwarciu aplikacji Ustawienia stuknij Ustawienia dodatkowe lub Ustawienia systemowe .

3. Następnie dotknij Data i godzina .
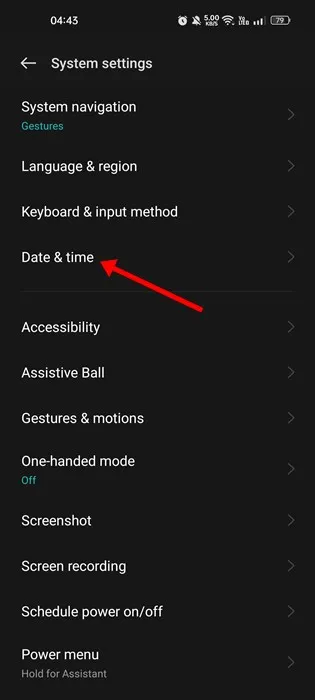
4. Na następnym ekranie włącz przełącznik Ustaw czas automatycznie i Ustaw strefę czasową automatycznie .
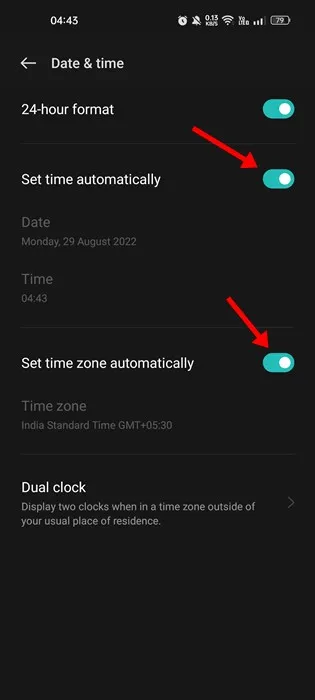
5. Wyczyść pamięć podręczną Sklepu Google Play
Nieaktualna lub uszkodzona pamięć podręczna Sklepu Google Play może uniemożliwić automatyczną aktualizację aplikacji. Możesz wykluczyć ten problem, czyszcząc istniejący plik pamięci podręcznej zapisany przez Sklep Play.
1. Naciśnij i przytrzymaj ikonę Sklepu Play na ekranie głównym i wybierz Informacje o aplikacji .
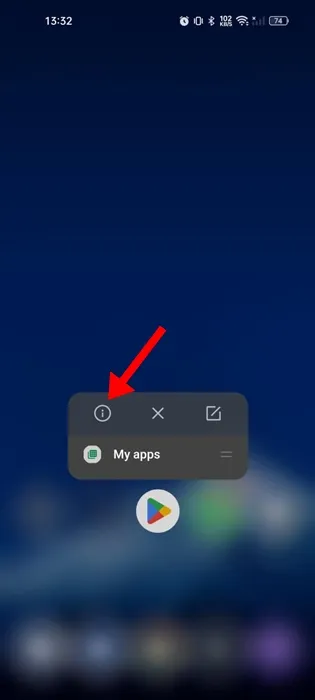
2. Na ekranie Informacje o aplikacji dotknij Użycie pamięci .
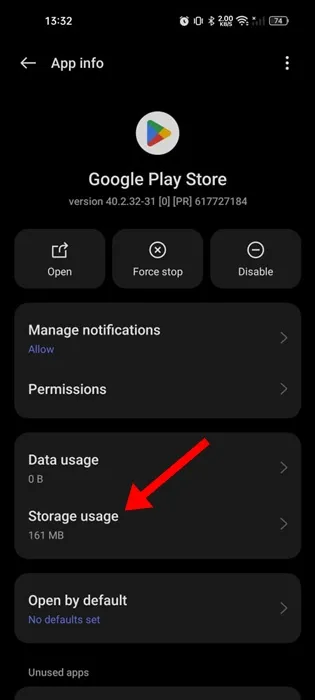
3. W obszarze Wykorzystanie pamięci dotknij opcji Wyczyść pamięć podręczną .
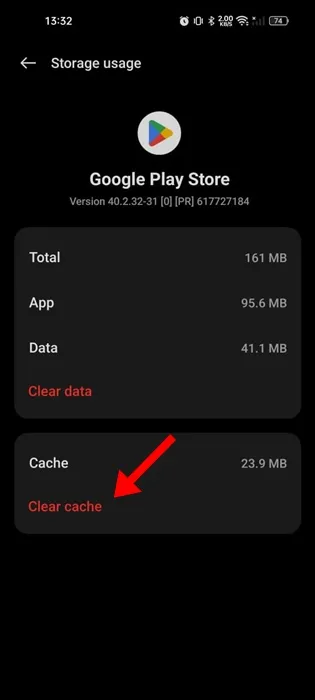
6. Wyczyść pamięć podręczną usług Google Play
Podobnie jak pamięć podręczna Sklepu Google Play, musisz także wyczyścić plik pamięci podręcznej zapisany przez Usługi Google Play. Oto, co musisz zrobić.
1. Uruchom aplikację Ustawienia na swoim telefonie z Androidem.
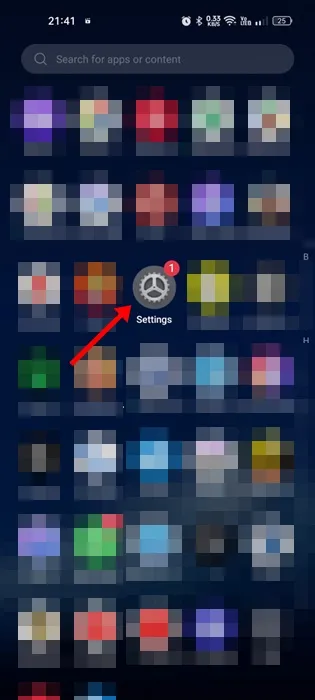
2. Po otwarciu aplikacji Ustawienia dotknij Aplikacje .

3. Na ekranie aplikacji dotknij Zarządzanie aplikacjami .
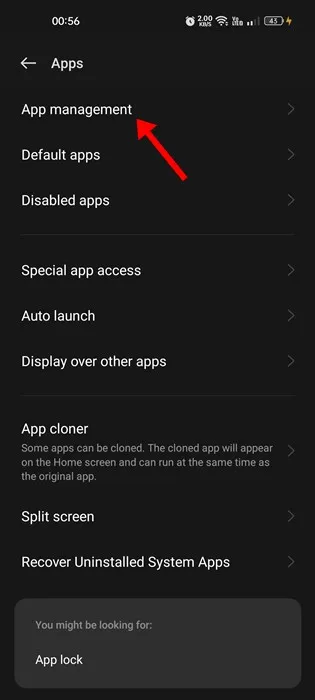
4. Znajdź i stuknij Usługi Google Play .

5. Następnie wybierz Użycie pamięci i dotknij Wyczyść pamięć podręczną .
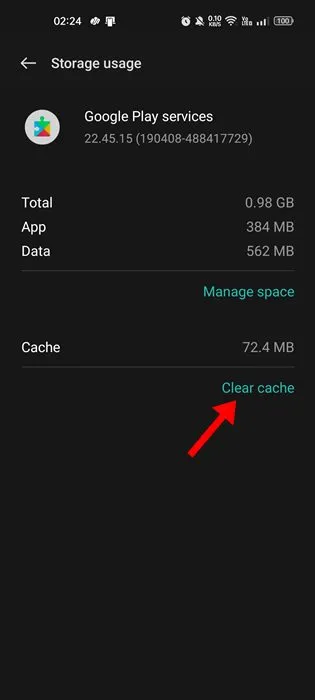
7. Zaloguj się ponownie na swoje konto Google
Kilku użytkowników Androida twierdziło, że rozwiązali problem braku automatycznej aktualizacji aplikacji w Sklepie Play, po prostu wylogowując się i ponownie logując na swoje konto Google. Dlatego jeśli nadal masz problem, możesz spróbować to zrobić.
1. Uruchom aplikację Ustawienia i dotknij Użytkownicy i konta .

2. Na ekranie Użytkownicy i konta dotknij swoje konto Google .
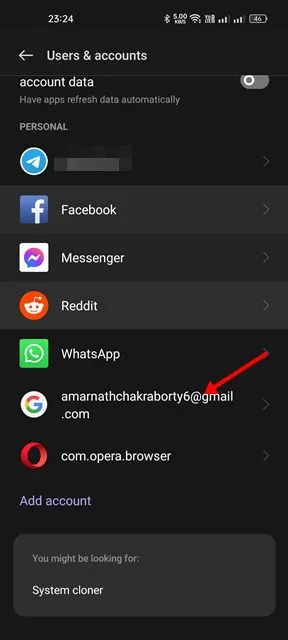
3. Następnie dotknij trzech kropek w prawym górnym rogu i wybierz Usuń konto .
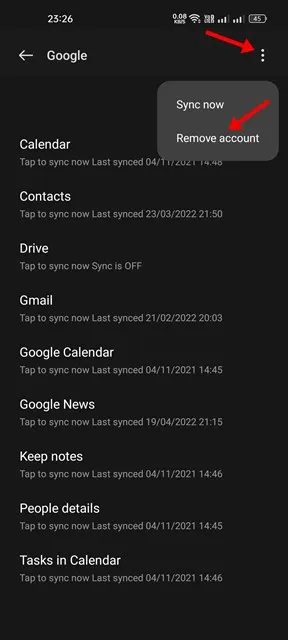
4. Po usunięciu konta otwórz Sklep Play i zaloguj się ponownie na swoje konto Google.
8. Zaktualizuj swojego Androida
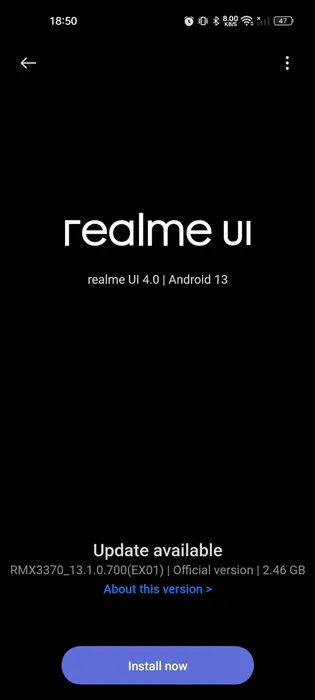
Możliwe, że wersja Androida zainstalowana na Twoim telefonie zawiera błąd, który uniemożliwia prawidłowe działanie funkcji automatycznej aktualizacji Sklepu Play.
Zainstalowanie oczekujących aktualizacji systemu może wyeliminować takie błędy. Dobrą praktyką w zakresie bezpieczeństwa jest także aktualizowanie systemu Android.
Aktualizowanie wersji Androida przynosi wiele korzyści, takich jak poprawki zabezpieczeń, lepsza stabilność i kompatybilność, nowe funkcje i nie tylko.
Aby zaktualizować system Android, przejdź do opcji Ustawienia > Informacje o urządzeniu. Na ekranie Informacje o urządzeniu sprawdź oczekujące aktualizacje i zainstaluj je.
Oto kilka prostych sposobów naprawienia sytuacji, w której Sklep Google Play nie aktualizuje automatycznie aplikacji na Androida. Daj nam znać, jeśli potrzebujesz dodatkowej pomocy na ten temat w komentarzach. Jeśli ten przewodnik pomoże Ci rozwiązać problem, udostępnij go innym.




Dodaj komentarz