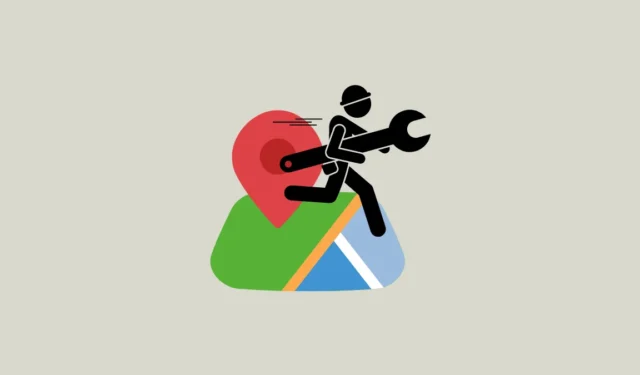
Rozwiązanie 1: Sprawdź profil dźwiękowy i ustawienia nawigacji głosowej
Jeśli nawigacja głosowa nie działa w Mapach Google, pierwszą rzeczą, którą powinieneś zrobić, jest sprawdzenie profilu dźwiękowego i upewnienie się, że telefon nie jest ustawiony w trybie cichym. Możesz użyć przycisków głośności sprzętowej, aby sprawdzić i zwiększyć poziom głośności.
Pamiętaj, że ustawienia głośności dla różnych aplikacji można kontrolować niezależnie. Tak więc, nawet jeśli głośność urządzenia jest ustawiona na 70%, nawigacja głosowa Google Maps może nie działać, jeśli jej głośność jest ustawiona na zero.
Rozwiązanie 2: Dostosuj ustawienia nawigacji w Mapach Google
- Przejdź do dowolnego miejsca w Mapach Google i kliknij ikonę swojego profilu w prawym górnym rogu.
- Następnie kliknij „Ustawienia” w wyświetlonym menu.
- Na stronie ustawień przewiń w dół i kliknij „Ustawienia nawigacji”.
- Na koniec sprawdź, czy w opcji „Stan wyciszenia” włączona jest opcja „Wł.”, a opcja „Głośność wskazówek” ustawiona jest na Normalną lub Głośniejszą.
Rozwiązanie 3: Sprawdź łączność sieciową
Sprawdź, czy Twoje urządzenie ma dobrą łączność sieciową i czy siła sygnału jest silna. Jeśli jesteś połączony z hotspotem, upewnij się, że urządzenie, do którego podłączony jest Twój telefon, znajduje się w zasięgu i ma stabilne połączenie.
Poprawka 4: Włącz funkcję odtwarzania głosu przez Bluetooth
Jeśli podłączyłeś telefon do urządzenia Bluetooth, np. samochodowego radia samochodowego lub słuchawek bezprzewodowych, może być konieczne włączenie funkcji Voice over Bluetooth, aby nawigacja głosowa działała prawidłowo.
- Otwórz Ustawienia nawigacji w Mapach Google, jak wyjaśniono powyżej.
- Sprawdź, czy przełącznik „Odtwarzaj głos przez Bluetooth” jest włączony. Jeśli nie jest, dotknij go, aby go włączyć.
- Możesz także włączyć opcję „Odtwarzaj głos podczas połączeń telefonicznych”, aby otrzymywać wskazówki głosowe nawet podczas rozmowy.
Poprawka 5: Ponowne podłączenie urządzenia Bluetooth
Nawigacja głosowa Google Maps może nie działać prawidłowo, jeśli telefon nie może połączyć się z systemem stereo samochodu lub innym urządzeniem Bluetooth. W takiej sytuacji należy wyłączyć Bluetooth, włączyć go ponownie, a następnie ponownie podłączyć urządzenie. Jeśli nadal nie działa, może występować problem z urządzeniem, z którym się łączysz.
Jeśli połączyłeś telefon z wieloma urządzeniami Bluetooth, sprawdź także, czy telefon wysyła dźwięk do właściwego z nich.
Rozwiązanie 6: Wyczyść pamięć podręczną aplikacji
Czasami dane aplikacji mogą zostać uszkodzone i spowodować awarię aplikacji, co może się również zdarzyć w przypadku Map Google. Aby to naprawić, możesz spróbować wyczyścić pamięć podręczną aplikacji, aby pozbyć się wszystkich uszkodzonych danych, a następnie spróbować ponownie użyć nawigacji głosowej.
- Otwórz aplikację Ustawienia i kliknij „Aplikacje”.
- Na liście aplikacji wyszukaj Google Maps i po jej znalezieniu kliknij ją.
- Następnie kliknij opcję „Pamięć masowa” lub „Pamięć masowa i pamięć podręczna” — w zależności od tego, która opcja jest dostępna na Twoim urządzeniu.
- Następnie kliknij „Wyczyść pamięć podręczną” lub „Wyczyść dane” i potwierdź swoją decyzję, ponownie klikając w wyskakujące okienko.
Poprawka 7: Wymuś zamknięcie Map Google
Jeśli nawigacja głosowa nadal nie działa, spróbuj wymusić zamknięcie Map Google, a następnie ponownie je uruchomić. Możesz to zrobić, przechodząc do strony aplikacji Mapy Google w aplikacji Ustawienia, jak wyjaśniono powyżej, a następnie stukając opcję „Wymuś zatrzymanie”. Po zamknięciu aplikacji otwórz ją ponownie i sprawdź, czy nawigacja głosowa działa teraz prawidłowo.

Poprawka 8: Zaktualizuj Mapy Google
Jeśli występuje błąd lub inny problem z Google Maps, może to uniemożliwiać prawidłowe działanie funkcji nawigacji głosowej. Przed ponowną próbą korzystania z nawigacji głosowej należy sprawdzić, czy dostępna jest aktualizacja aplikacji i ją zaktualizować.
Rozwiązanie 9: Uruchom ponownie urządzenie
Czasami wystarczy proste ponowne uruchomienie, aby naprawić problemy z aplikacjami takimi jak Mapy Google. Wyłącz urządzenie, odczekaj kilka sekund, a następnie włącz je ponownie. Następnie otwórz Mapy Google i spróbuj ponownie użyć nawigacji głosowej.
Rozwiązanie 10: Odinstaluj i zainstaluj ponownie Mapy Google
Jeśli aktualizacja nie jest dostępna dla Map Google i inne rozwiązania nie działają, rozważ usunięcie aplikacji, a następnie jej ponowną instalację. Po ponownej instalacji spróbuj ponownie użyć nawigacji głosowej i sprawdź, czy teraz działa.
Rzeczy, które warto wiedzieć
- Problemy specyficzne dla urządzenia mogą czasami powodować, że nawigacja głosowa Google Maps nie działa. W takim przypadku, jeśli aktualizacja systemu jest dostępna dla Twojego urządzenia, zastosuj ją, a następnie spróbuj użyć tej funkcji, jeśli powyższe rozwiązania nie zadziałały.
- Jeśli masz dostęp do wielu połączeń, spróbuj przełączać się między nimi i przetestować działanie tej funkcji.
- Jeśli zazwyczaj korzystasz z nawigacji głosowej Map Google, będąc podłączonym do radia samochodowego, konieczne może okazać się sprawdzenie radia samochodowego.


Dodaj komentarz