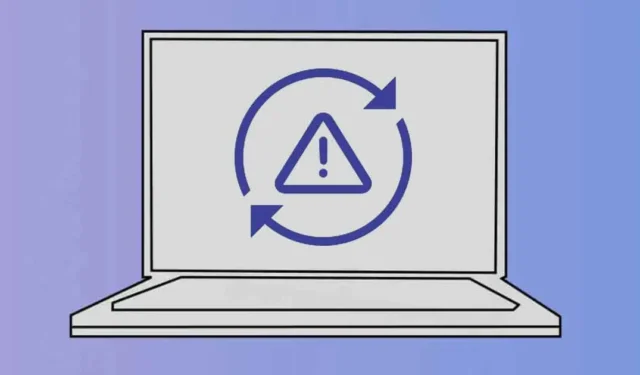
W systemie Windows 11 nie ma potrzeby ręcznej instalacji sterowników, ponieważ system operacyjny automatycznie instaluje wszystkie wymagane sterowniki podczas aktualizacji systemu. Jest to całkiem dobra funkcja, ponieważ eliminuje dużo pracy ręcznej.
Jednak podczas instalowania aktualizacji systemu Windows 11 użytkownicy mogą czasami napotkać problemy. Windows 11 jest podatny na błędy i może wyświetlać błąd podczas instalowania właśnie pobranej aktualizacji.
Błąd aktualizacji systemu Windows niepokoił ostatnio wielu użytkowników, wpływając na wszystkie dostępne aktualizacje i wyświetlając tekst „Błąd instalacji”. Kilku użytkowników systemu Windows 11 zgłosiło błąd „Błąd instalacji 0x80070103” podczas próby aktualizacji urządzenia.
Jeśli podczas aktualizacji systemu Windows 11 pojawia się ten sam komunikat „Błąd instalacji 0x80070103”, kontynuuj czytanie przewodnika do końca. Poniżej wymieniliśmy kilka metod naprawienia błędu „0x80070103”. Zacznijmy.
Dlaczego pojawia się błąd 0x80070103?
Błąd pojawia się zwykle podczas pobierania lub instalowania aktualizacji systemu Windows 11. Ponieważ wystąpienie błędu może powodować wiele problemów, trudno jest wskazać jedną przyczynę.
Poniżej wymieniliśmy kilka typowych przyczyn powodujących błąd 0x80070103 podczas aktualizacji systemu Windows 11. Sprawdźmy przyczyny.
- Problemy z Internetem podczas pobierania aktualizacji.
- Uszkodzone/uszkodzone pliki systemowe.
- Podczas aktualizacji sterownik jest używany.
- Usługa aktualizacji nie działa prawidłowo.
- Windows 11 próbuje zainstalować niezgodną wersję sterownika.
Jak naprawić błąd 0x80070103 systemu Windows 11?
Ponieważ rzeczywista przyczyna błędu nadal nie jest znana, musimy postępować zgodnie z kilkoma ogólnymi wskazówkami dotyczącymi rozwiązywania problemów, aby go naprawić. Oto niektóre z najlepszych rzeczy, które możesz zrobić, aby rozwiązać błąd 0x80070103 systemu Windows 11.
1. Wstrzymaj & Wznów aktualizację systemu Windows
Pierwszą rzeczą, którą musisz zrobić, aby naprawić błąd instalacji systemu Windows „0x80070103”, jest wstrzymanie i wznowienie aktualizacji systemu Windows.
Wstrzymanie wznawiania narzędzia aktualizacji pomogło wielu użytkownikom systemu Windows 11 naprawić komunikat o błędzie „0x80070103”. Możesz więc spróbować też to zrobić. Oto, co musisz zrobić.
1. Naciśnij klawisz Windows + przycisk I na klawiaturze, aby otworzyć Ustawienia. Możesz też kliknąć przycisk Start systemu Windows 11 i wybrać Ustawienia.

2. Po otwarciu aplikacji Ustawienia przejdź na kartę Windows Update.

3. Po prawej stronie kliknij przycisk Wstrzymaj na 1 tydzień.

4. Po wstrzymaniu kliknij przycisk Wznów aktualizacje.

Otóż to! Teraz system Windows 11 ponownie sprawdzi dostępność wszystkich dostępnych aktualizacji. Jeśli dostępna jest jakakolwiek aktualizacja, system Windows 11 pobierze & zainstaluj go automatycznie.
2. Uruchom ponownie komputer z systemem Windows 11

Jeśli wstrzymasz & wznowienie aktualizacji systemu Windows 11 nie pomogło, musisz ponownie uruchomić komputer z systemem Windows 11.
Ponowne uruchomienie prawdopodobnie usunie wszystkie błędy & usterki, które mogą powodować konflikt z usługami aktualizacji systemu Windows 11.
Zanim więc wypróbujesz kolejne metody, kliknij menu zasilania systemu Windows 11 i wybierz opcję Uruchom ponownie. Po ponownym uruchomieniu uruchom ponownie narzędzie aktualizacji systemu Windows 11, przechodząc do Ustawienia > Aktualizacje > Sprawdź aktualizacje.
3. Uruchom narzędzie do rozwiązywania problemów z usługą Windows Update
Dla tych, którzy nie wiedzą, system Windows 11 ma dedykowane narzędzie do rozwiązywania problemów, które rozwiązuje problemy związane z aktualizacjami. Jeśli nadal pojawia się błąd instalacji 0x80070103, czas uruchomić narzędzie do rozwiązywania problemów z Windows Update. Oto jak go uruchomić.
1. Kliknij menu Start systemu Windows 11 i wybierz Ustawienia.

2. Po otwarciu aplikacji Ustawienia przejdź na kartę System .

3. Po prawej stronie kliknij Rozwiązywanie problemów.

4. Na następnym ekranie kliknijInne narzędzia do rozwiązywania problemów.

5. W sekcji Najczęściej spotykane znajdź Windows Update i kliknij przycisk Uruchom obok.

6. Spowoduje to uruchomienie narzędzia do rozwiązywania problemów z aktualizacją systemu Windows 11. Postępuj zgodnie z instrukcjami wyświetlanymi na ekranie, aby zakończyć proces rozwiązywania problemów.
Otóż to! Po zakończeniu procesu pamiętaj o ponownym uruchomieniu komputera z systemem Windows 11.
4. Zresetuj składniki Windows Update
Kolejną najlepszą rzeczą, jaką możesz zrobić, aby rozwiązać błąd instalacji systemu Windows 11 0x80070103, jest zresetowanie składników Windows Update. Oto, jak w prostych krokach możesz zresetować składniki aktualizacji systemu Windows.
1. Wpisz PowerShell w wyszukiwarce Windows 11. Następnie kliknij prawym przyciskiem myszy aplikację PowerShell i wybierz Uruchom jako administrator.

2. Po otwarciu narzędzia PowerShell wykonaj kolejno te polecenia i naciśnij klawisz Enter.
net stop wuauserv
net stop cryptSvc
bity stopu netto
zatrzymanie sieci msiserver
ren C:\Windows\SoftwareDistribution SoftwareDistribution.old
ren C:\Windows\System32\catroot2 catroot2.old
start netto wuauserv
net start cryptSvc
bity startu netto
net start msserver

Otóż to! Po wykonaniu wszystkich podanych poleceń uruchom ponownie komputer z systemem Windows 11. Po ponownym uruchomieniu ponownie uruchom narzędzie aktualizacji systemu Windows 11. Tym razem nie pojawi się błąd.
5. Ukryj problematyczną aktualizację
Wielu użytkowników systemu Windows 11 uznało za pomocne ukrycie problematycznej aktualizacji. Aby jednak ukryć problematyczną aktualizację, musisz użyć narzędzia Pokaż lub ukryj aktualizacje firmy Microsoft. Oto jak z niego korzystać.
1. Pobierz najnowszą wersję Pokaż lub ukryj narzędzia aktualizacji na swój komputer.
2. Po pobraniu narzędzia uruchom program i kliknij Dalej.
3. Na następnym ekranie wybierz Ukryj aktualizacje.
4. Wybierz aktualizację powodującą błąd 0x80070103 i kliknij Dalej.
5. Teraz poczekaj, aż narzędzie ukryje problematyczną aktualizację.
Otóż to! Gdy narzędzie zakończy proces ukrywania, możesz uruchomić narzędzie aktualizacji. Ukryta aktualizacja nie pojawi się na Twoim komputerze.
6. Spróbuj podstawowego rozwiązywania problemów
Oprócz rzeczy, o których wspomnieliśmy, możesz wypróbować także inne ogólne poprawki. Oto niektóre z najlepszych rzeczy, które możesz spróbować naprawić błąd instalacji systemu Windows 0x80070103.
Ręcznie pobierz aktualizację & Zainstaluj to
Jeśli za pomocą narzędzia aktualizacji wykryjesz, że pobranie nie zostało zainstalowane na komputerze, możesz spróbować zainstalować tę aktualizację ręcznie. Możesz odwiedzić katalog Microsoft Update i pobrać plik.
Zainstaluj opcjonalne aktualizacje systemu Windows
Zainstalowanie opcjonalnych aktualizacji systemu Windows pomogło wielu użytkownikom naprawić błąd 0x80070103 systemu Windows 11. Aby zainstalować opcjonalne aktualizacje, przejdź do opcji Ustawienia > Aktualizacja systemu Windows > Opcje zaawansowane > Dodatkowe aktualizacje > Opcjonalne aktualizacje.
Napraw uszkodzone pliki systemowe
Możesz uruchomić narzędzie Kontroler plików systemowych, aby pozbyć się wszystkich uszkodzonych plików instalacyjnych systemu Windows. Narzędzie Kontroler plików systemowych można uruchomić w systemie Windows 11 za pośrednictwem wiersza poleceń, uruchamiając polecenie SFC.
Zresetuj system Windows 11
Jeśli nic nie pomogło w rozwiązaniu błędu 0x80070103 systemu Windows 11, najlepsze, co możesz zrobić, to zresetować komputer z systemem Windows 11. Zresetowanie systemu Windows 11 jest dość łatwe; w tym celu postępuj zgodnie z naszym przewodnikiem –
Dlatego w tym przewodniku opisano, jak w prostych krokach naprawić błąd 0x80070103 systemu Windows 11. Daj nam znać, jeśli potrzebujesz dodatkowej pomocy w rozwiązaniu błędu aktualizacji. Jeśli uznasz ten przewodnik za pomocny, nie zapomnij udostępnić go znajomym.


Dodaj komentarz