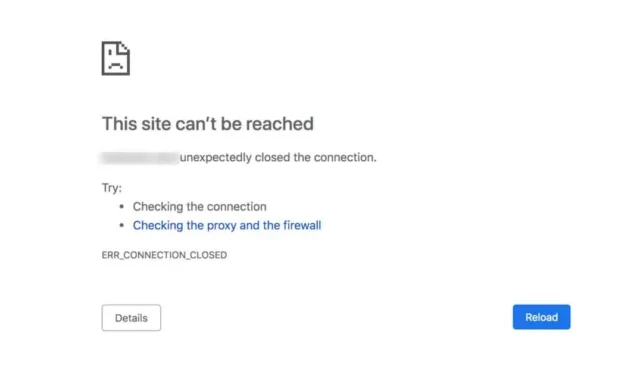
Google Chrome to bez wątpienia najlepsza przeglądarka internetowa dla systemów operacyjnych dla komputerów stacjonarnych, takich jak Windows & Prochowiec. Przeglądarka internetowa jest również dostępna dla systemu Android & iPhone, zapewniający wszystkie funkcje potrzebne do wygodnego przeglądania Internetu.
Jednak, jak każda przeglądarka internetowa na komputery stacjonarne, Google Chrome również jest podatny na błędy. Przeglądarka internetowa może czasami wyświetlać kilka błędów podczas uzyskiwania dostępu do niektórych stron internetowych. Na przykład ekran błędu, który może uniemożliwić dostęp do Twojej ulubionej witryny internetowej, to „ERR_CONNECTION_CLOSED”.
Jeśli więc podczas uzyskiwania dostępu do ulubionej witryny internetowej napotkałeś ekran błędu „ERR_CONNECTION_CLOSED”, nie martw się! Ten błąd można łatwo naprawić, postępując zgodnie z kilkoma podstawowymi wskazówkami dotyczącymi rozwiązywania problemów. Poniżej przedstawiamy najlepsze sposoby rozwiązania problemu z ekranem błędu ERR_CONNECTION_CLOSED w przeglądarce Chrome.
Dlaczego pojawia się błąd „ERR_CONNECTION_CLOSED”?
Komunikat „ERR_CONNECTION_CLOSED” pojawia się głównie wtedy, gdy połączenie między przeglądarką internetową a stroną internetową zostaje nieoczekiwanie zamknięte.
Problem jest zwykle związany z połączeniem internetowym komputera, ale czasami występują błędy & usterki mogą również powodować takie problemy.
Inne problemy, które mogą powodować błąd połączenia zamkniętego w przeglądarce Google Chrome, to nieprawidłowe ustawienia przeglądarki, uszkodzona pamięć podręczna przeglądarki itp.
Jak naprawić błąd przeglądarki Chrome ERR_CONNECTION_CLOSED?
Ponieważ nie znamy rzeczywistej przyczyny komunikatu o błędzie, będziemy musieli zastosować się do kilku podstawowych wskazówek dotyczących rozwiązywania problemów, aby go naprawić.
Poniżej wymieniliśmy niektóre z najlepszych sposobów rozwiązania problemu „ERR_CONNECTION_CLOSED” w przeglądarce Google Chrome. Zacznijmy.
1. Sprawdź swój Internet

Zanim wypróbujesz kolejne metody, ważne jest, aby sprawdzić, czy masz aktywne połączenie internetowe. Komunikat ERR_CONNECTION_CLOSED pojawia się głównie z powodu wolnego połączenia internetowego lub jego braku.
Nawet jeśli Twój internet działa, sprawdź, czy jest stabilny. Czasami nieszczelności połączeń są jedyną przyczyną błędu ERR_CONNECTION_CLOSED w przeglądarce Chrome. Ten ekran błędu pojawia się, gdy połączenie internetowe zostaje nagle zamknięte podczas otwierania strony internetowej.
Jeśli to możliwe, spróbuj połączyć się z inną siecią Wi-Fi lub komórkową i sprawdź, czy problem nadal występuje. Jeśli błąd nadal się pojawia, musisz zastosować się do kolejnych metod.
2. Uruchom ponownie router & Przeglądarka internetowa
Następną najlepszą rzeczą, jaką możesz zrobić, aby rozwiązać problem ERR_CONNECTION_CLOSED, jest ponowne uruchomienie routera i przeglądarki internetowej. Być może tymczasowy błąd w oprogramowaniu routera powoduje problemy zrywania połączenia; możesz łatwo rozwiązać takie problemy, uruchamiając ponownie router.
To samo musisz zrobić w przypadku przeglądarki internetowej Google Chrome. Po prostu zamknij przeglądarkę internetową Google Chrome i otwórz ją ponownie. Po otwarciu odwiedź witrynę wyświetlającą komunikat o błędzie.
3. Wyłącz VPN lub serwer proxy

Jeśli używasz dowolnej aplikacji VPN lub serwera proxy do odblokowywania określonych witryn w przeglądarce Chrome, musisz je najpierw wyłączyć. Korzystanie z aplikacji VPN lub proxy jest jedną z głównych przyczyn pojawienia się komunikatu o błędzie ERR_CONNECTION_CLOSED w przeglądarce Chrome.
Dlatego zaleca się wyłączenie aplikacji VPN lub usunięcie ustawień proxy na komputerze lub routerze, aby rozwiązać problem. Po wyłączeniu uruchom ponownie przeglądarkę Chrome & odwiedź stronę internetową. Strona powinna teraz załadować się bez żadnych błędów.
4. Wyczyść pamięć podręczną przeglądarki Chrome
Jak wspomniano powyżej, uszkodzona pamięć podręczna przeglądarki to kolejna przyczyna błędów połączenia w przeglądarce Chrome. Dlatego ważne jest, aby wyczyścić historię przeglądarki Chrome & pamięci podręcznej, aby rozwiązać problem.
Chociaż wyczyszczenie pamięci podręcznej przeglądarki Chrome nie jest pewnym rozwiązaniem błędu ERR_CONNECTION_CLOSED, pomogło wielu osobom. Oto, co musisz zrobić.
1. Otwórz przeglądarkę internetową Google Chrome i kliknij trzy kropki w prawym górnym rogu.

2. Z wyświetlonego menu wybierz Ustawienia.

3. Na ekranie Ustawienia przejdź do opcji Prywatność i bezpieczeństwo.

4. Po prawej stronie kliknij Wyczyść dane przeglądania.

5. Teraz wybierz Cały czas w zakresie czasu, sprawdź pliki cookie i inne dane witryny, obrazy i pliki w pamięci podręcznej, a następnie kliknij Wyczyść dane.

Otóż to! W ten sposób możesz wyczyścić pamięć podręczną przeglądarki Chrome & ciasteczka w prostych krokach.
5. Wyczyść pamięć podręczną DNS Chrome
Oprócz pamięci podręcznej przeglądarki musisz wyczyścić pamięć podręczną DNS, aby rozwiązać komunikat o błędzie ERR_CONNECTION_CLOSED. Oto, jak wyczyścić pamięć podręczną DNS przechowywaną w przeglądarce Chrome.
1. Otwórz przeglądarkę Google Chrome.
2. Teraz wklej następujący adres w pasku adresu i naciśnij Enter.
chrome://net-internals/#dns

3. Następnie kliknij przycisk Wyczyść hosta pamięć podręczną obok pamięci podręcznej modułu rozpoznawania hostów.

Otóż to! Oto prosty sposób na wyczyszczenie pamięci podręcznej DNS Chrome.
6. Przejdź na Google DNS
Publiczne serwery DNS, takie jak Google DNS, zapewniają lepszą prędkość przeglądania i blokują strony zawierające spam. Publiczny serwer DNS Google może również rozwiązać różne problemy związane z DNS w przeglądarce Chrome. Dlatego najlepiej ustawić serwery Google DNS na komputerze, aby rozwiązać problemy z połączeniem.
1. Otwórz Panel sterowania i wybierz Centrum sieci i udostępniania.

2. W Centrum sieci i udostępniania kliknij Zmień ustawienia adaptera.

3. Kliknij prawym przyciskiem myszy podłączony adapter i wybierz Właściwości.

4. Teraz wybierz Protokół internetowy w wersji 4 i wybierz Właściwości.

Na preferowanym serwerze DNS wpisz 8.8.8.8. Na alternatywnym serwerze DNS wpisz 8.8.4.4. Po dokonaniu zmiany kliknij OK.

Otóż to! W ten sposób możesz przełączyć się na serwer Google DNS, aby naprawić komunikat o błędzie ERR_CONNECTION_CLOSED.
7. Przejrzyj rozszerzenia Chrome

Niektóre rozszerzenia Chrome mogą powodować problemy zrywaniem połączenia, co prowadzi do komunikatu o błędzie ERR_CONNECTION_CLOSED. Dlatego ważne jest sprawdzenie wszystkich rozszerzeń zainstalowanych w przeglądarce Chrome.
Możesz spróbować otworzyć Menedżera rozszerzeń przeglądarki Google Chrome i sprawdzić wszystkie rozszerzenia. Jeśli znajdziesz jakieś podejrzane rozszerzenie, wyłącz je lub całkowicie usuń.
Jeśli nie znajdziesz żadnych podejrzanych rozszerzeń, możesz wyłączać wszystkie rozszerzenia jedno po drugim, aż znajdziesz problematyczne.
8. Zaktualizuj przeglądarkę Google Chrome

Wielu użytkowników twierdziło, że rozwiązało błąd ERR_CONNECTION_CLOSED, aktualizując swoją przeglądarkę Google Chrome. Nieaktualne wersje przeglądarki Chrome są znane z tworzenia problemów z połączeniem i wywoływania błędów, takich jak ERR_CONNECTION_CLOSED.
Jeśli więc nic nie działa na Twoją korzyść i nadal widzisz ten sam ekran błędu, czas zaktualizować przeglądarkę Google Chrome.
Aby zaktualizować Google Chrome, po prostu wklej „chrome://settings/help” na pasku adresu i naciśnij Enter. Spowoduje to otwarcie ekranu Informacje o Chrome; przeglądarka automatycznie sprawdzi dostępność aktualizacji i pobierze & Zainstaluj to.
Pamiętaj tylko o ponownym uruchomieniu przeglądarki internetowej po zakończeniu aktualizacji.
9. Zresetuj ustawienia Chrome
Jak wszyscy wiemy, nieprawidłowe ustawienia przeglądarki mogą prowadzić do różnych problemów, w tym błędu ERR_CONNECTION_CLOSED. Jeśli błąd nadal się pojawia, istnieje większe prawdopodobieństwo, że przyczyną są nieprawidłowe ustawienia przeglądarki.
Ponieważ przywołanie wszystkich wprowadzonych ustawień i wycofanie zmian jest trudne, najlepiej przywrócić domyślne ustawienia Chrome.

Aby przywrócić oryginalne ustawienia domyślne przeglądarki Chrome, wpisz chrome://settings/privacy na pasku adresu i naciśnij Enter. W sekcji Resetuj i oczyszczaj kliknij Przywróć ustawienia do oryginalnych wartości domyślnych.

Teraz zobaczysz opcję Resetuj ustawienia? podpowiedź. Kliknij przycisk Resetuj ustawienia, aby kontynuować. Spowoduje to natychmiastowe przywrócenie domyślnych wszystkich ustawień Chrome.
Zatem ten przewodnik dotyczy naprawienia błędu ERR_CONNECTION_CLOSED w przeglądarce Google Chrome. Daj nam znać, jeśli potrzebujesz dodatkowej pomocy w rozwiązaniu tego konkretnego błędu. Jeśli uznasz ten przewodnik za pomocny, nie zapomnij udostępnić go znajomym.




Dodaj komentarz