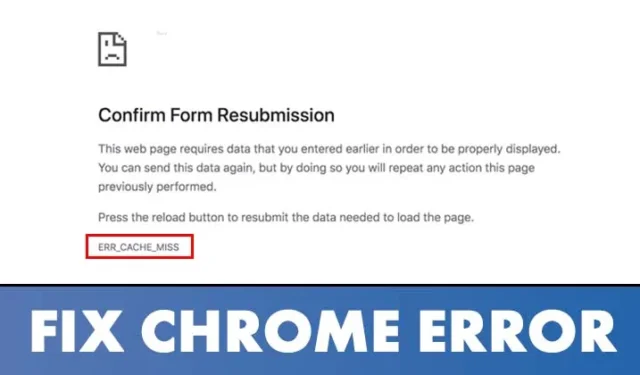
Google Chrome ma wiele wad, mimo że jest najpopularniejszą przeglądarką internetową na komputery stacjonarne. Użytkownicy często doświadczają błędów DNS, błędów pamięci podręcznej itp. podczas otwierania stron internetowych w przeglądarce Chrome.
Jeśli jesteś zwykłym użytkownikiem przeglądarki Google Chrome, być może w pewnym momencie napotkałeś błąd Err_Cache_Miss. Err_Cache_Miss to częsty błąd przeglądarki Chrome, który zwykle pojawia się podczas uzyskiwania dostępu do witryn.
Co to jest Err_Cache_Miss w przeglądarce Chrome?
Błąd Err_Cache_Miss zazwyczaj pojawia się podczas ładowania strony internetowej w przeglądarce Google Chrome. Kod błędu informuje, że błąd jest związany z plikiem pamięci podręcznej.
Zwykle błąd Err_Cache_Miss wynika z niezgodności pomiędzy stroną internetową a wersją pamięci podręcznej przechowywanej na Twoim urządzeniu.
Błąd może również wynikać z problemu z siecią, problemu z przeglądarką internetową lub odwiedzaną witryną.
Ponieważ dość trudno jest założyć przyczynę Err_Cache_Miss, musimy zastosować kilka podstawowych metod, aby to naprawić.
Jak naprawić błąd Err_Cache_Miss w przeglądarce Chrome
Teraz, gdy znasz Err_Cache_Miss, możesz chcieć to naprawić. Poniżej wymieniliśmy kilka najlepszych metod naprawy Err_Cache_Miss Google Chrome przeglądarki internetowej. Sprawdźmy.
1. Mocno odśwież stronę internetową
Pierwszą rzeczą, którą powinieneś zrobić, aby naprawić błąd Err_Cache_Miss, jest twarde odświeżanie (Shift+ przycisk Odśwież)strona, którą próbujesz załadować.

Aby ponownie załadować stronę, kliknij przycisk Uruchom ponownie w przeglądarce Chrome. Możesz też nacisnąć klawisz F5 na klawiaturze, aby odświeżyć stronę internetową.
2. Uruchom ponownie przeglądarkę internetową
Jeśli po odświeżeniu strony internetowej nadal pojawia się komunikat o błędzie Err_Cache_Miss, musisz ponownie uruchomić przeglądarkę internetową.
Ponowne uruchomienie przeglądarki Google Chrome w systemie Windows 11 jest proste; zamknij przeglądarkę i otwórz ją ponownie. Po ponownym uruchomieniu otwórz ponownie witrynę, aby sprawdzić, czy błąd Err_Cache_Miss został rozwiązany.
3. Zaktualizuj swoją przeglądarkę Chrome
Niewielu użytkowników zgłosiło aktualizację przeglądarki Chrome w celu naprawienia komunikatu o błędzie Err_Cache_Miss. Możesz więc spróbować zaktualizować przeglądarkę Chrome, aby rozwiązać problem z pamięcią podręczną.
1. Przede wszystkim otwórz przeglądarkę Google Chrome i kliknijtrzy kropki jak pokazano poniżej.

2. W menu kliknij Pomoc > Informacje o przeglądarce Google Chrome.

Otóż to! Skończyłeś. W ten sposób możesz zaktualizować przeglądarkę Chrome, aby naprawić błąd Err_Cache_Miss.
4. Wyczyść pamięć podręczną przeglądarki & Inne dane przeglądania
Ponieważ problem jest powiązany z pamięcią podręczną, wyczyść zapisaną pamięć podręczną & inne dane przeglądania mogą być pomocne. Oto jak wyczyścić pamięć podręczną przeglądarki Chrome & inne zapisane dane przeglądania w prostych krokach.
1. Otwórz przeglądarkę Google Chrome. Następnie kliknij trzy kropki w prawym górnym rogu.

2. W menu Chrome kliknij Wyczyść dane przeglądania.

3. W obszarze Wyczyść dane przeglądania wybierz opcję „Cały czas” w zakresie czasu. Następnie sprawdź Historię przeglądania, Obrazy i pliki w pamięci podręcznej, a następnie kliknij Wyczyść dane.

Otóż to! Po wyczyszczeniu pamięci podręcznej Chrome uruchom ponownie przeglądarkę, aby naprawić błąd.
5. Wyłącz rozszerzenia Chrome
Chociaż rozszerzenia Chrome miały na celu rozszerzenie funkcjonalności przeglądarki Chrome, kilka rozszerzeń może powodować problemy z plikami pamięci podręcznej. Niektóre rozszerzenia mogą nawet uniemożliwić pełne załadowanie witryny.
Jeśli więc właśnie dodałeś nowe rozszerzenie do Chrome, najlepiej wyłączyć i sprawdzić witrynę. Oto jak wyłączyć rozszerzenia Chrome.
1. Przede wszystkim otwórz przeglądarkę Google Chrome i kliknij trzy kropki jak pokazano poniżej.

2. Z listy opcji wybierz Więcej narzędzi > Rozszerzenia.

Po wyłączeniu rozszerzeń uruchom ponownie przeglądarkę internetową i odwiedź witrynę, na której pojawia się komunikat o błędzie Err_Cache_Miss.
6. Wyłącz buforowanie Chrome
Jeśli po zastosowaniu powyższych metod nadal pojawia się komunikat o błędzie Err_Cache_Miss, musisz wyłączyć pamięć podręczną Chrome. Oto jak wyłączyć buforowanie Chrome, aby naprawić błąd Err_Cache_Miss.
1. Przede wszystkim otwórz przeglądarkę Google Chrome i kliknij trzy kropki jak pokazano poniżej.

2. Z menu rozwijanego wybierz Więcej narzędzi > Narzędzia programistyczne.

4. W sieci musisz zaznaczyć opcję „Wyłącz pamięć podręczną”.

Otóż to! Skończyłeś. Załaduj ponownie stronę, a komunikat o błędzie Err_Cache_Miss nie będzie już wyświetlany.
7. Zresetuj ustawienia sieciowe
Błąd Err_Cache_Miss może być również wynikiem problemu z siecią. Tak więc w tej metodzie zresetujemy ustawienia sieciowe systemu Windows 11. Reset sieci usunie wszelkie konflikty, które uniemożliwiają prawidłowe działanie Internetu. Oto, co musisz zrobić.
1. Najpierw otwórz wyszukiwanie w systemie Windows 10/11 i wpisz Windows PowerShell. Kliknij prawym przyciskiem myszy Windows PowerShell i wybierz Uruchom jako administrator.

2. W oknie PowerShell musisz wprowadzić następujące polecenia. Pamiętaj, aby wykonać polecenia, aby zresetować połączenie sieciowe.
- ipconfig /release
- ipconfig /flushdns
- ipconfig /odnów
- reset netsh winsock

Alternatywnie możesz skorzystać z naszego przewodnika – Zresetuj ustawienia sieciowe w systemie Windows 11, aby zresetować sieć bez CMD lub Powershell.
8. Zmień DNS
Czasami zmiana ustawień DNS rozwiązuje również różne problemy związane z przeglądarką internetową. Chociaż nie jest to pewne rozwiązanie, możesz spróbować zmienić serwer DNS na swoim komputerze, aby naprawić Err_Cache_Miss.
Zmiana serwera DNS w systemach Windows 10 i Windows 11 jest dość łatwa. Musisz postępować zgodnie z naszym przewodnikiem Zmiana serwera DNS w systemie Windows, aby dowiedz się, jak w prostych krokach zmienić serwer DNS.

9. Zresetuj przeglądarkę Chrome do ustawień domyślnych
Jeśli wszystko nie pomoże naprawić błędu Err_Cache_Miss, następną najlepszą opcją jest zresetowanie przeglądarki Chrome do ustawień domyślnych. Zresetowanie przeglądarki Chrome w systemie Windows jest dość łatwe i w większości przypadków rozwiązuje problem.
Zanim jednak zresetujesz przeglądarkę Chrome, pamiętaj, że zresetowanie spowoduje wyłączenie wszystkich rozszerzeń i wyczyszczenie danych tymczasowych, takich jak pliki cookie, przypięte karty, strony nowych kart itp. Jeśli chcesz pójść na kompromis, oto kroki, jak zresetować Chrome.

- Otwórz przeglądarkę Chrome, kliknij trzy kropki > Ustawienia.
- W Ustawieniach przejdź na kartę Resetuj ustawienia.
- Po prawej stronie kliknij Przywróć ustawienia do oryginalnych wartości domyślnych.
- Albo otwórz ten link chrome://settings/reset.
- W oknie potwierdzenia Resetuj ustawienia kliknij przyciskResetuj ustawienia.
Otóż to! W ten sposób możesz zresetować ustawienia Chrome.
10. Zainstaluj ponownie przeglądarkę Chrome
Ponowna instalacja to ostateczność, zwłaszcza jeśli dotarłeś już tak daleko. Chociaż udostępnione przez nas metody naprawiają błąd Err_Cache_Miss 9 na 10 razy, czasami jedyną opcją jest ponowna instalacja.
Ponowna instalacja rozwiąże problemy związane z uszkodzonymi plikami instalacyjnymi Chrome, nieprawidłowymi ustawieniami profilu użytkownika itp.
Aby ponownie zainstalować Google Chrome, otwórz Panel sterowania, kliknij Chrome prawym przyciskiem myszy i wybierz Odinstaluj. Po odinstalowaniu przejdź na tę stronę i pobierz najnowszą wersję przeglądarki Chrome.
Err_Cache_Miss to częsty problem z Chrome, ale można go łatwo naprawić. Musisz zastosować wszystkie metody, aby rozwiązać problem w przeglądarce Chrome. Mam nadzieję, że ten artykuł Ci pomógł! Podziel się nim także ze swoimi znajomymi. Jeśli masz jakiekolwiek wątpliwości, daj nam znać w polu komentarza poniżej.


Dodaj komentarz