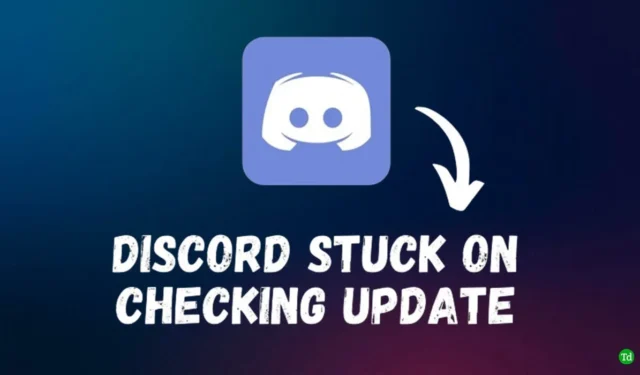
Czy masz trudności z aktualizacją aplikacji Discord? Regularne aktualizacje są kluczowe dla utrzymania płynnego doświadczenia użytkownika, naprawiania błędów i wprowadzania nowych funkcji. Jednak wielu użytkowników napotkało problemy, w których najnowsze aktualizacje nie instalują się na ich komputerach, szczególnie w systemie Windows 11.
Gdy Discord utknie na „sprawdzaniu aktualizacji”, może mieć na to wpływ kilka czynników — w tym problemy z łącznością, awarie serwera, a nawet zakłócenia VPN. Jeśli tak się stanie, nie będziesz mieć dostępu do Discord, gdy będzie on stale sprawdzał dostępność aktualizacji. Ten przewodnik przedstawi Ci skuteczne metody rozwiązywania problemów, aby rozwiązać problemy z aktualizacją Discord w systemie Windows 11.
Jak rozwiązać problem z Discordem, który utknął podczas sprawdzania aktualizacji w systemie Windows 11
1. Sprawdź swoje połączenie internetowe
Stabilne połączenie internetowe jest niezbędne do pobierania aktualizacji. Powolne lub zakłócone połączenie może utrudniać proces aktualizacji. Jeśli masz trudności, spróbuj zmienić połączenie Wi-Fi lub użyć konfiguracji przewodowej za pomocą tetheringu USB lub kabla LAN. Jeśli problem będzie się powtarzał, zalecane jest zresetowanie ustawień sieciowych. Oto, jak możesz to zrobić:
- Otwórz aplikację Ustawienia w systemie Windows 11.
- Wybierz Sieć i Internet w lewym panelu, a następnie kliknij Zaawansowane ustawienia sieciowe .
- Kliknij Resetuj sieć .
- Naciśnij przycisk Resetuj teraz i potwierdź klikając Tak .
- Uruchom ponownie komputer, aby zastosować zmiany.
- Połącz się ponownie z siecią Wi-Fi i sprawdź dostępność aktualizacji Discord.
2. Sprawdź status serwera Discord
Jeśli Discord nie aktualizuje się, może to być spowodowane problemami z serwerem. Aby sprawdzić aktualny status serwerów Discord, odwiedź następujące linki:
Jeśli na tych platformach występują problemy z serwerem, musisz poczekać, aż zostaną one rozwiązane, zanim podejmiesz próbę aktualizacji Discorda.
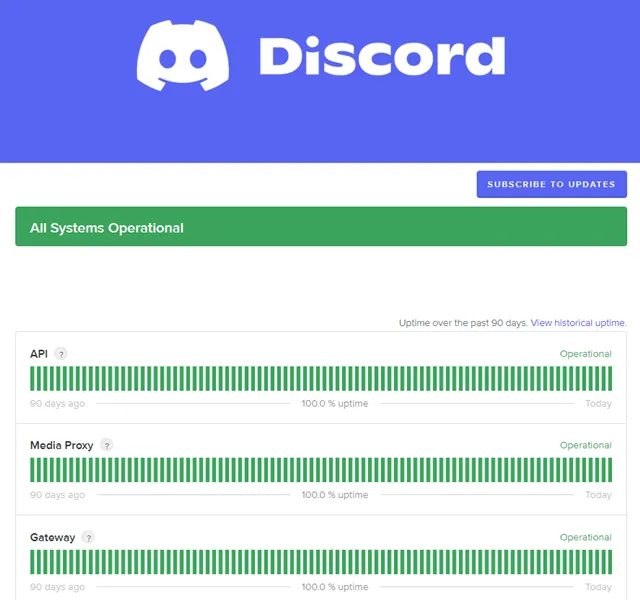
3. Rozłącz się z VPN
Podczas gdy korzystanie z VPN może zwiększyć prywatność, często ogranicza dostęp do niektórych usług, w tym Discord. Jeśli korzystasz z VPN, rozłącz go tymczasowo i sprawdź, czy możesz pomyślnie zaktualizować Discord.
4. Uruchom Discorda jako administrator
Czasami niewystarczające uprawnienia mogą uniemożliwić aktualizację Discorda. Aby rozwiązać ten problem, może być konieczne uruchomienie Discorda z uprawnieniami administracyjnymi. Wykonaj następujące kroki:
- Zamknij Discorda na swoim komputerze.
- Otwórz menu Start , wpisz Discord i kliknij prawym przyciskiem myszy.
- Wybierz opcję Uruchom jako administrator .
- Kliknij Tak w oknie dialogowym Kontrola konta użytkownika (UAC).
- Sprawdź ponownie dostępność aktualizacji Discord.
5. Wyczyść pamięć podręczną Discord
Uszkodzone pliki pamięci podręcznej mogą również uniemożliwić Discordowi poprawną aktualizację. Wykonaj następujące kroki, aby wyczyścić pamięć podręczną Discorda:
- Naciśnij klawisze Windows + R, aby otworzyć okno dialogowe Uruchom.
- Wpisz %localappdata% i naciśnij Enter .
- Znajdź folder Discord i usuń go.
- Uruchom ponownie Discorda i sprawdź dostępność aktualizacji.
6. Pobierz najnowszą wersję bezpośrednio
Jeśli standardowa aktualizacja nie działa, możesz ręcznie pobrać najnowszą wersję Discorda z oficjalnej strony:
- Odwiedź oficjalną stronę Discord .
- Kliknij przycisk Pobierz dla systemu Windows, aby pobrać najnowszą wersję instalatora.
- Uruchom zainstalowaną aplikację, aby zaktualizować Discorda.
Wniosek
Jeśli masz problemy z Discordem, który utknął na sprawdzaniu aktualizacji w systemie Windows 11, rozwiązania opisane powyżej powinny pomóc rozwiązać problem. Aby uzyskać bezproblemowe doświadczenie, rozważ pobranie najnowszej wersji bezpośrednio ze strony Discord i ponowną instalację na swoim komputerze.




Dodaj komentarz