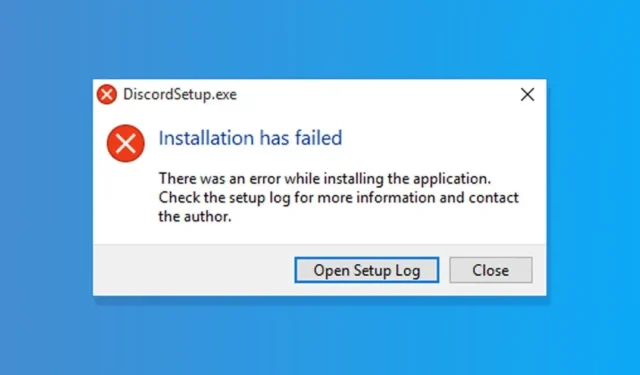
Ostatnio wielu użytkowników Discorda otrzymywało komunikat o błędzie „Instalacja Discord nie powiodła się”. Użytkownicy zgłaszali, że instalacja aplikacji Discord na komputerze wyświetla komunikat o błędzie.
Jeśli więc otrzymasz komunikat o błędzie „Instalacja nie powiodła się” podczas instalacji Discorda na komputerze, kontynuuj czytanie przewodnika. Poniżej udostępniliśmy kilka prostych kroków, aby rozwiązać błąd Discord Instalacja nie powiodła się. Zaczynajmy.
Dlaczego pojawia się błąd „Instalacja Discorda nie powiodła się”?
Błąd „Instalacja nie powiodła się” na Discordzie może pojawić się z różnych powodów. Poniżej wymieniliśmy kilka kluczowych rzeczy, które wyzwalają błąd.
- Uszkodzony plik instalacyjny Discorda.
- Problemy z brakiem kompatybilności.
- Nieaktualne sterowniki
- Uszkodzone pliki systemowe
- Programy antywirusowe/zapory sieciowe
Ponieważ nie znasz faktycznej przyczyny, musisz wykonać wszystkie te metody, aby naprawić komunikat o błędzie Discord Installation failed w systemie Windows. Zaczynajmy.
1. Zamknij aplikację Discord z Menedżera zadań
Jeśli Discord nie jest zainstalowany, nie powinien działać w Menedżerze zadań, prawda? Problem polega na tym, że jeśli wcześniej zainstalowałeś Discord na swoim urządzeniu, dane z poprzedniej instalacji mogą nie zostać całkowicie usunięte.
Zobaczysz błąd Discord 'Instalacja nie powiodła się’, jeśli program został już zainstalowany. Dlatego musisz zakończyć wszystkie procesy związane z Discord i wyczyścić dane aplikacji.
1. Otwórz Menedżera zadań na swoim urządzeniu z systemem Windows. Następnie wybierz „Discord” i kliknij Zakończ zadanie .

2. Następnie naciśnij klawisz Windows + R na klawiaturze. Spowoduje to otwarcie okna dialogowego URUCHOM .

3. W oknie dialogowym URUCHOM wpisz %appdata% i naciśnij Enter.

4. Teraz w folderze AppData znajdź i usuń folder Discord .

5. Ponownie otwórz okno dialogowe URUCHOM, wpisz %localappdata% i naciśnij Enter .

6. Następnie kliknij prawym przyciskiem myszy na folder Discord i wybierz „ Usuń ”.
2. Uruchom Discorda w trybie zgodności

Jeśli nadal pojawia się komunikat o błędzie Discord Installation has failed nawet po wyczyszczeniu wszystkich danych aplikacji Discord. Musisz spróbować uruchomić plik wykonywalny w trybie zgodności. Oto, co musisz zrobić.
1. Najpierw pobierz najnowszą wersję instalatora Discord ze strony Discord.
2. Po pobraniu kliknij prawym przyciskiem myszy plik DiscordSetup.exe i wybierz Właściwości .

3. W oknie Właściwości przejdź do karty Zgodność .

4. Następnie zaznacz pole wyboru Uruchom ten program w trybie zgodności z .

5. Z listy rozwijanej wybierz Windows 8 i kliknij przycisk Zastosuj .

3. Dodaj Discord do listy wykluczeń zabezpieczeń systemu Windows
Windows Security to świetny program antywirusowy firmy Microsoft. Jest dostarczany z systemami Windows 10 i Windows 11 i zapewnia kompleksową ochronę komputera.
Jeśli Windows Security zablokuje DiscordSetup.exe, otrzymasz komunikat o błędzie Discord „Instalacja nie powiodła się”. Najlepszym sposobem na uniknięcie takich rzeczy jest dodanie Discord do listy wykluczeń Windows Security. Oto, co musisz zrobić.
1. Kliknij na wyszukiwanie Windows i wpisz Windows Security. Następnie otwórz aplikację Windows Security z listy.

2. Kliknij łącze Zarządzaj ustawieniami w ustawieniach ochrony przed wirusami i zagrożeniami.

3. Teraz w sekcji „Wykluczenia” kliknij opcję Dodaj lub usuń wykluczenia .

4. Następnie kliknij przycisk „Dodaj wykluczenie” i wybierz plik DiscordSetup.exe , który próbujesz zainstalować.

4. Uruchom plik instalacyjny Discorda jako administrator

Jeśli w trakcie instalacji nadal pojawia się komunikat o błędzie „Instalacja Discrod nie powiodła się”, spróbuj uruchomić plik wykonywalny z uprawnieniami administratora.
W systemie Windows łatwo jest przyznać plikom dostęp na poziomie administratora. Pobierz najnowszą wersję Discord na swoje urządzenie, kliknij prawym przyciskiem myszy plik instalacyjny i wybierz Uruchom jako administrator .
Spowoduje to uruchomienie kreatora instalacji Discord z uprawnieniami administratora. Aby zakończyć proces, postępuj zgodnie z instrukcjami wyświetlanymi na ekranie.
5. Zaktualizuj system operacyjny Windows
Jeśli żadne z powyższych rozwiązań nie pomogło, najlepiej będzie zaktualizować wersję systemu Windows.

Aktualizacja wersji systemu Windows prawdopodobnie wyeliminuje problemy ze zgodnością. Aby zaktualizować urządzenie z systemem Windows, przejdź do Ustawienia > Windows Update > Sprawdź aktualizacje .
Teraz system Windows będzie automatycznie sprawdzał wszystkie aktualizacje. Upewnij się, że zainstalowałeś wszystkie oczekujące aktualizacje, w tym aktualizacje sterowników.
6. Zainstaluj .NET Framework
Kilku użytkowników społeczności Discord twierdzi, że udało im się rozwiązać błąd „Instalacja Discord nie powiodła się” poprzez zainstalowanie pakietu .NET Framework.
Błąd może się pojawić, jeśli brakuje .NET Framework. Oto jak zainstalować go w systemie Windows.

- Otwórz swoją ulubioną przeglądarkę internetową i przejdź do tej strony .
- Wybierz wersję i język programu .NET Framework.
- Po zakończeniu kliknij przycisk Pobierz .
- Po pobraniu uruchom plik dotNetFx45_Full_setup.exe i postępuj zgodnie z instrukcjami wyświetlanymi na ekranie.
7. Zainstaluj inne wersje Discorda
Nie ma jednej, ale trzy różne aplikacje Discord dostępne dla systemu Windows. Możesz użyć kompilacji testowej Public lub kompilacji Canary, jeśli stabilna kompilacja Discord nie instaluje się na Twoim urządzeniu.
Alternatywnie możesz użyć wersji internetowej Discord . Wersja internetowa zapewnia wszystkie funkcje i nie wymaga instalacji. Tak więc, jeśli chcesz użyć Discorda w nagłych wypadkach, użyj wersji internetowej.
Oto kilka najlepszych sposobów na naprawienie komunikatu o błędzie Discord Installation has failed. Jeśli potrzebujesz więcej pomocy w rozwiązaniu tego błędu Discord, daj nam znać w komentarzach. Ponadto, jeśli artykuł Ci pomógł, upewnij się, że podzielisz się nim również ze znajomymi.




Dodaj komentarz