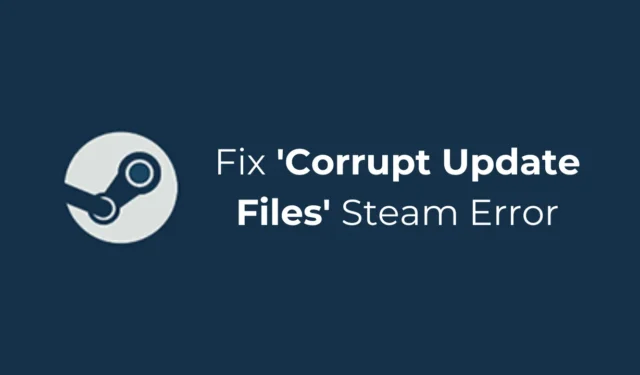
Gracze na całym świecie mogą doskonale znać Steam. Jest to usługa cyfrowej dystrybucji gier wideo, której właścicielem jest Valve, uruchomiona w 2003 roku. Platforma zyskała popularność wkrótce po uruchomieniu i stała się bardzo popularnym sposobem grania w gry online ze znajomymi.
Jednakże, jak każda inna usługa internetowa, Steam ma kilka problemów. Gracze czasami napotykają błędy podczas pobierania lub aktualizowania swoich gier Steam, takie jak „Uszkodzone pliki aktualizacji”.
„Uszkodzone pliki aktualizacji” to bardzo popularny błąd Steam, który pojawia się głównie podczas aktualizacji lub instalowania gier. Jeśli właśnie napotkałeś ten sam błąd, oznacza to, że aplikacja Steam nie może zaktualizować gry lub pobrany plik aktualizacji jest uszkodzony.
Dlaczego na platformie Steam pojawiają się „Uszkodzone pliki aktualizacji”?
„Uszkodzone pliki aktualizacji” mogą pojawiać się na platformie Steam z różnych powodów. Mógł występować problem z instalacją klienta Steam, plikami instalacyjnymi gry, uszkodzoną pamięcią podręczną gry lub innymi problemami.
Ze wszystkich powodów nagła przerwa w dostawie prądu, awarie dysku twardego i uszkodzone pliki gier są najważniejszymi.
Jak naprawić błąd uszkodzonych plików aktualizacji Steam? (4 proste kroki)
Jeśli uważnie przeczytasz błąd, zobaczysz, że problem jest powiązany z plikami aktualizacji.
Być może nagła przerwa w zasilaniu uszkodziła już pobrane pliki aktualizacji lub program antywirusowy/zapora sieciowa zablokowała pobieranie. Niezależnie od problemu, postępuj zgodnie z poniższymi metodami, aby go rozwiązać.
1. Odinstaluj grę
Pierwszym krokiem do rozwiązania błędu „Uszkodzone pliki aktualizacji” na platformie Steam jest odinstalowanie gry, która wyświetla komunikat o błędzie.
Musisz odinstalować każdą grę, która wyświetla błąd Uszkodzone pliki aktualizacji. Aby odinstalować Gry Steam, wykonaj następujące kroki.
1. Uruchom klienta stacjonarnego Steam i przejdź do zakładki Biblioteka .
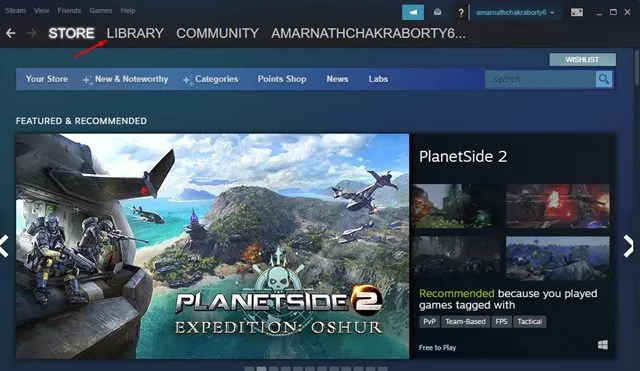
2. W Bibliotece Steam znajdź grę, którą chcesz odinstalować.
3. Kliknij grę prawym przyciskiem myszy i wybierz Zarządzaj .
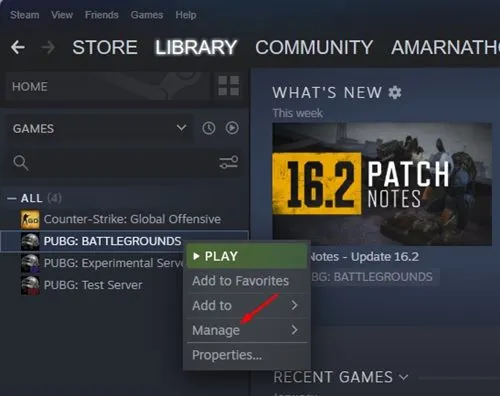
4. Z rozwiniętego menu wybierz Odinstaluj .

5. W oknie potwierdzenia Odinstaluj kliknij Odinstaluj .
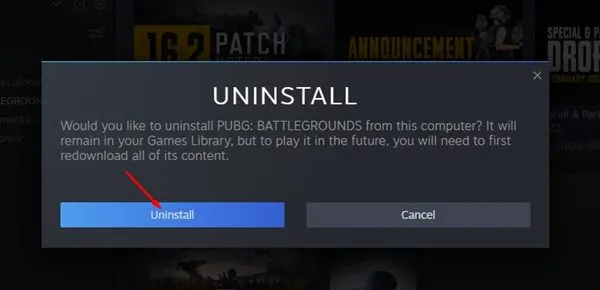
Otóż to! Po odinstalowaniu gry postępuj zgodnie z poniższymi metodami.
2. Wyczyść pamięć podręczną pobierania Steam
Po odinstalowaniu gry Steam, która wyświetlała błąd, czas wyczyścić pamięć podręczną pobierania. Oto proste kroki, aby wyczyścić pamięć podręczną pobierania Steam.
1. Otwórz klienta komputerowego Steam.
2. Następnie dotknij Widok w lewym górnym rogu.
3. W wyświetlonym menu wybierz Ustawienia > Pobieranie .
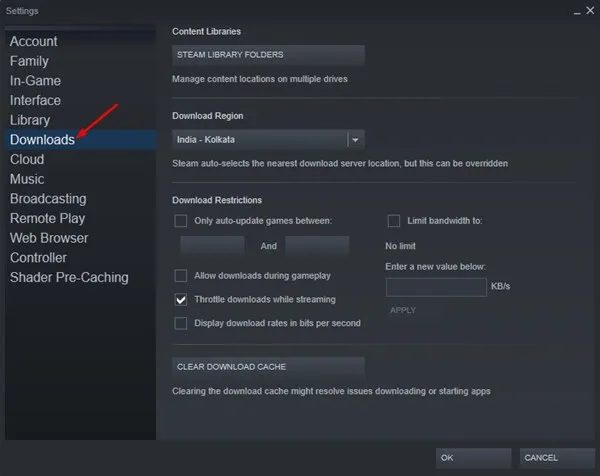
4. Przejdź na dół ekranu i dotknij Wyczyść pamięć podręczną pobierania .
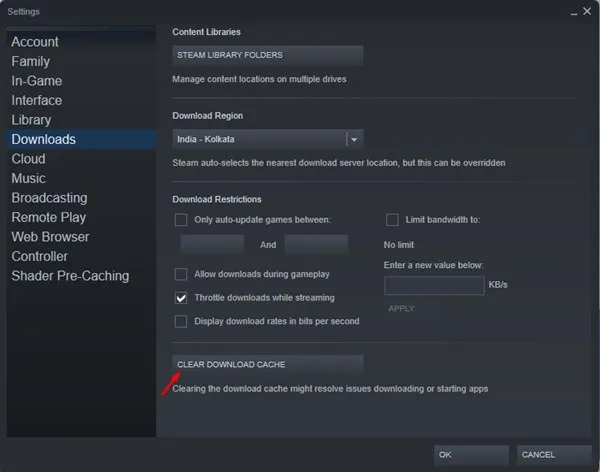
Otóż to! Spowoduje to wyczyszczenie pamięci podręcznej pobierania Steam.
3. Zmień region pobierania
To bardzo ważny krok, którego nie możesz przegapić. Aby naprawić błąd „Uszkodzone pliki aktualizacji” na platformie Steam, należy zmienić region pobierania. Oto jak to zrobić.
1. Uruchom klienta Steam na swoim komputerze i przejdź do Steam > Ustawienia .
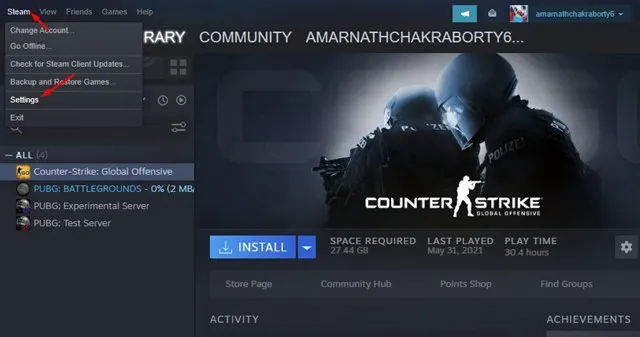
2. W ustawieniach Steam przejdź do zakładki Pobieranie .
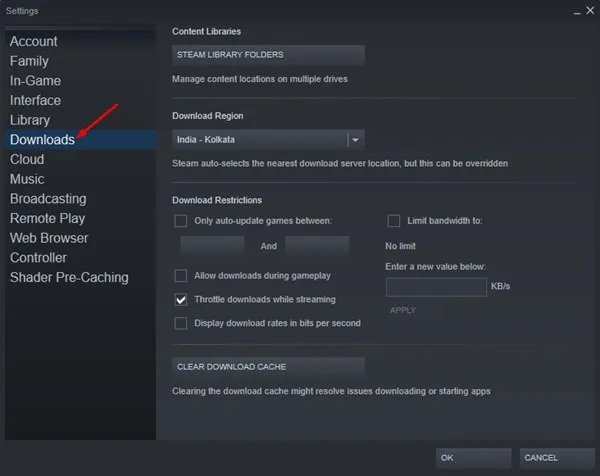
3. Następnie dotknij menu rozwijanego Pobierz region i wybierz lokalizację bliżej swojego regionu. Gdy już to zrobisz, kliknij OK, aby zastosować zmiany.
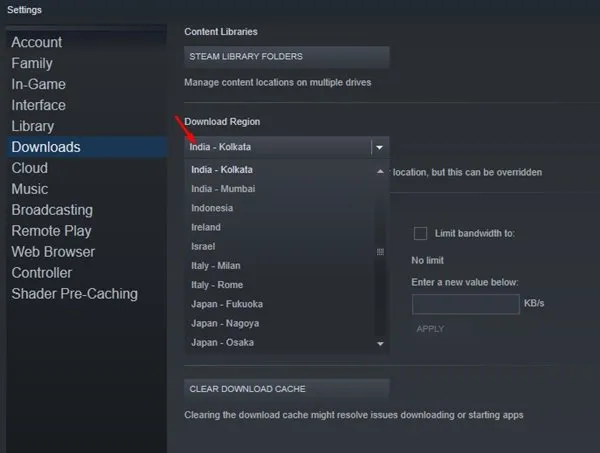
4. Klient Steam poprosi o ponowne uruchomienie. Uruchom ponownie klienta Steam.
Po zmianie regionu pobierania musisz ponownie pobrać grę. Upewnij się więc, że na komputerze nie ma śladów starych plików gier.
Przejdź do lokalizacji, w której zainstalowałeś grę, wyświetlając błąd, i usuń folder.
4. Sprawdź integralność plików gry
Następnym krokiem jest sprawdzenie integralności plików gry.
1. Uruchom klienta stacjonarnego Steam i przejdź do zakładki Biblioteka .
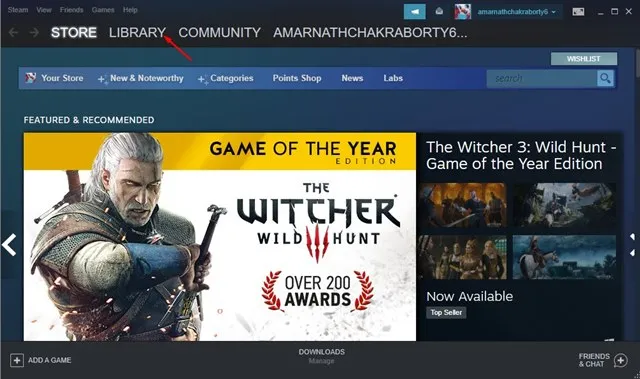
2. Kliknij prawym przyciskiem myszy właśnie zainstalowaną grę i kliknij Właściwości .
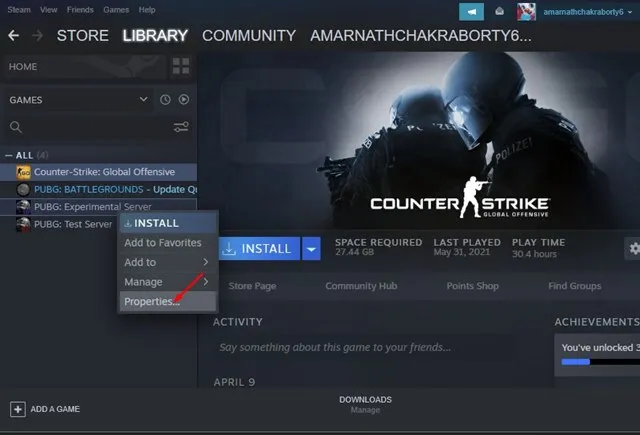
3. We właściwościach przejdź do karty Pliki lokalne .
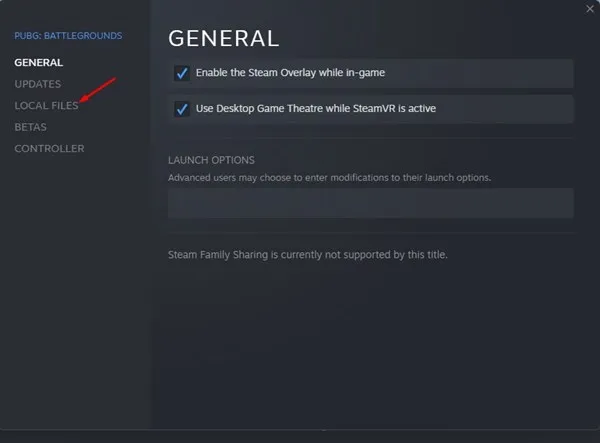
4. Na ekranie Pliki lokalne kliknij Sprawdź spójność plików gry .
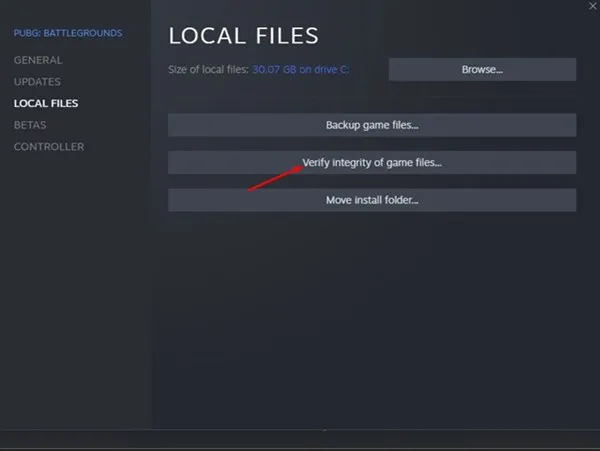
Otóż to! Spowoduje to sprawdzenie integralności plików gry zainstalowanych na platformie Steam. Spróbuj ponownie uruchomić grę; tym razem nie pojawi się błąd „Uszkodzone pliki aktualizacji”.
Co się stanie, jeśli nadal pojawia się błąd Steam „Uszkodzone pliki aktualizacji”?
Chociaż jesteśmy pewni, że powyższe kroki naprawią błąd „Uszkodzone pliki aktualizacji” na Steamie, jeśli nadal się one pojawiają, istnieje możliwość problemów ze sprzętem lub uszkodzonego klienta Steam. Oto kilka rzeczy, które możesz zrobić, aby rozwiązać ten problem.
1. Napraw bibliotekę gier Steam
Możesz spróbować naprawić folder biblioteki Steam i sprawdzić, czy to pomoże. Oto, jak możesz naprawić bibliotekę gier Steam.
1. Uruchom klienta stacjonarnego Steam na swoim komputerze i przejdź do Steam > Ustawienia .
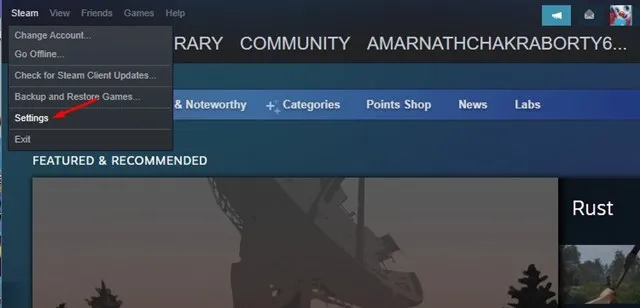
2. W ustawieniach Steam przejdź do Pobieranie .
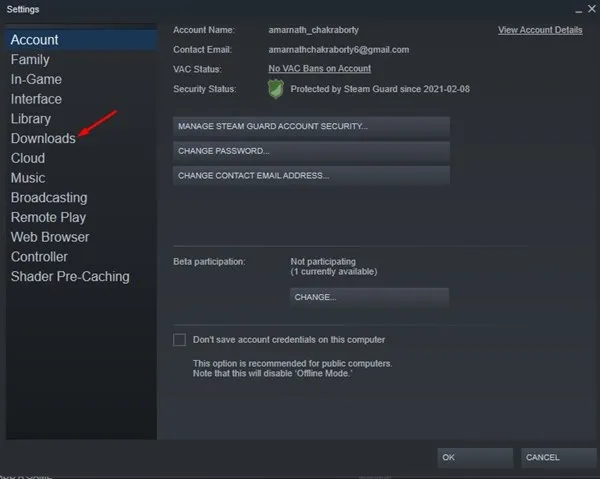
3. Następnie wybierz foldery bibliotek Steam w sekcji Biblioteki zawartości.
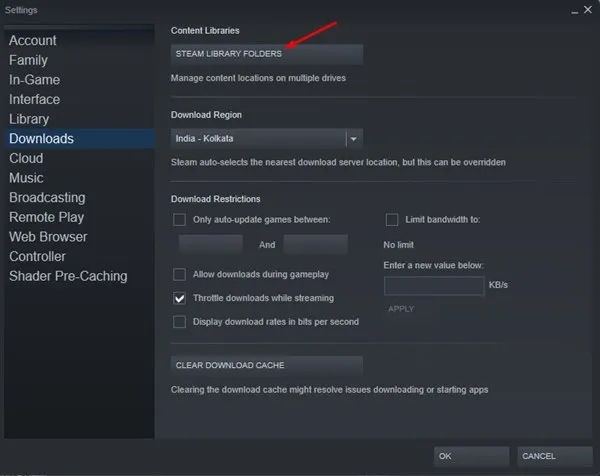
4. W Menedżerze przechowywania kliknij trzy kropki w prawym górnym rogu i wybierz Napraw folder .
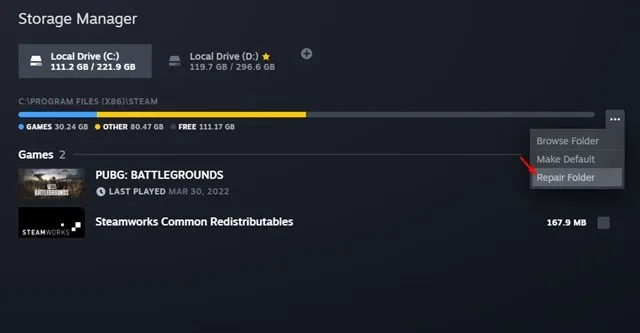
Otóż to! Spowoduje to naprawę biblioteki gier Steam. Gdy już to zrobisz, spróbuj zainstalować lub zaktualizować grę i sprawdź, czy nadal pojawia się błąd.
2. Przenieś grę na inny dysk
Awaria dysku twardego/SSD to kolejna przyczyna wyświetlania komunikatu o błędzie „Uszkodzone pliki aktualizacji”. Możesz rozwiązać ten problem, podłączając inny dysk do komputera i przenosząc istniejącą grę Steam.
Kroki przeniesienia gry Steam na inny dysk są skomplikowane, ale udostępniliśmy szczegółowy przewodnik. Dlatego postępuj zgodnie z naszym przewodnikiem – Jak przenieść grę Steam na inny dysk i przenieś grę, która wyświetla komunikat o błędzie.
3. Zainstaluj ponownie klienta Steam Desktop
Jeśli nic nie pomogło w rozwiązaniu problemu „uszkodzonego pliku aktualizacji” Steam, jedyną pozostałą opcją jest ponowna instalacja klienta Steam.
Aby ponownie zainstalować klienta Steam, przejdź do Panelu sterowania i odinstaluj go. Po odinstalowaniu pobierz i zainstaluj ponownie Steam z tej strony .
W tym przewodniku wyjaśniono, jak naprawić komunikat o błędzie Steam „Uszkodzone pliki aktualizacji”. Jeśli potrzebujesz dalszej pomocy w rozwiązaniu tego błędu, daj nam znać w komentarzach poniżej. Ponadto, jeśli ten artykuł pomógł Ci naprawić błąd, udostępnij go innym.




Dodaj komentarz