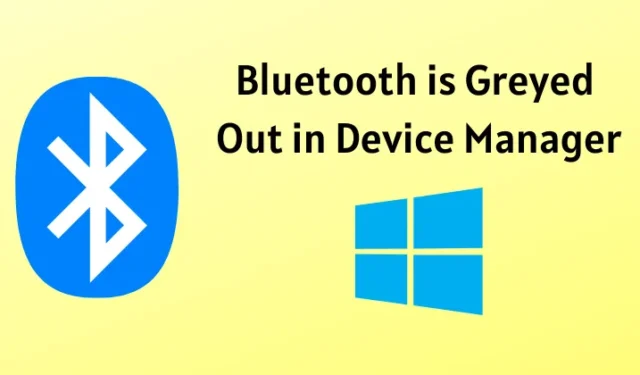
Czy opcja Bluetooth jest nieobecna lub wyszarzona w Menedżerze urządzeń ? Wielu użytkowników napotkało problem wyszarzonego Bluetooth w Menedżerze urządzeń . Zwykle oznacza to, że urządzenie Bluetooth nie jest prawidłowo połączone z Menedżerem urządzeń, często z powodu problemów związanych z oprogramowaniem.
Ten problem jest inny niż całkowita niedostępność opcji Bluetooth w Menedżerze urządzeń. Jeśli opcja Bluetooth jest niedostępna, prawdopodobnie oznacza to, że funkcjonalność Bluetooth po prostu nie jest obecna na Twoim komputerze.
Gdy opcja jest wyszarzona, oznacza to, że występuje podstawowy problem z Bluetooth. Ten artykuł przedstawia kompleksowy przewodnik rozwiązywania problemów i rozwiązywania problemu z wyszarzeniem Bluetooth w Menedżerze urządzeń.
Rozwiąż problem wyszarzonego Bluetooth w Menedżerze urządzeń
Jeśli okaże się, że nie możesz uzyskać dostępu do opcji Bluetooth w Menedżerze urządzeń, ponieważ jest ona wyszarzona, poniżej znajdziesz skuteczne rozwiązania problemu z Bluetooth:
1. Zaktualizuj system Windows
Pierwszym krokiem, który powinieneś wykonać, jest aktualizacja systemu Windows. Aby to zrobić, wykonaj następujące kroki:
- Naciśnij kombinację klawiszy Windows + I , aby uruchomić aplikację Ustawienia .
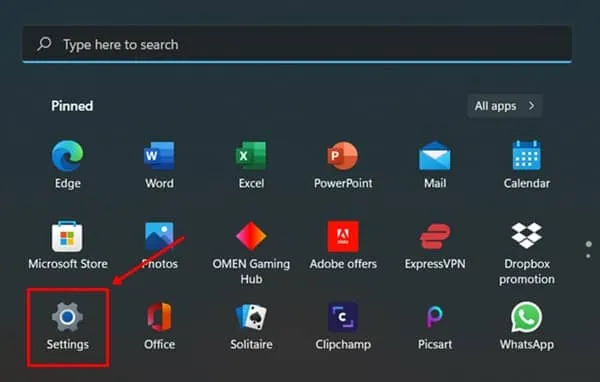
- Przejdź do sekcji Windows Update i kliknij Sprawdź dostępność aktualizacji.

- Pobierz i zainstaluj wszystkie aktualizacje znalezione przez komputer, a następnie uruchom ponownie komputer.
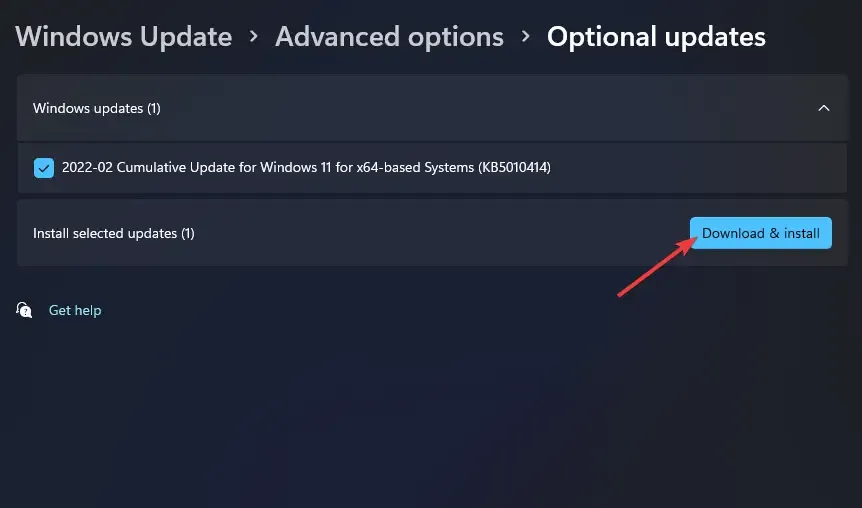
- Po ponownym uruchomieniu otwórz Menedżera urządzeń i sprawdź, czy opcja Bluetooth działa.
2. Zaktualizuj sterownik
Następnie rozwiąż problem z wyszarzeniem Bluetooth, aktualizując sterownik, ponieważ nieaktualne sterowniki często mogą prowadzić do problemów z łącznością. Aby zaktualizować sterownik, wykonaj następujące czynności:
- Najpierw otwórz aplikację Ustawienia i przejdź do sekcji Windows Update .
- Kliknij Opcje zaawansowane , a następnie Aktualizacje opcjonalne.

- W tej sekcji zainstaluj wszystkie dostępne aktualizacje sterowników .
Po pobraniu i zainstalowaniu sterownika sprawdź, czy problem nadal występuje.
3. Uruchom narzędzie do rozwiązywania problemów z Bluetooth
Inną skuteczną metodą rozwiązywania problemów jest uruchomienie narzędzia do rozwiązywania problemów Bluetooth. Pomoże to zidentyfikować i rozwiązać wszelkie problemy związane z Bluetooth. Oto kroki:
- Otwórz menu Start i wybierz Ustawienia.
- Kliknij Narzędzia do rozwiązywania problemów , a następnie Inne narzędzia do rozwiązywania problemów.


- Kliknij przycisk Uruchom obok opcji Bluetooth .
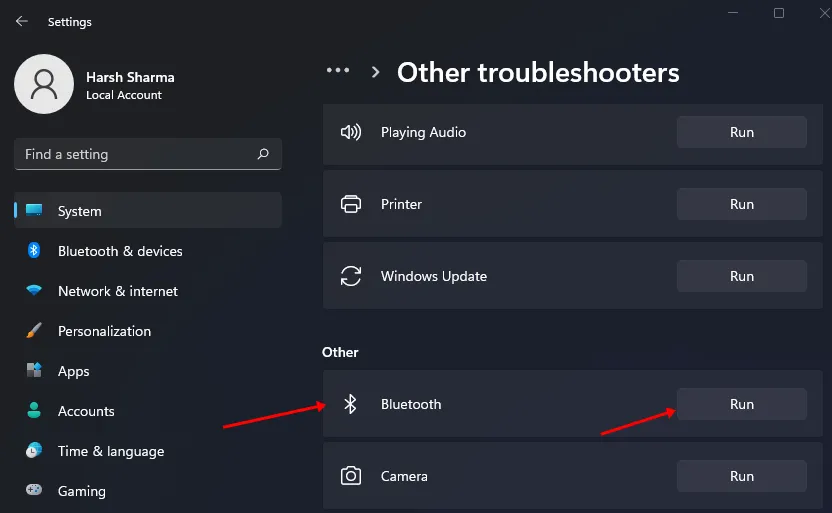
- Postępuj zgodnie z instrukcjami wyświetlanymi na ekranie, aby ukończyć proces rozwiązywania problemów z Bluetooth.
Ten proces powinien pomóc naprawić problem. Jeśli problem będzie się powtarzał, przejdź do następnego kroku rozwiązywania problemów opisanego w tym artykule.
4. Odinstaluj ostatnio zainstalowaną aktualizację systemu Windows
Jeśli zacząłeś doświadczać tego problemu po ostatniej aktualizacji systemu Windows, rozważ odinstalowanie aktualizacji. Oto jak to zrobić:
- Naciśnij kombinację klawiszy Windows + I, aby uzyskać dostęp do aplikacji Ustawienia .
- W sekcji Windows Update kliknij Historię aktualizacji.

- Następnie wybierz opcję Odinstaluj aktualizacje .
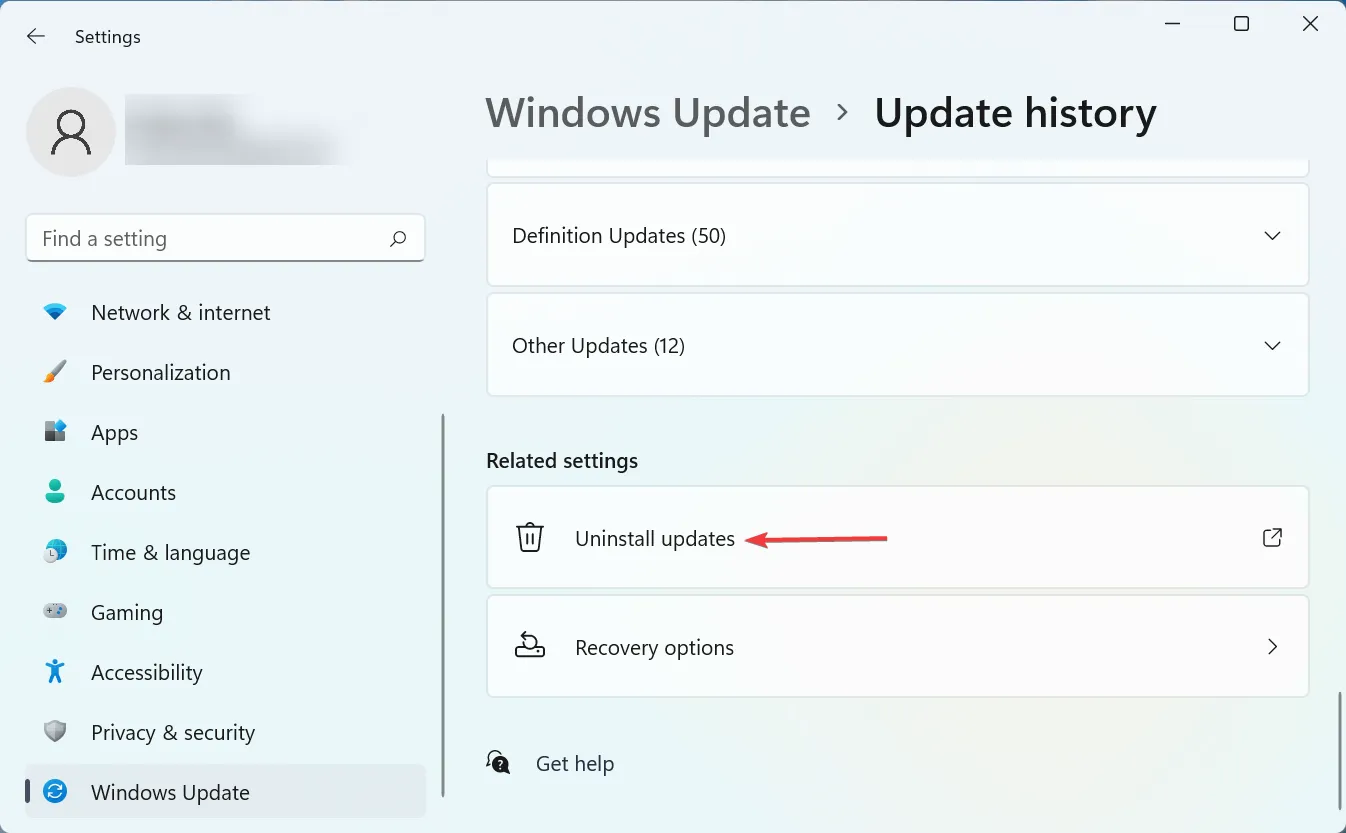
- Wybierz aktualizację, którą chcesz odinstalować i kliknij opcję Odinstaluj . Potwierdź swój wybór, a następnie uruchom ponownie komputer.
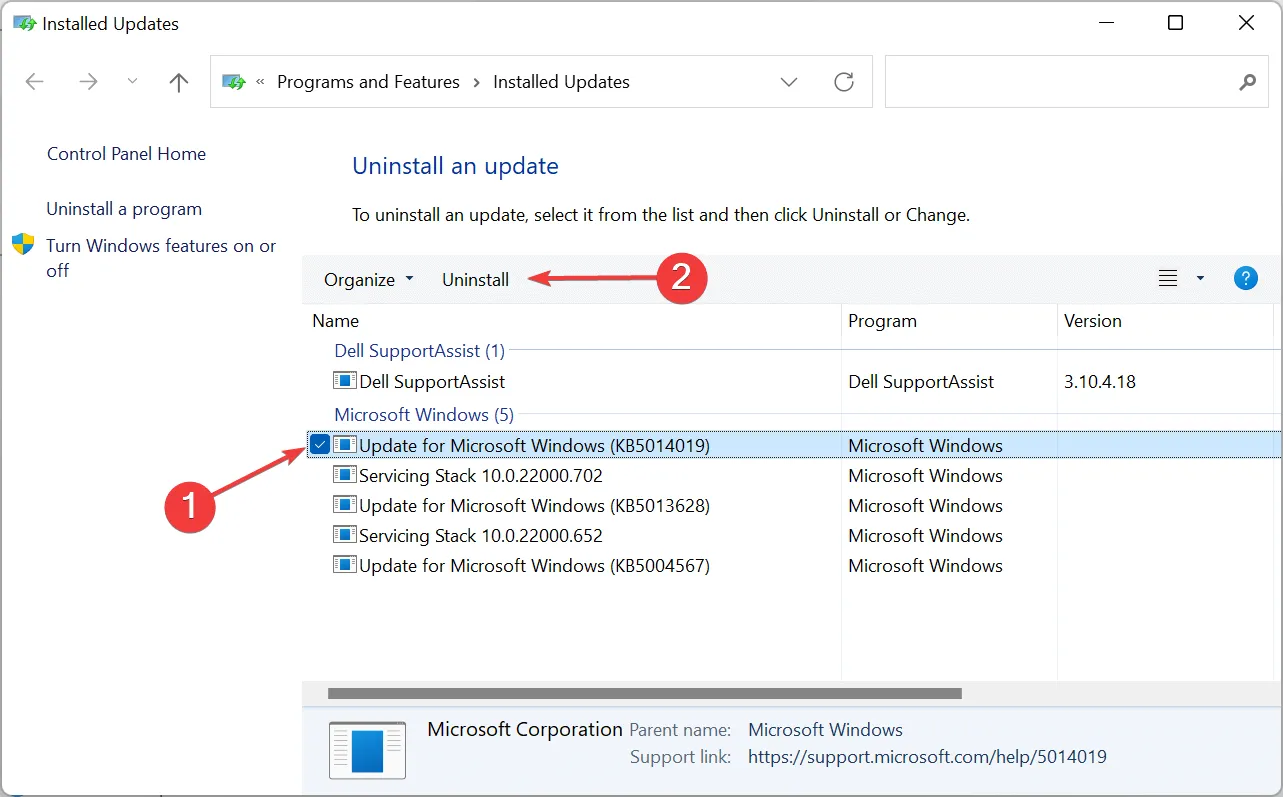
Wniosek
Te kroki powinny pomóc rozwiązać problem opcji Bluetooth, która jest wyszarzona w Menedżerze urządzeń. Jak już wspomniano, problem ten zwykle wynika z problemów związanych z oprogramowaniem, które można naprawić, postępując zgodnie z tymi wskazówkami.
Jednakże, jeśli opcja Bluetooth jest całkowicie nieobecna w Menedżerze urządzeń, może to wskazywać na problem ze sprzętem Bluetooth. W takich przypadkach wskazane byłoby zwrócenie się o pomoc do wykwalifikowanego technika.


Dodaj komentarz