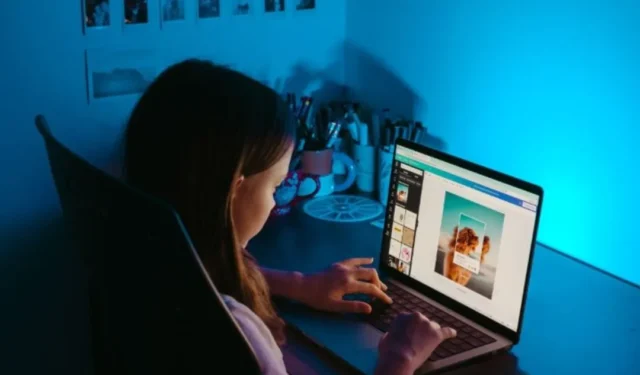
Robienie zrzutów ekranu na telefonie z Androidem jest naprawdę łatwe. To szybko staje się bolesne, gdy trzeba przenieść je na komputer z systemem Windows . Na szczęście narzędzie do wycinania w systemie Windows 11 powiadamia Cię za każdym razem, gdy robisz zrzut ekranu na telefonie z Androidem. Następnie możesz otworzyć zrzut ekranu Androida i inne zdjęcia w narzędziu do wycinania, aby je edytować i dodawać adnotacje. Oto jak włączyć narzędzie do wycinania, aby wyświetlać najnowsze zrzuty ekranu i zdjęcia Androida na komputerze z systemem Windows 11.
Włącz ustawienie narzędzia wycinania, aby wyświetlić najnowsze zrzuty ekranu Androida
Wcześniej można było używać aplikacji Phone Link do przesyłania zdjęć z telefonu z systemem Android na komputer z systemem Windows 11. Jednak najnowsza wersja systemu Windows 11 pozwoli narzędziu wycinania wyświetlać najnowsze zrzuty ekranu systemu Android bezpośrednio na komputerze. Ta funkcja zadebiutowała w kompilacji Windows 11 Insider Preview Build 23619 i będzie częścią publicznej wersji systemu Windows 11.
Aby móc korzystać z tej funkcji, należy spełnić kilka warunków wstępnych.
- Zainstaluj i skonfiguruj Phone Link na komputerze z systemem Windows.
- Zaktualizuj aplikację Phone Link i Link to Windows na komputerze z systemem Windows i telefonie z systemem Android, jeśli zostały już skonfigurowane.
- Zaktualizuj system operacyjny Windows i Android do najnowszej wersji.
Po skonfigurowaniu i zaktualizowaniu wszystkiego konieczne będzie włączenie ustawienia z systemu Windows 11.
1. Na komputerze z systemem Windows naciśnij skrót klawiaturowy Windows+I, aby otworzyć aplikację Ustawienia .
2. Przejdź do Bluetooth i urządzenia na lewym pasku bocznym i wybierz Urządzenia mobilne z prawego panelu.

3. Włącz przełącznik obok opcji Zezwól temu komputerowi na dostęp do urządzeń mobilnych .

4. Stuknij przycisk Dodaj urządzenie , jeśli łączysz swój telefon z Androidem po raz pierwszy. Jeśli już je dodałeś, zobaczysz opcję Zarządzaj urządzeniami . Kliknij ten przycisk.

5. Otworzy się wyskakujące okienko. Po raz pierwszy otrzymasz opcję Dodaj urządzenie . W przeciwnym razie otrzymasz opcję Zarządzaj urządzeniem . Kliknij na to i zeskanuj wygenerowany kod QR za pomocą aparatu w telefonie, aby sparować go z komputerem. Następnie postępuj zgodnie z instrukcjami wyświetlanymi na ekranie.

6. Gdy Twoje urządzenie pojawi się na liście, ustaw przełącznik obok dodanego telefonu na Włączone . Następnie kliknij menu rozwijane obok tego przełącznika i włącz opcję Otrzymuj powiadomienia o nowych zdjęciach .

Użyj narzędzia Wycinanie, aby edytować zrzuty ekranu Androida w systemie Windows 11
Najlepszą częścią funkcji Snipping Tool jest to, że automatycznie pobiera zrzuty ekranu i zdjęcia z Twojego telefonu z Androidem. Nie musisz przesyłać tych zdjęć ani kopiować i wklejać niczego między systemem Android i Windows. Zrób zrzut ekranu na telefonie z Androidem, a w prawym dolnym rogu ekranu komputera z systemem Windows 11 pojawi się powiadomienie.
Pamiętaj, że nie będziesz otrzymywać żadnych powiadomień o zrzutach ekranu z urządzeń mobilnych, jeśli w Centrum akcji w systemie Windows włączono funkcję DND. W takim przypadku naciśnij skrót klawiaturowy Windows + N, aby otworzyć Panel powiadomień. Znajdziesz tam powiadomienie o zrzucie ekranu.

Wyświetlana jest również nazwa telefonu z Androidem, co jest przydatne w przypadku dodania wielu urządzeń. Kliknięcie powiadomienia spowoduje otwarcie zrzutu ekranu w narzędziu wycinania.

Jest gotowy do edycji i adnotacji. Ta płynna integracja ma jeszcze jedną zaletę. Zrzut ekranu zostanie także dodany do schowka systemu Windows. Oznacza to, że możesz go kopiować i wklejać w aplikacjach do czatowania, aplikacjach do edycji zdjęć lub aplikacjach do przesyłania plików.
Bezproblemowe przesyłanie zdjęć do edycji
Firmy Samsung i Microsoft pracowały nad dodaniem takich płynnych funkcji, aby system Android mógł płynnie współpracować z systemem Windows 11. To dobra wiadomość dla użytkowników, którzy korzystają z komputerów z systemem Windows i smartfonów z systemem Android do przesyłania, edytowania i udostępniania zrzutów ekranu i zdjęć. Czy znalazłeś na tych zdjęciach niechciany obiekt? Oto szybki i łatwy sposób usuwania obiektów z obrazów w Zdjęciach systemu Windows .


Dodaj komentarz