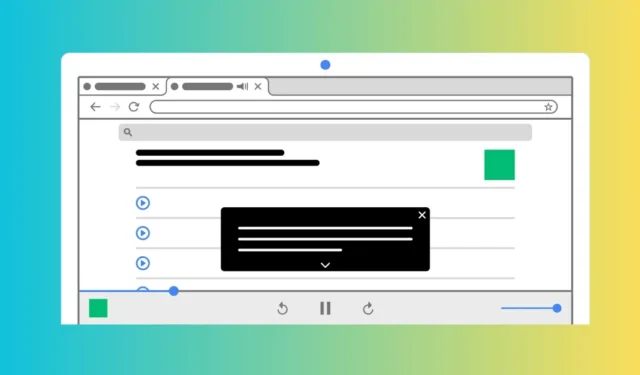
Kilka miesięcy temu Google wprowadził w swojej przeglądarce Chrome funkcję o nazwie Live Caption. Ta funkcja jest bardzo pomocna, ponieważ automatycznie generuje napisy do Twoich filmów, podcastów, gier, transmisji na żywo, rozmów wideo i innych multimediów audio.
Jeśli używasz najnowszej wersji przeglądarki Google Chrome na komputerze, funkcja napisów na żywo prawdopodobnie jest już włączona. Jeśli jednak nie możesz skorzystać z funkcji napisów na żywo, możesz spróbować włączyć ją ręcznie.
Jak włączyć napisy na żywo dla filmów w przeglądarce Chrome
Jeśli więc jesteś użytkownikiem przeglądarki Chrome i chcesz korzystać z funkcji napisów na żywo, aby automatycznie generować napisy do multimediów audio, kontynuuj czytanie przewodnika. Poniżej przedstawiamy kilka prostych sposobów włączania napisów na żywo w przeglądarce Google Chrome.
1. Włącz napisy na żywo w przeglądarce Google Chrome na komputer
Aby włączyć napisy na żywo, musisz wykonać te proste kroki w przeglądarce Google Chrome na komputer. Oto, co musisz zrobić.
1. Aby rozpocząć, uruchom przeglądarkę Google Chrome. Następnie dotknij trzech kropek w prawym górnym rogu.
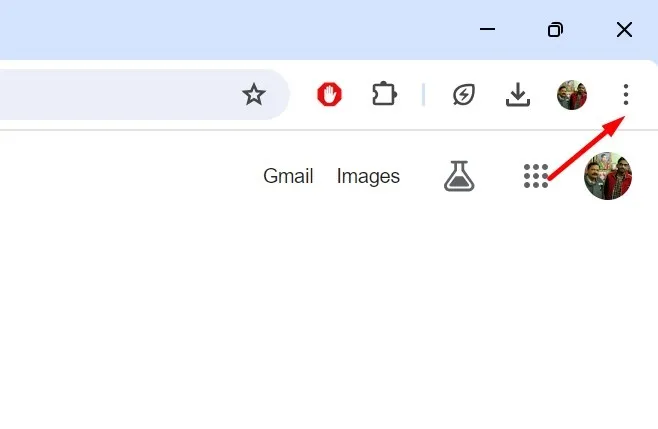
2. W menu Chrome wybierz Ustawienia .
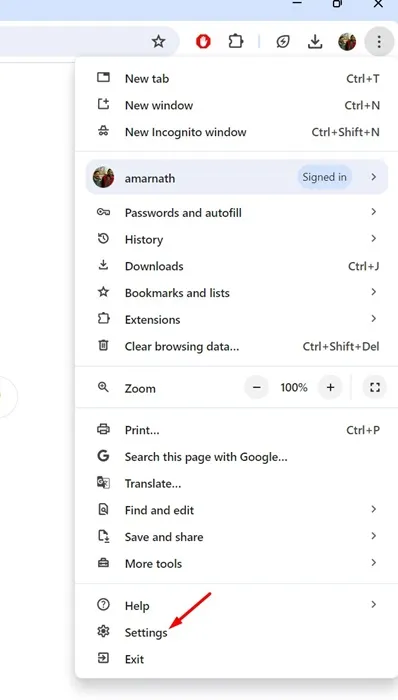
3. Na ekranie Ustawienia Chrome dotknij Dostępność .
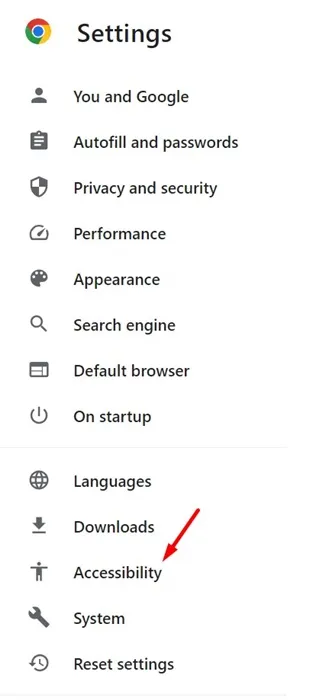
4. W prawym okienku włącz przełącznik Napisy na żywo .
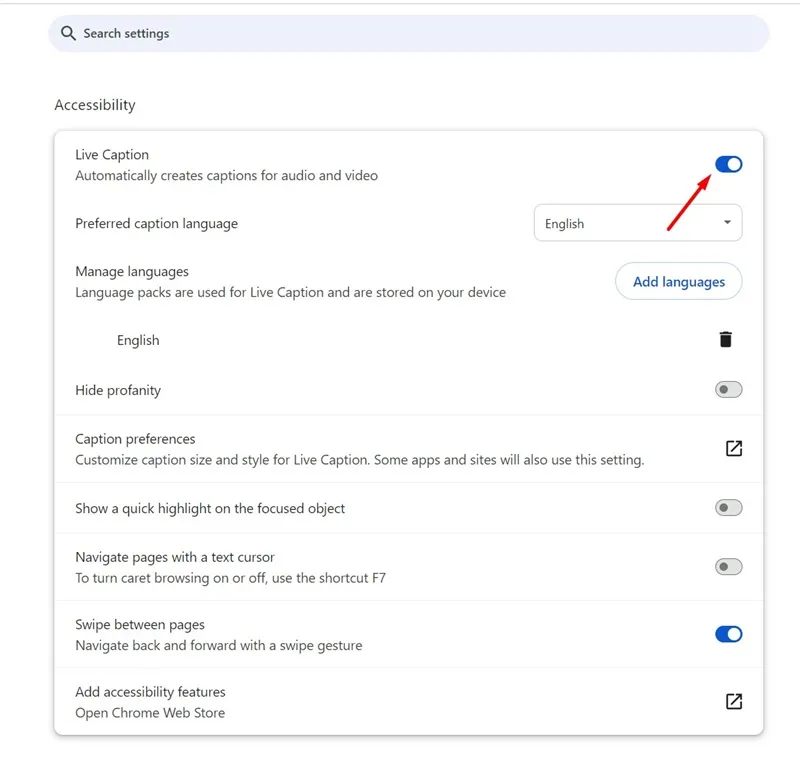
5. Po włączeniu uruchom ponownie przeglądarkę Google Chrome .
6. Aby przetestować napisy na żywo, odtwórz wideo na dowolnej stronie internetowej. Następnie kliknij element sterujący multimediami w pobliżu ikony rozszerzenia.
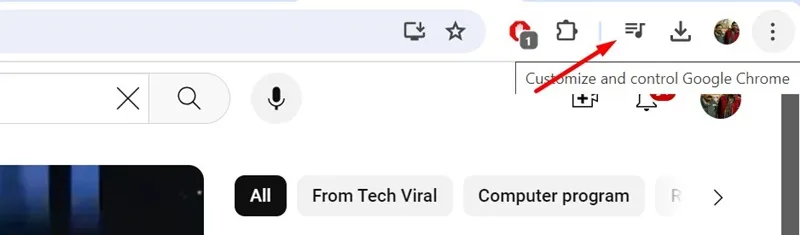
7. Następnie włącz przełącznik obok napisów na żywo .

Otóż to! Spowoduje to włączenie napisów na żywo dla filmów w przeglądarce Google Chrome.
2. Włącz napisy na żywo w przeglądarce Google Chrome dla telefonów komórkowych
Przeglądarka Google Chrome na Androida i iOS obsługuje także napisy na żywo. Wykonaj te proste kroki, aby włączyć napisy na żywo w przeglądarce Google Chrome dla telefonów komórkowych.
1. Aby rozpocząć, uruchom przeglądarkę Google Chrome na swoim telefonie.
2. Następnie dotknij trzech kropek w prawym górnym rogu.
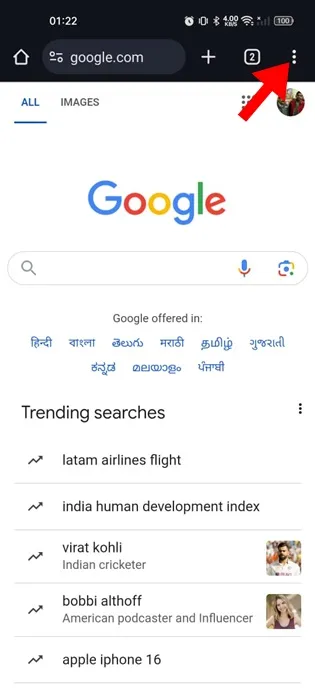
3. W menu Chrome wybierz Ustawienia .
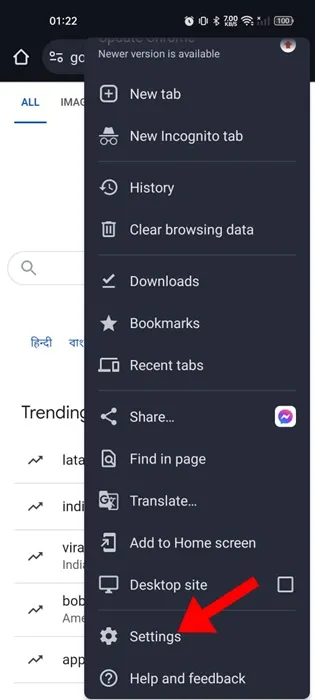
4. W Ustawieniach Chrome przewiń w dół do sekcji Zaawansowane i dotknij Dostępność .
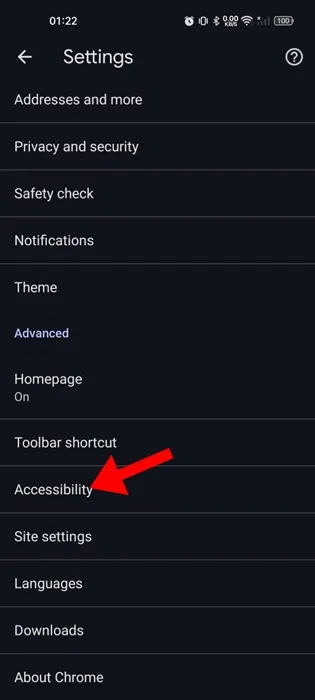
5. Następnie włącz przełącznik, aby używać napisów na żywo .
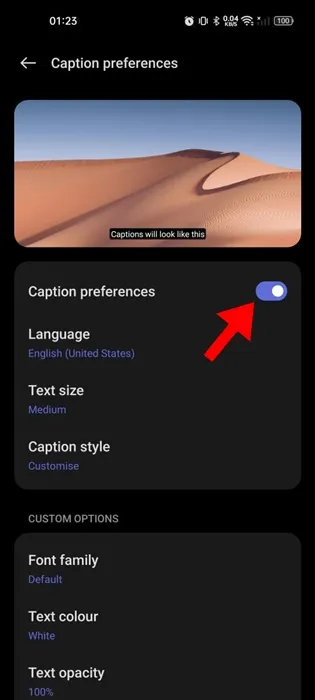
Otóż to! Umożliwi to wyświetlanie na żywo napisów audio i wideo w przeglądarce Google Chrome do użytku mobilnego.
3. Użyj rozszerzeń substital, aby włączyć napisy na żywo w przeglądarce Chrome
Jeśli nie możesz włączyć i używać funkcji napisów na żywo w przeglądarce Google Chrome, możesz skorzystać z rozszerzeń innych firm, aby włączyć tę samą funkcję.
Substital to rozszerzenie do przeglądarki Chrome, które dodaje napisy do dowolnego wideo lub filmu w witrynach multimedialnych, takich jak YouTube, Netflix itp.
Rozszerzenie pozwala także na dodanie napisów. Rozszerzenie wymaga jednak wyszukiwania napisów, co może rozczarować wielu użytkowników.
4. Włącz napisy na żywo w systemie Windows
System Windows 10/11 ma wbudowaną funkcję napisów na żywo, która dodaje napisy do plików audio i wideo odtwarzanych na ekranie.
Możesz więc włączyć natywne napisy Live Captions w systemie Windows, aby automatycznie generowały napisy do swoich filmów. Poniżej opisano, jak włączyć funkcję napisów na żywo w systemie operacyjnym Windows.
1. Kliknij przycisk Start systemu Windows 11 i wybierz Ustawienia .
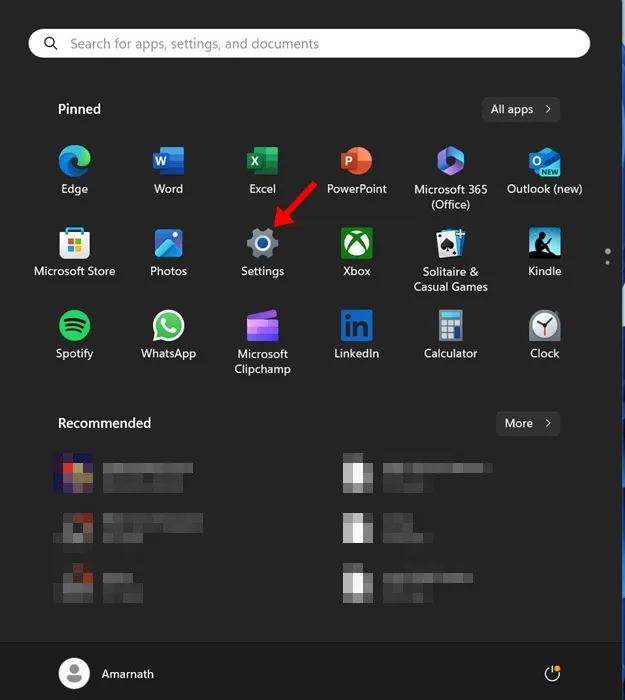
2. W Ustawieniach systemu Windows przejdź do karty Dostępność w lewym okienku.
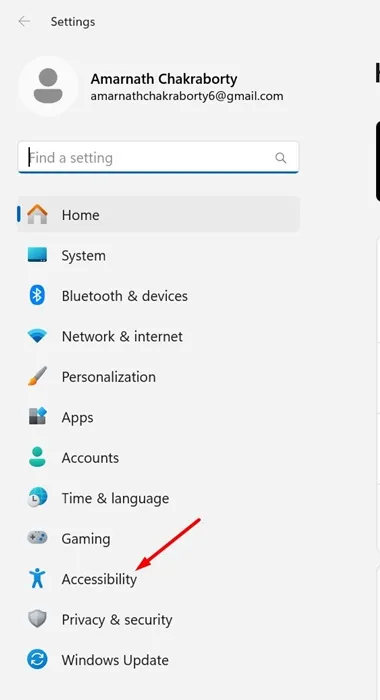
3. Po prawej stronie kliknij Podpisy w sekcji Przesłuchanie.
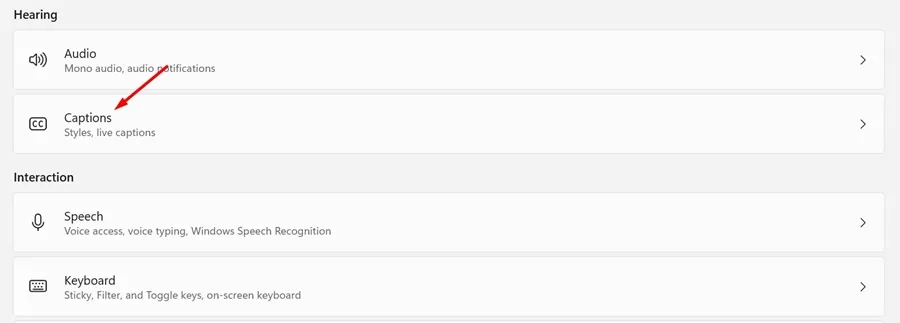
4. Na ekranie Napisy włącz przełącznik Napisy na żywo .

5. Po włączeniu system Windows pobierze wymagane pliki, aby wyświetlić napisy na żywo.
6. Możesz także dostosować styl napisów. Aby to zrobić, kliknij przycisk Edytuj w sekcji Styl podpisu.
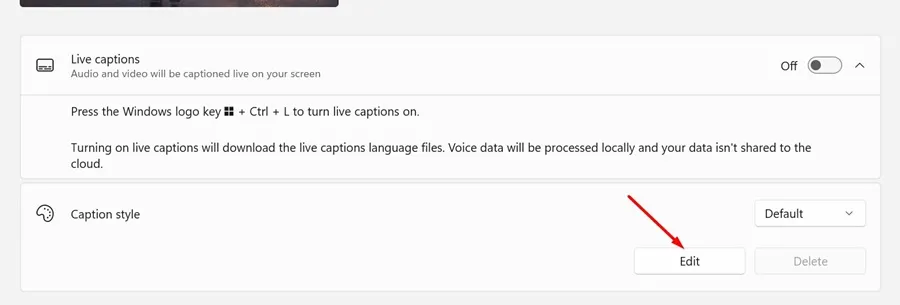
7. Następnie dostosuj wygląd podpisów do swoich potrzeb.
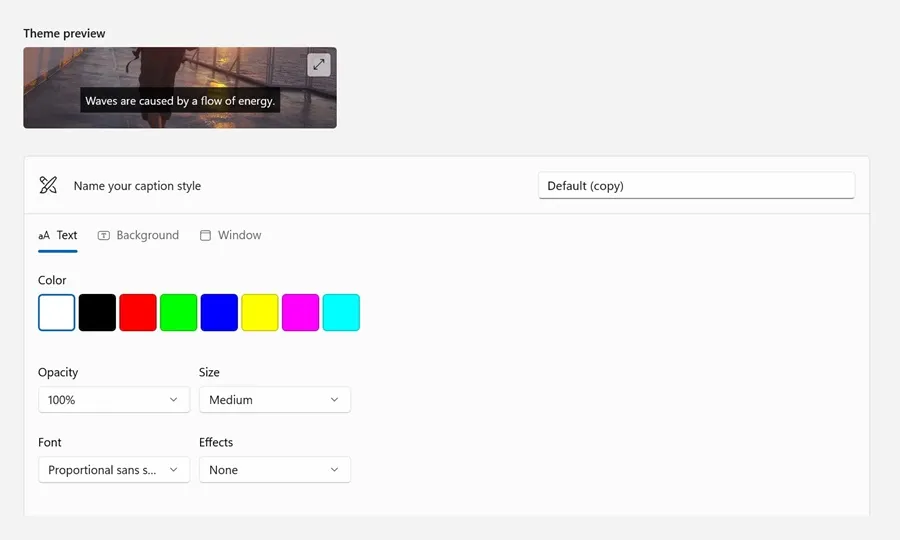
Otóż to! Teraz odtwórz dowolny film na komputerze, a napisy na żywo zostaną automatycznie wyświetlone na ekranie.
Oto kilka prostych metod włączania napisów na żywo dla dowolnego filmu w przeglądarce Google Chrome. Jeśli potrzebujesz dodatkowej pomocy przy włączaniu napisów na żywo w przeglądarce Google Chrome, daj nam znać w komentarzach. Jeśli uznasz ten przewodnik za pomocny, nie zapomnij podzielić się nim ze znajomymi.




Dodaj komentarz