
Wszyscy być może już wiemy, że komputer z systemem Windows wykorzystuje technikę kompresji pamięci do przechowywania większej ilości danych w pamięci komputera. Cóż, poza kompresją pamięci, ma to również pewne wady.
Tak, w znacznym stopniu kompresja danych pochłonie część zasobów komputera; dlatego nie wszystkie przechowywane dane są kompresowane, co zwiększa obciążenie komputera.
Ale w jaki sposób zdecyduje, który plik należy skompresować? Cóż, kompresuje tylko te pliki, które uważa za niezbędne i wymagane dla twojego systemu, co moim zdaniem brzmi dziwnie.
W każdym razie, jeśli jesteś tutaj, aby wiedzieć, jak wyłączyć tę funkcję na komputerze z systemem Windows 11. Zobaczmy więc, jak to zrobić.
Kroki, aby włączyć lub wyłączyć kompresję pamięci w systemie Windows 11
Musisz wykonać kilka kluczowych kroków, aby włączyć lub wyłączyć tę funkcję w systemie Windows 11. Jednak wcześniej opowiem Ci, jak uzyskać lub sprawdzić bieżący stan kompresji pamięci na komputerze z systemem Windows 11.
1. Sprawdź stan kompresji pamięci za pomocą Menedżera zadań
- Najpierw naciśnij w całości przycisk Ctrl+Shift+Esc, aby otworzyć Menedżera zadań .
- Następnie przejdź do zakładki Wydajność i przejdź do zakładki Pamięć < opcja i=4>.
- Teraz znajdź sekcję W użyciu (skompresowana) w prawym okienku. Otóż to. Teraz zobaczysz stamtąd opcję Pamięć skompresowana (tylko jeśli jest włączona).
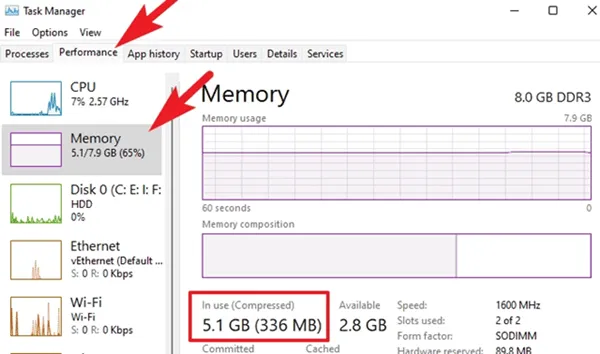
2. Sprawdź stan kompresji pamięci za pomocą aplikacji terminalowej
- Najpierw wyszukaj Terminal Windows za pomocą paska wyszukiwania Windows.
- Następnie kliknij prawym przyciskiem myszy Terminal Windows i wybierz Uruchom jako administrator z menu rozwijanego.
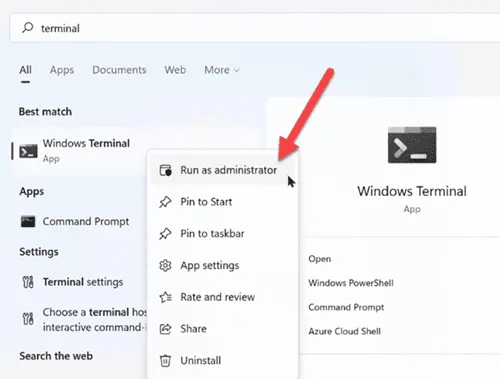
- Teraz wykonaj polecenie: Get-MMAgent
- Jeśli następnie zostanie wymieniony wynik Prawda, oznacza to, że ta funkcja jest włączona. Jeśli jednak zobaczysz komunikat False, oznacza to, że funkcja jest wyłączona.
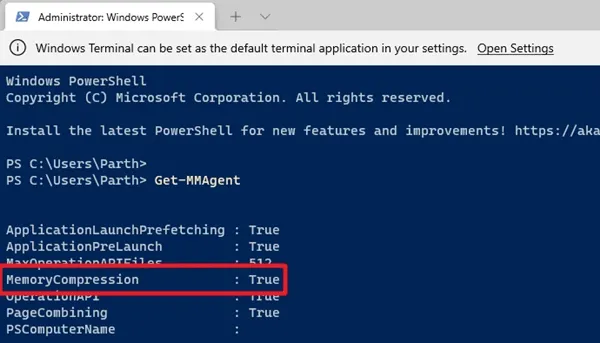
Jak korzystać z aplikacji Terminal, aby włączyć lub wyłączyć kompresję pamięci?
Teraz wiesz, jak sprawdzić bieżący stan kompresji pamięci na komputerze z systemem Windows 11.
Dlatego czas włączyć lub wyłączyć tę opcję. Przyjrzyjmy się zatem niezbędnym krokom, które należy wykonać:
- Początkowo wyszukaj Terminal systemu Windows za pomocą paska wyszukiwania systemu Windows.
- Następnie kliknij prawym przyciskiem myszy Terminal Windows i wybierz Uruchom jako administrator z menu rozwijanego.
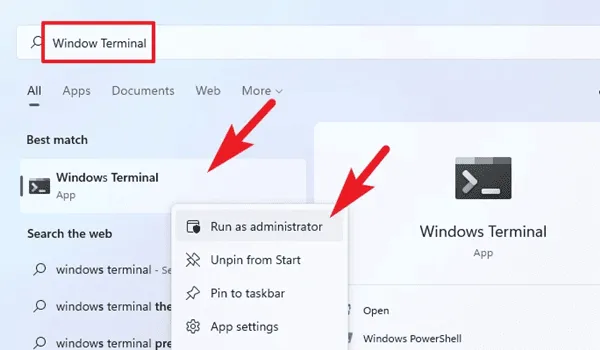
- Teraz, jeśli chcesz włączyć tę funkcję, po prostu wykonaj polecenie: Enable-MMAgent -mc

- Jeśli chcesz wyłączyć tę funkcję. wystarczy zamienić opcję Włącz na opcję Wyłącz i uruchomić to polecenie: Disable-MMAgent -mc
- Otóż to. Teraz uruchom ponownie system, aby zastosować wprowadzone zmiany.
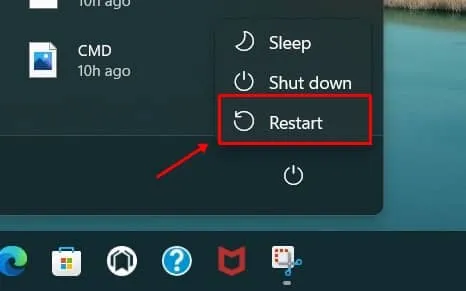
Cóż, to były kroki, aby włączyć funkcję kompresji pamięci. Należy jednak pamiętać, że jeśli użycie pamięci jest mniejsze niż 60 procent, pamięć zostanie automatycznie wyłączona.
To wszystko, jak włączyć lub wyłączyć tę funkcję na komputerze z systemem Windows 11. Mamy nadzieję, że ten przewodnik Ci pomógł. Niemniej jednak, jeśli masz jakieś pytania, zostaw komentarz poniżej.




Dodaj komentarz