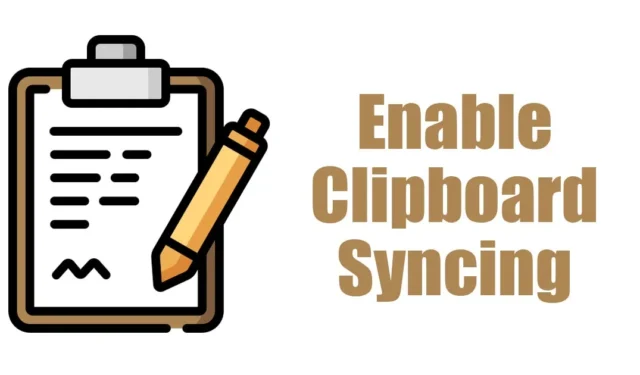
Jeśli korzystasz z najnowszych wersji Windows 11 lub Windows 11 w wersji 23H2, masz dostęp do bardzo przydatnej funkcji, która pozwala aby zsynchronizować schowek na różnych urządzeniach.
Historia schowka nie jest nową funkcją; można to już zobaczyć w systemie Windows 10, ale możliwość synchronizacji schowka na różnych urządzeniach może całkowicie zmienić zasady gry.
Dzięki tej nowej funkcji możesz teraz łatwo synchronizować historię schowka na wszystkich podłączonych urządzeniach. Synchronizacja schowka w systemie Windows 11 może usprawnić przepływ pracy & zwiększyć produktywność. Pozwoli to również zaoszczędzić czas, ponieważ nie musisz już wykonywać ręcznych transferów, aby skopiować zawartość schowka z jednego urządzenia & wklej go na inny.
Jeśli więc korzystasz z systemu Windows 11 i często odczuwasz potrzebę ręcznego przenoszenia schowka z jednego urządzenia na drugie, powinieneś natychmiast włączyć synchronizację schowka. Poniżej udostępniliśmy kilka prostych kroków, aby włączyć synchronizację schowka na komputerach z systemem Windows 11. Zacznijmy.
Jak włączyć synchronizację schowka w systemie Windows 11
Aby włączyć tę nową funkcję, musisz upewnić się, że Twój komputer/laptop korzysta z najnowszej wersji systemu Windows 11. Zaktualizuj więc swój system operacyjny, a następnie postępuj zgodnie z instrukcjami podanymi poniżej.
1. Naciśnij klawisz Windows + przycisk I na klawiaturze. Spowoduje to otwarcie aplikacji Ustawienia systemu Windows 11.

2. Po otwarciu aplikacji Ustawienia przejdź do karty System po lewej stronie.

3. Po prawej stronie przewiń w dół i kliknij Schowek.

4. Na następnym ekranie włącz przełącznik Historia schowka.Historia schowka. a>

5. Po włączeniu włącz przełącznik Synchronizuj na swoich urządzeniach.

6. Teraz z menu rozwijanego wybierz Automatycznie synchronizuj kopiowany tekst lub Ręcznie synchronizuj kopiowany tekst. Zalecane jest wybranie opcji automatycznej synchronizacji.

Otóż to! W ten sposób możesz włączyć synchronizację schowka za pomocą aplikacji Ustawienia systemu Windows 11.
Włącz synchronizację schowka w systemie Windows 11 za pomocą lokalnego edytora zasad grupy
Jeśli nie możesz włączyć synchronizacji schowka w aplikacji Ustawienia systemu Windows 11, możesz skorzystać z Edytora lokalnych zasad grupy, aby włączyć tę funkcję. Oto, co musisz zrobić.
1. WpiszEdytor lokalnych zasad grupy w wyszukiwarce systemu Windows 11. Następnie otwórz aplikację Edytuj zasady grupy z wyników najlepszego dopasowania.

2. Po otwarciu Edytora lokalnych zasad grupy przejdź do tej ścieżki:
Computer Configuration > Administrative Templates > System > OS Policies

3. Po prawej stronie znajdź i kliknij dwukrotnie Zezwalaj na zasady historii schowka.

4. W wyświetlonym oknie wybierz Włączone. Po wybraniu kliknij Zastosuj, a następnie OK.

5. Teraz kliknij dwukrotnie zasadę Zezwalaj na synchronizację schowka na różnych urządzeniach.

6. W wyświetlonym oknie wybierz Włączone. Po wybraniu kliknij Zastosuj, a następnie OK.

Otóż to!
Włącz synchronizację schowka w systemie Windows 11 za pomocą Edytora rejestru
Podobnie jak Edytor lokalnych zasad grupy, możesz także użyć Edytora rejestru, aby włączyć funkcję synchronizacji schowka w systemie Windows 11. Oto, co musisz zrobić.
1. Wpisz Edytor rejestru w wyszukiwarce Windows 11. Następnie otwórz aplikację Edytor rejestru z listy najlepiej dopasowanych wyników.

2. Po otwarciu Edytora rejestru przejdź do tej ścieżki:
HKEY_LOCAL_MACHINE\SOFTWARE\Policies\Microsoft\Windows\System

3. Kliknij prawym przyciskiem myszy folder System i wybierz Nowy > Wartość DWORD (32-bitowa).

5. Kliknij dwukrotnie plikAllowCrossDeviceClipboard i wpisz 1 w polu Dane wartości. Po zakończeniu kliknij OK i zamknij Edytor rejestru.

Po wprowadzeniu zmian pamiętaj o ponownym uruchomieniu komputera z systemem Windows 11. Otóż to!
Jak włączyć synchronizację schowka między systemami Windows & Androida/iPhone’a
Po włączeniu synchronizacji schowka w systemie Windows należy włączyć tę samą funkcję na urządzeniu z systemem Android/iPhone. Oto, jak znaleźć zsynchronizowaną historię schowka systemu Windows 11 na urządzeniu z Androidem lub iPhonie.
1. Pobierz & zainstaluj klawiaturę Microsoft Swiftkey AI na swoim urządzeniu z Androidem lub iPhonie.

2. Po zainstalowaniu kliknij Konto i zaloguj się przy użyciu tego samego konta Microsoft, którego używasz na komputerze z systemem Windows.

3. Po zalogowaniu otwórz ustawienia Swiftkey i dotknij Bogate wejście.

4. Na następnym ekranie kliknij Schowek.

5. W Schowku włącz przełącznik Synchronizuj historię schowka.

Otóż to! W ten sposób możesz znaleźć zsynchronizowaną historię schowka na Androidzie lub iPhonie.
Dlatego ten przewodnik dotyczy włączania synchronizacji schowka na komputerach z systemem Windows 11. Daj nam znać, jeśli potrzebujesz dodatkowej pomocy w synchronizowaniu historii schowka między komputerem a telefonem komórkowym.


Dodaj komentarz