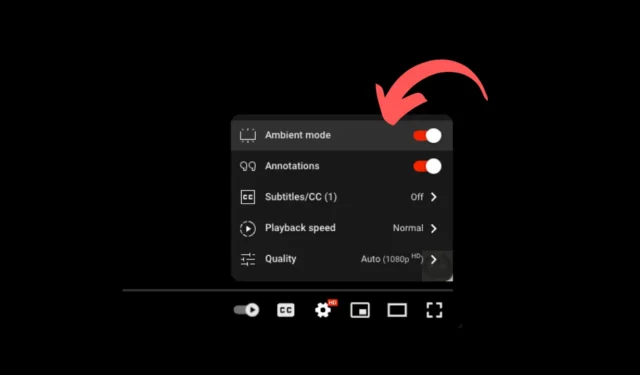
Możesz codziennie korzystać z kilku witryn i aplikacji, ale najczęściej korzystasz z YouTube. YouTube to platforma zapewniająca niekończące się godziny rozrywki w formie filmów.
YouTube udostępnia także funkcję typu Short, przypominającą TikTok, dzięki której użytkownicy przesyłają krótsze filmy. Chociaż YouTube jest bezpłatny dla wszystkich, jego ciągłe udoskonalenia w znacznym stopniu przyczyniły się do tego, że stał się najlepszą platformą wideo.
Z biegiem czasu YouTube otrzymał wiele przydatnych funkcji poprawiających jakość oglądania wideo, takich jak tryb ciemny, możliwość zapętlania filmów, tryb otoczenia itp. W tym konkretnym artykule omówimy tryb otoczenia i sposób jego włączenia.
Co to jest tryb otoczenia w YouTube?
Tryb otoczenia to kolejna funkcja YouTube, która podnosi komfort oglądania. Jest dostępny zarówno w internetowej wersji YouTube, jak i w aplikacjach mobilnych.
Możesz teraz zapytać, czym dokładnie jest tryb otoczenia i do czego służy? Cóż, jest to funkcja, która po włączeniu wykorzystuje efekt świetlny, aby oglądanie filmów było bardziej wciągające.
Dzieje się tak poprzez rzucanie delikatnych kolorów filmów na tło ekranu. Tryb otoczenia przypomina blask ekranu telewizora, gdy światła są wyłączone.
Jak włączyć tryb otoczenia na YouTube
Nie poprawia to jakości oglądanego filmu; po prostu poprawia jakość oglądania wideo.
Włącz tryb otoczenia w YouTube (komputer stacjonarny)
Funkcja trybu otoczenia jest dostępna w internetowej wersji YouTube; wykonaj kroki, które udostępniliśmy poniżej, aby włączyć tę funkcję.
1. Aby rozpocząć, uruchom YouTube.com i otwórz film, który chcesz obejrzeć.
2. Po rozpoczęciu odtwarzania wideo dotknij ikony koła zębatego Ustawienia w prawym dolnym rogu interfejsu wideo.
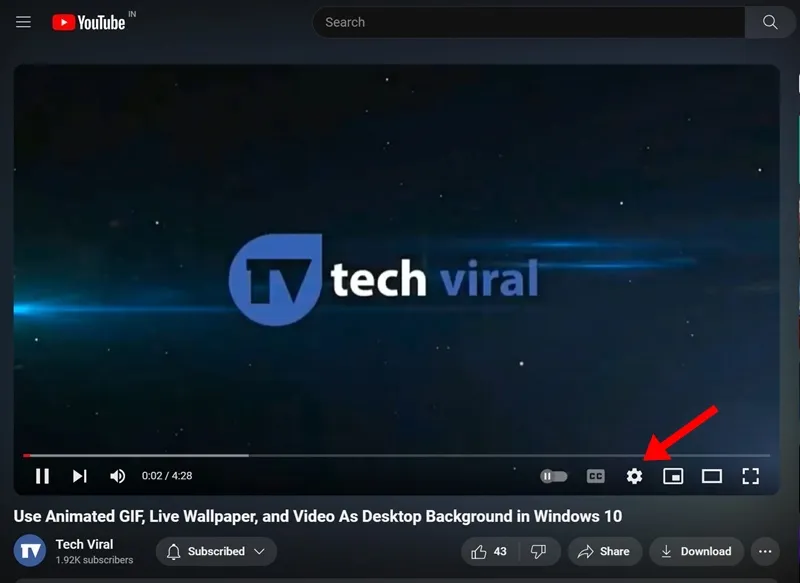
3. W wyświetlonym menu znajdź tryb otoczenia. Aby to włączyć, włącz przełącznik obok Tryb otoczenia .
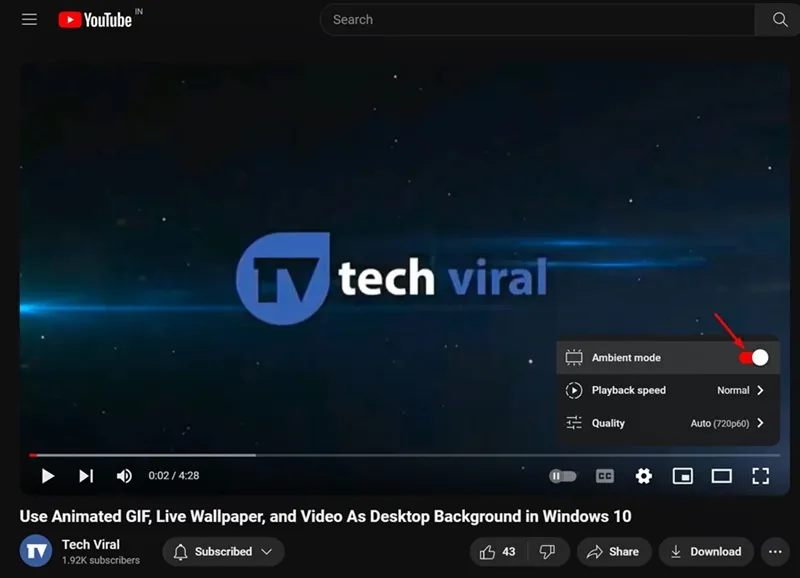
4. Teraz zobaczysz gradientowe kolory w tle wideo.
5. Aby wyłączyć tryb otoczenia, wyłącz przełącznik trybu otoczenia w kroku 3.
Otóż to! W ten sposób możesz włączyć lub wyłączyć tryb otoczenia na pulpicie YouTube.
Włącz tryb nieaktywny w YouTube na Androida
Jeśli korzystasz z aplikacji YouTube na Androida, aby zaspokoić swoje pragnienie filmów, wykonaj poniższe kroki, aby włączyć tryb otoczenia. Oto, co musisz zrobić.
1. Uruchom aplikację YouTube na swoim telefonie z Androidem.
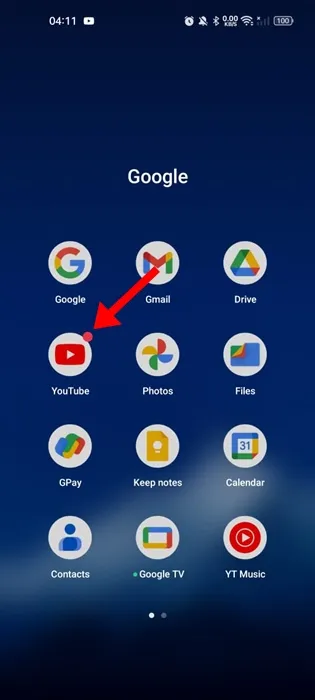
2. Teraz odtwórz dowolny wybrany film.
3. Po rozpoczęciu odtwarzania filmu dotknij ikony koła zębatego Ustawienia w prawym górnym rogu.
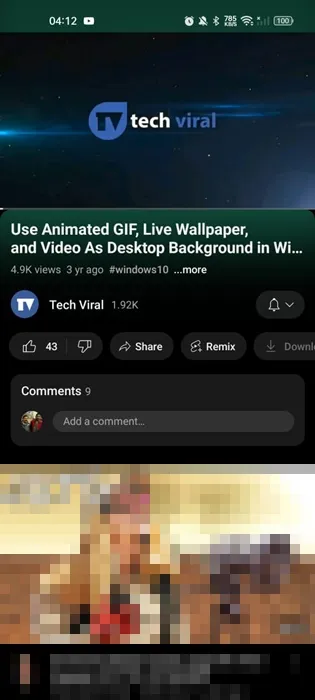
4. W wyświetlonym menu wybierz Ustawienia dodatkowe .
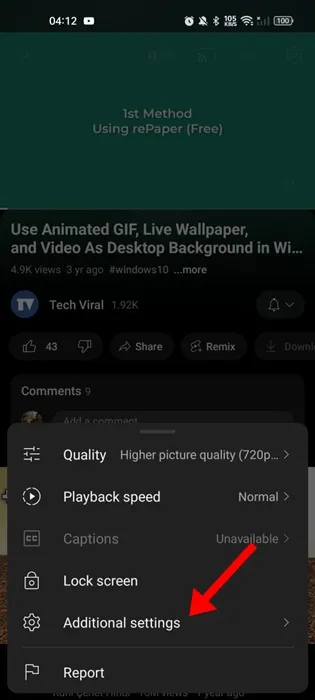
5. Aby włączyć tryb otoczenia, włącz przełącznik obok tej funkcji.
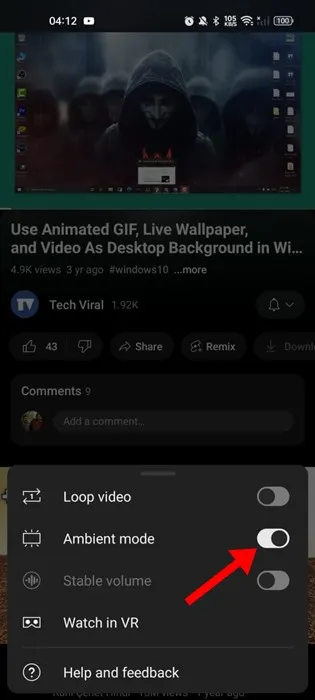
6. Jeśli korzystasz z trybu ciemnego na YouTube, tryb otoczenia będzie już włączony.
Otóż to! W ten sposób możesz włączyć tryb nieaktywny w aplikacji YouTube na Androida. Należy pamiętać, że tryb otoczenia nie działa w przypadku filmów offline.
Włącz tryb otoczenia w YouTube na iPhone’a
Czynności umożliwiające włączenie trybu otoczenia w serwisie YouTube na iPhone’a są podobne jak w przypadku Androida. Oto, jak włączyć tryb otoczenia w aplikacji YouTube na iPhone’a.
1. Aby rozpocząć, otwórz aplikację YouTube na swoim iPhonie.
2. Teraz odtwórz dowolny wybrany film.
3. Po rozpoczęciu odtwarzania filmu dotknij ikony koła zębatego Ustawienia w prawym górnym rogu.
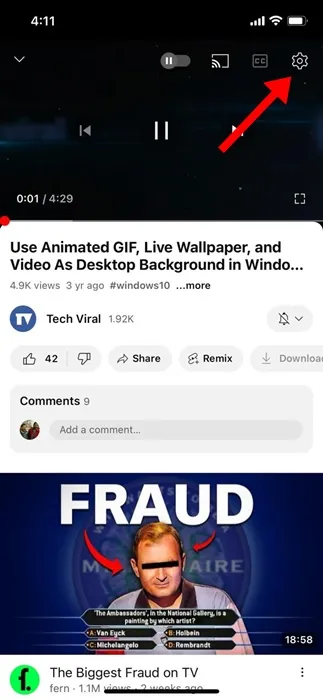
4. W wyświetlonym menu wybierz Ustawienia dodatkowe .

5. Aby włączyć tryb otoczenia, włącz przełącznik obok tej funkcji.
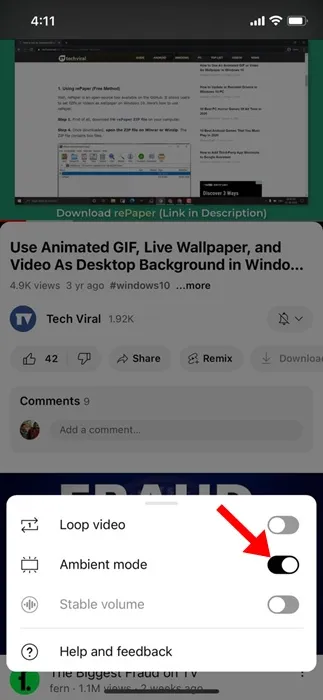
Otóż to! Spowoduje to włączenie trybu otoczenia w aplikacji YouTube na iPhone’a.
Tryb otoczenia to świetna funkcja YouTube, która sprawia, że oglądanie filmów jest bardziej wciągające. Daj nam znać, jeśli potrzebujesz dodatkowej pomocy przy włączaniu trybu otoczenia w YouTube. Jeśli uznasz ten przewodnik za pomocny, nie zapomnij podzielić się nim ze znajomymi.




Dodaj komentarz