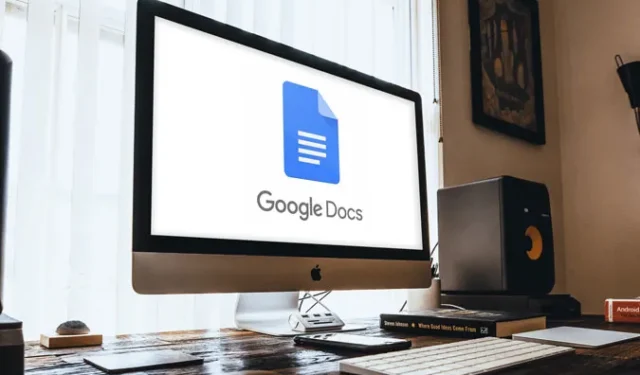
Pobieranie obrazów ze stron internetowych jest prostym zadaniem, wystarczy kliknąć je prawym przyciskiem myszy i kliknąć pobierz, chyba że spróbujesz pobrać obraz z Dokumentów Google. Czasami Google decyduje się znacznie utrudnić proste czynności, na przykład usunięcie zdjęcia ze Zdjęć Google bez utraty go w pamięci lokalnej. Po kliknięciu obrazu prawym przyciskiem myszy w Dokumentach Google nie znajdziesz żadnej opcji pobierania. Ale jest na to kilka sposobów obejścia tego problemu, sprawdźmy to.
Pobierz obrazy z Dokumentów Google
Niezależnie od tego, czy korzystasz z telefonu, czy komputera, możesz po prostu zrobić zrzut ekranu i przyciąć obraz. Ale jakość obrazu będzie ograniczona. Jeśli więc chcesz pobierać obrazy bez utraty jakości, oto sposoby, jak to zrobić.
1. Zapisz w Google Keep
Otwórz Dokumenty Google zawierające obraz, który chcesz pobrać w przeglądarce komputera. Wybierz obraz i kliknij go prawym przyciskiem myszy, aby otworzyć menu kontekstowe. Teraz wybierz opcję „Zapisz w Keep” .
Przeczytaj: 10 wskazówek i wskazówek dotyczących notatek Google Keep, które pomogą Ci zachować porządek
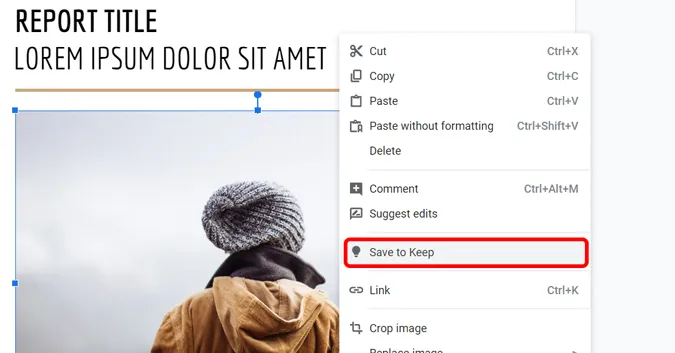
Otworzy się mały interfejs Google Keep, a Twój obraz pojawi się tutaj. Aby pobrać obraz, możesz po prostu kliknąć prawym przyciskiem myszy obraz w prawym okienku .
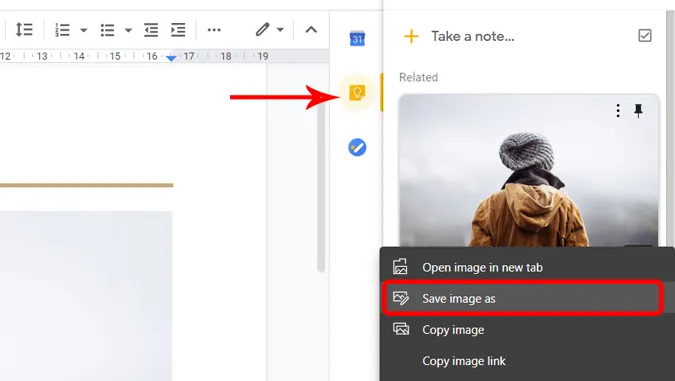
2. Publikując dokument w Internecie
Innym sposobem pobrania obrazu z Dokumentów Google jest opublikowanie go w Internecie. Otwórz dokument zawierający obraz, kliknij Plik na pasku menu u góry > opublikuj w internecie .
Koniecznie przeczytaj: Jak rozmawiać w Dokumentach Google i dlaczego powinieneś
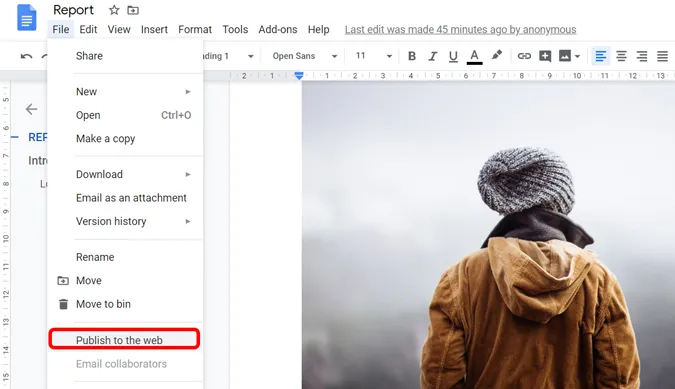
Kliknij przycisk Publikuj w wyskakującym okienku. Radziłbym NIE używać tej metody, jeśli Twój dokument zawiera prywatne i wrażliwe informacje. Pamiętaj, aby zaprzestać publikowania po pobraniu żądanych obrazów.
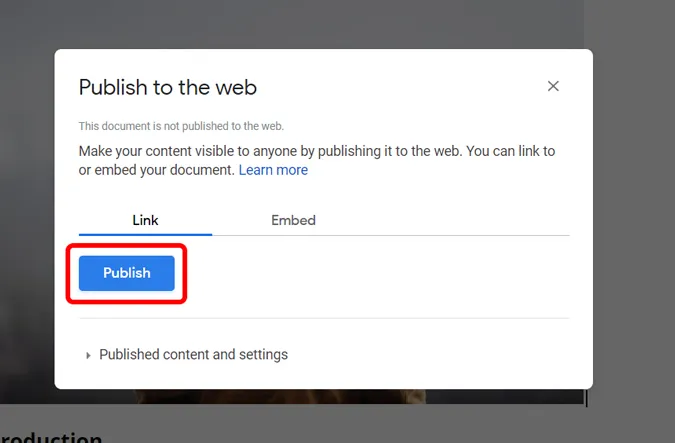
Otwórz wygenerowany link i pobierz obraz, klikając prawym przyciskiem myszy i zapisując go na swoim komputerze .
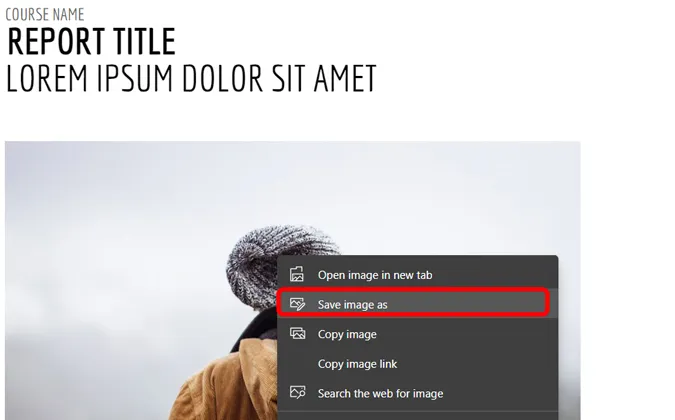
Gdy skończysz, możesz zatrzymać publikowanie, aby inni nie uzyskali nieautoryzowanego dostępu do dokumentu. Przejdź do opcji Plik > Publikuj w Internecie > Opublikowana treść i ustawienia, a następnie kliknij opcję Zatrzymaj publikowanie .

3. Zapisz jako plik HTML
Jeśli masz wiele obrazów w Dokumentach Google, zapisanie dokumentu jako pliku HTML to świetny sposób na zbiorcze pobranie wszystkich obrazów. Otwórz dokument, kliknij plik > Pobierz > Strona internetowa (HTML).
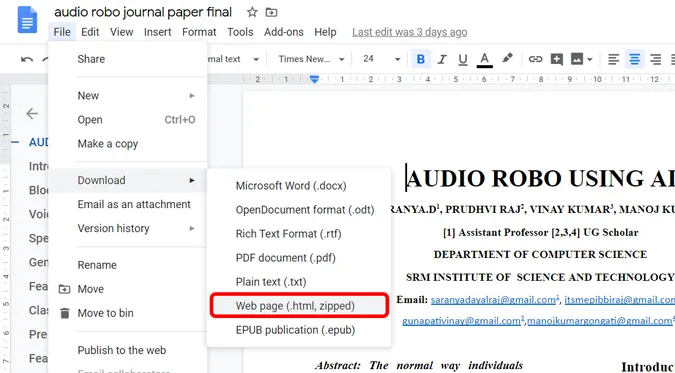
Archiwum zip zostanie automatycznie pobrane na Twój komputer. Wyodrębnij plik, a znajdziesz folder o nazwie obrazy.
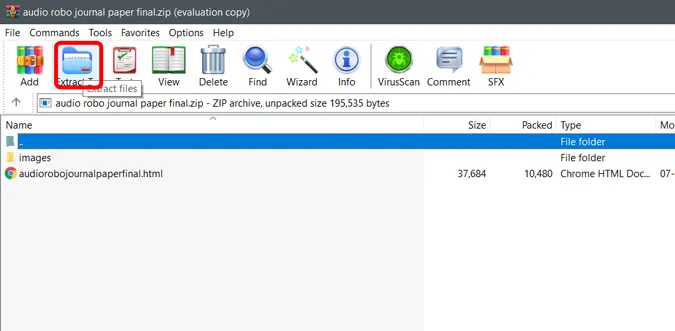
Folder obrazów zawiera wszystkie obrazy z dokumentu Google i są automatycznie pobierane do tego folderu.
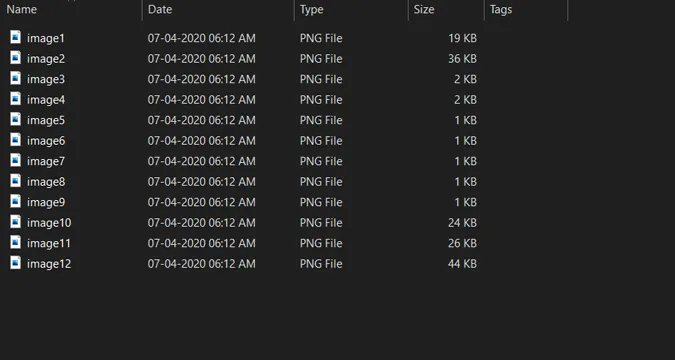
4. Użyj dodatku Image Extractor
Otwórz dowolny dokument w Dokumentach Google. W górnym menu kliknij dodatki > Pobierz dodatki .
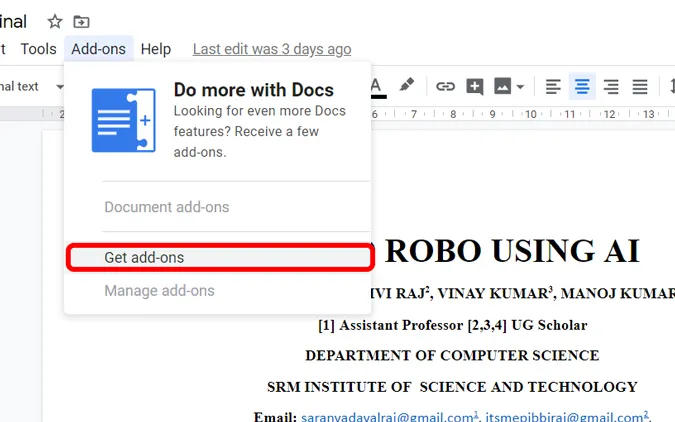
Wyszukaj narzędzie Image Extractor and Remover i zainstaluj dodatek do Dokumentów Google.
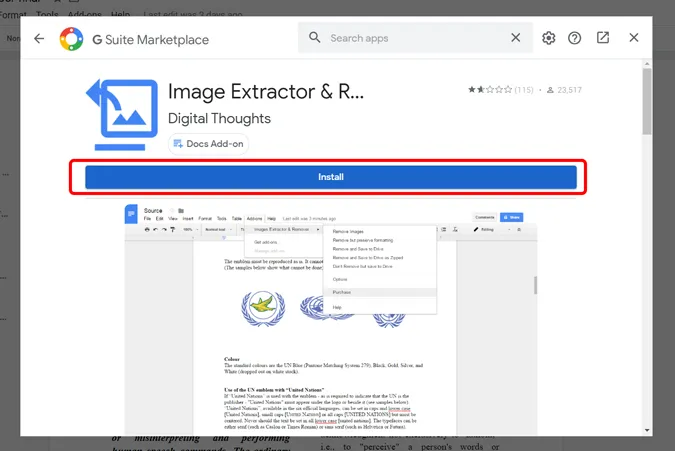
Po instalacji kliknij ponownie Dodatek > Wyodrębnianie i usuwanie obrazów > Nie usuwaj, ale zapisz na dysku. Zapisze obrazy na Dysku Google powiązanym z Twoim kontem.
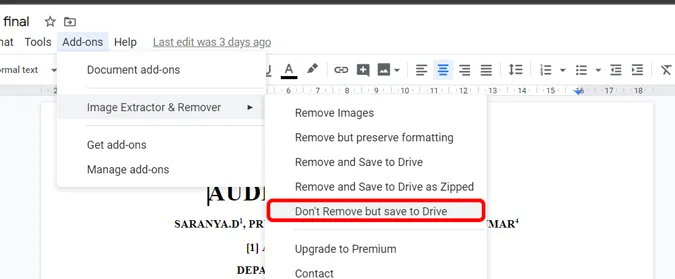
Możesz przejść do Dysku Google i pobrać stamtąd obraz.
5. Poproś o wersję komputerową na telefonie
To jedyny sposób na pobranie obrazów z Dokumentów Google na telefon. Otwórz przeglądarkę na swoim smartfonie, otwórz Dokumenty Google, poproś o opcję witryny na komputery stacjonarne z menu. Teraz użyj dowolnej z 4 metod wymienionych powyżej.
Jedynym zastrzeżeniem jest to, że po zainstalowaniu aplikacji Dokumenty Google nie można otworzyć Dokumentów Google w przeglądarce. Musisz więc odinstalować aplikację lub otworzyć Dokumenty w trybie incognito.
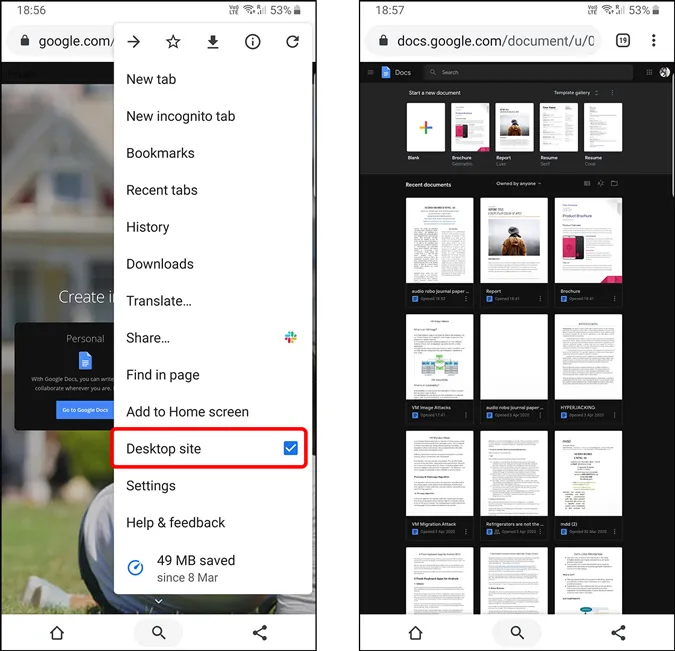
Podsumowanie
To dość dziwne, że w Dokumentach Google brakuje małej opcji, takiej jak zapisywanie obrazu. Chociaż większość ludzi sugeruje po prostu zrobienie zrzutu ekranu i przycięcie go, drastycznie obniży to jakość obrazu do tego stopnia, że nie będzie już można go używać. Jednak postępując zgodnie z powyższymi technikami, możesz pobrać obraz w pełnej rozdzielczości. Co sądzisz o tych metodach? Daj mi znać w komentarzach pod spodem.




Dodaj komentarz