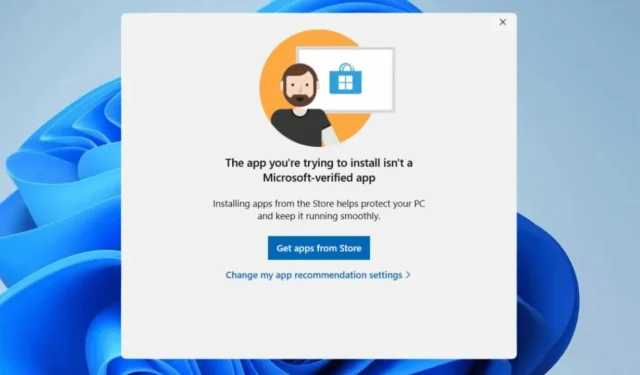
W zeszłym roku firma Microsoft uruchomiła funkcję Zweryfikowanych aplikacji, która ostrzega użytkowników próbujących instalować aplikacje ze źródeł innych niż Microsoft Store.
Funkcja ta uniemożliwia użytkownikom instalowanie aplikacji z nieznanych źródeł, zmuszając ich do korzystania wyłącznie ze sklepu Microsoft Store.
Zweryfikowane aplikacje Microsoft – co to jest?
W rzeczywistości Microsoft ma proces weryfikacji aplikacji w celu określenia ich bezpieczeństwa. Umożliwia użytkownikom pobieranie i instalowanie aplikacji, które spełniają parametry bezpieczeństwa firmy.
Krótko mówiąc, aplikacje Microsoft Verified to takie, które przechodzą parametry bezpieczeństwa firmy. Zazwyczaj są stabilne, bezpieczne i zgodne z wersją systemu Windows, której używasz.
Dlaczego warto wyłączyć zweryfikowane aplikacje Microsoft?
Funkcja ta doskonale sprawdza się pod względem bezpieczeństwa i stabilności, ale uniemożliwia instalację aplikacji z nieznanych źródeł.
Czasami możesz chcieć pobrać aplikacje spoza filtrów bezpieczeństwa firmy. Być może niezweryfikowane aplikacje są wymagane do prawidłowego działania sprzętu innych firm zainstalowanego na Twoim urządzeniu.
Albo możesz po prostu chcieć zainstalować swoją ulubioną aplikację ze sklepu z aplikacjami innej firmy. Bez względu na powód, ten zweryfikowany filtr aplikacji może zapobiec instalacji z większości źródeł innych firm.
Jak wyłączyć aplikacje zweryfikowane przez Microsoft?
Jeśli nie jesteś zwolennikiem zweryfikowanych aplikacji firmy Microsoft i chcesz podjąć wszelkie ryzyko, możesz wyłączyć tę funkcję, postępując zgodnie z poniższą metodą.
1. Wprowadź zmiany w zaawansowanych ustawieniach aplikacji
Jednym z najprostszych sposobów uniknięcia ostrzeżenia Microsoft Verified Apps jest wprowadzenie zmian w Advanced App Settings. Oto, co musisz zrobić.
1. Uruchom aplikację Ustawienia na komputerze z systemem Windows 11.

2. Po otwarciu aplikacji Ustawienia przejdź do karty Aplikacje .

3. Po prawej stronie kliknij Zaawansowane ustawienia aplikacji .

4. Następnie kliknij listę rozwijaną obok opcji Wybierz miejsce pobierania aplikacji i wybierz opcję Dowolne miejsce .

Możesz również wprowadzić kilka zmian w Edytorze rejestru, aby wyłączyć funkcję Microsoft Verified Apps. Oto, co musisz zrobić.
1. Wpisz Registry w wyszukiwarce Windows 11. Następnie otwórz Edytor rejestru z listy najlepiej dopasowanych wyników.

2. Po otwarciu Edytora rejestru przejdź do tej ścieżki:
Computer\HKEY_LOCAL_MACHINE\SOFTWARE\Microsoft\Windows\CurrentVersion\Explorer

3. Po prawej stronie znajdź i kliknij dwukrotnie AicEnabled .
4. W polu danych Wartość wpisz Gdziekolwiek i kliknij OK .

5. Po wprowadzeniu zmian zamknij Edytor rejestru i uruchom ponownie komputer.
3. Wyłącz aplikacje zweryfikowane przez firmę Microsoft w Edytorze zasad grupy
W Edytorze zasad grupy możesz wprowadzić kilka zmian, aby wyłączyć aplikacje Microsoft Verified. Oto, co musisz zrobić.
- Naciśnij przycisk Windows + R , aby otworzyć okno dialogowe URUCHOM.
- Następnie wpisz gpedit.msc i naciśnij Enter.
- W edytorze lokalnych zasad grupy przejdź do następującej ścieżki:
Konfiguracja komputera > Szablony administracyjne > Składniki systemu Windows > Windows Defender SmartScreen > Eksplorator
- Po prawej stronie kliknij dwukrotnie opcję Konfiguruj kontrolę instalacji aplikacji .
- W oknie monitu Konfiguruj kontrolę instalacji aplikacji wybierz opcję Wyłącz i kliknij przycisk OK.
Po wprowadzeniu zmiany, pamiętaj o ponownym uruchomieniu komputera z systemem Windows 11. Powinno to wyłączyć wszystkie ostrzeżenia Microsoft Verified Apps, które otrzymasz.
4. Wyłącz aplikacje zweryfikowane przez Microsoft za pomocą wiersza poleceń
W narzędziu wiersza poleceń możesz wykonać kilka poleceń, aby zezwolić na niezweryfikowane aplikacje w systemie Windows 11. Oto, co musisz zrobić.
1. Wpisz Wiersz polecenia w wyszukiwarce systemu Windows 11. Następnie kliknij prawym przyciskiem myszy Wiersz polecenia i wybierz Uruchom jako administrator.

2. W wierszu poleceń skopiuj i wklej polecenie udostępnione poniżej, a następnie naciśnij Enter.
reg add HKEY_LOCAL_MACHINE\SOFTWARE\Microsoft\Windows\CurrentVersion\Explorer /v AicEnabled /t REG_SZ /d Anywhere

3. Po wykonaniu polecenia zamknij wiersz poleceń i uruchom ponownie komputer.
Oto kilka prostych metod, które powinny pomóc Ci uniknąć ostrzeżenia Microsoft Verified Apps. Jeśli potrzebujesz więcej pomocy w tym temacie, daj nam znać w komentarzach. Ponadto, jeśli uważasz ten przewodnik za pomocny, nie zapomnij podzielić się nim z innymi.


Dodaj komentarz