
Być może wiesz, że system Windows tworzy i przechowuje pliki pamięci podręcznej dla aplikacji i programów, aby przyspieszyć ich ładowanie. Twój system graficzny w systemie Windows 11 tworzy plik pamięci podręcznej modułu cieniującego DirectX, aby przyspieszyć czas ładowania aplikacji.
Czym jest DirectX Shader Cache?
Pamięć podręczna modułu cieniującego DirectX składa się z plików utworzonych przez Twój system graficzny. Pliki miały przyspieszyć ładowanie aplikacji i poprawić jej wydajność.
Mówi się również, że DirectX Shader Cache poprawia responsywność aplikacji Windows. Chociaż jest to uważane za ważne, możesz je usunąć, nie martwiąc się o awarię systemu lub uszkodzenie plików.
Dobrym pomysłem jest okresowe usuwanie pamięci podręcznej DirectX Shader Cache w systemie Windows 11, aby mieć pewność, że plik nie stanie się zbyt duży lub uszkodzony. Po usunięciu pamięć podręczna modułu cieniującego DirectX Shader jest automatycznie regenerowana podczas korzystania z aplikacji lub programów intensywnie korzystających z grafiki.
1. Usuń DirectX Shader Cache za pomocą Ustawień
Ta metoda użyje aplikacji Ustawienia systemu Windows 11 do usunięcia plików pamięci podręcznej modułu cieniującego DirectX. Oto, co musisz zrobić.
1. Najpierw kliknij przycisk Start systemu Windows 11 i wybierz Ustawienia .
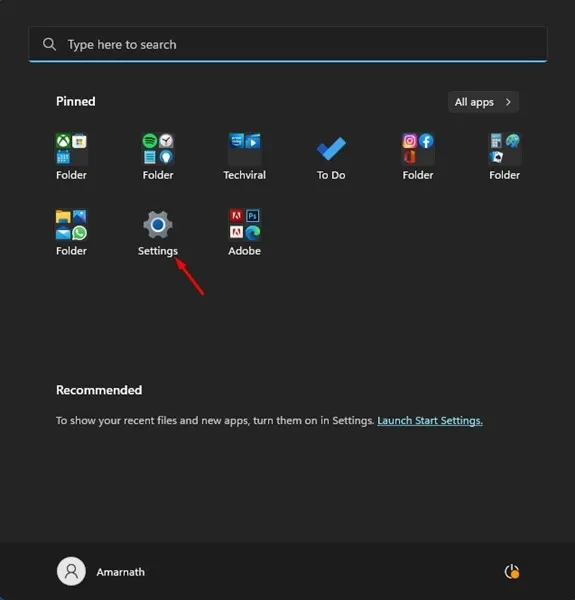
2. W aplikacji Ustawienia kliknij poniżej kartę System .
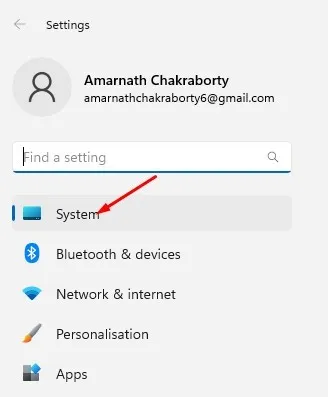
3. Po prawej stronie kliknij opcję Przechowywanie .
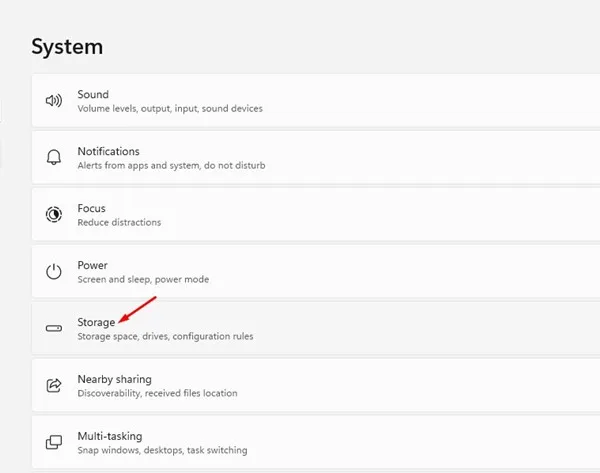
4. Teraz przewiń w dół do sekcji Zarządzanie pamięcią masową i kliknij Zalecenia dotyczące czyszczenia .
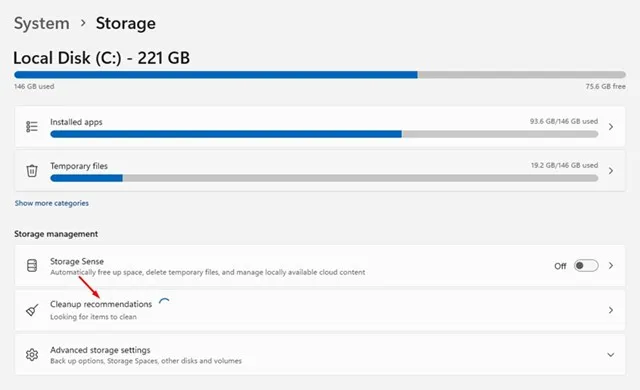
5. Kliknij łącze Zobacz opcje zaawansowane w zaleceniach dotyczących czyszczenia.
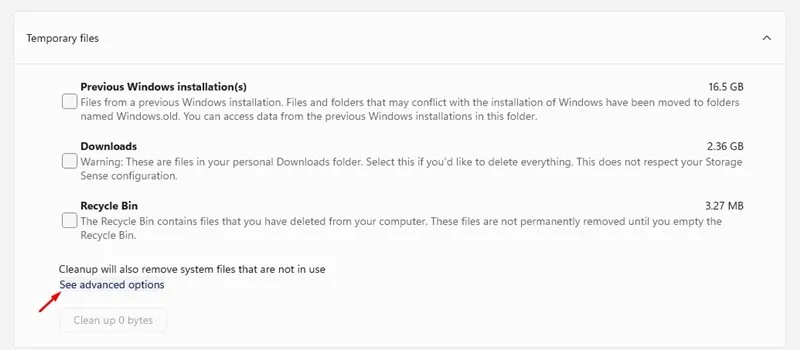
6. Teraz odznacz wszystkie opcje i wybierz pamięć podręczną modułu cieniującego DirectX .
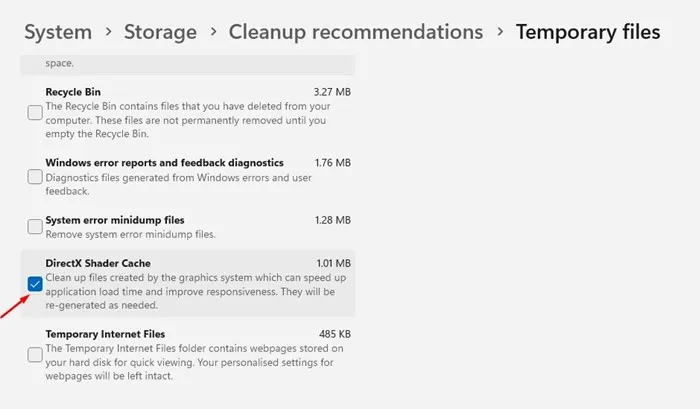
7. Po zakończeniu przewiń w górę i kliknij przycisk Usuń pliki .
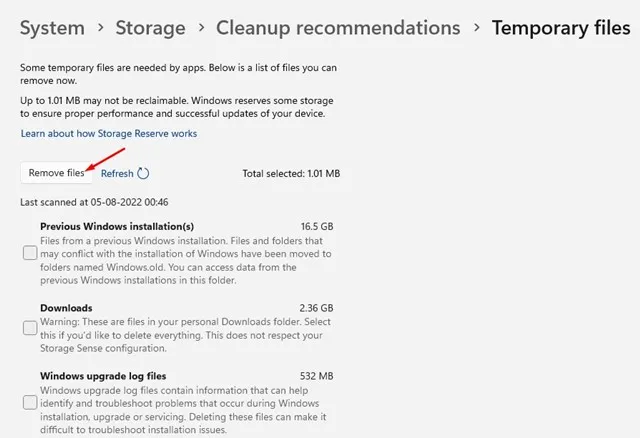
2. Usuń DirectX Shader Cache za pomocą narzędzia Oczyszczanie dysku
Ta metoda polega na użyciu narzędzia Oczyszczanie dysku w celu wyczyszczenia pamięci podręcznej DirectX Shader w systemie Windows 11. Wykonaj kilka prostych kroków, które udostępniliśmy poniżej.
1. Kliknij na wyszukiwanie Windows 11 i wpisz Oczyszczanie dysku. Następnie otwórz narzędzie Oczyszczanie dysku z listy pasujących wyników.
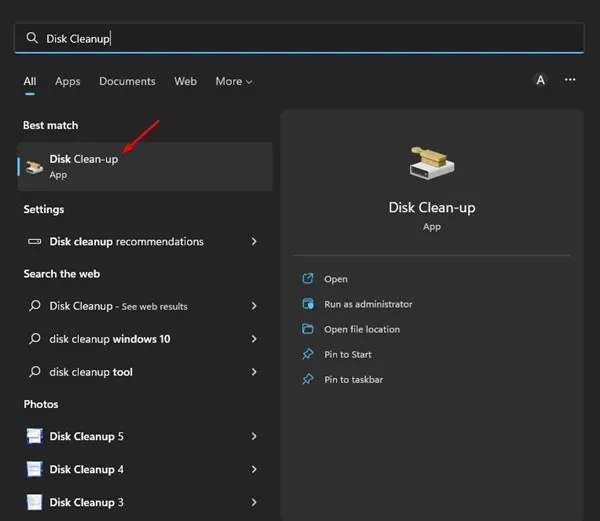
2. Wybierz dysk instalacyjny systemu i kliknij przycisk OK w narzędziu Oczyszczanie dysku.
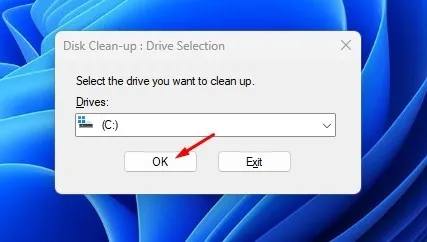
3. Następnie w sekcji Pliki do usunięcia zaznacz opcję „ Pamięci podręcznej modułu cieniującego DirectX ” i kliknij przycisk OK.
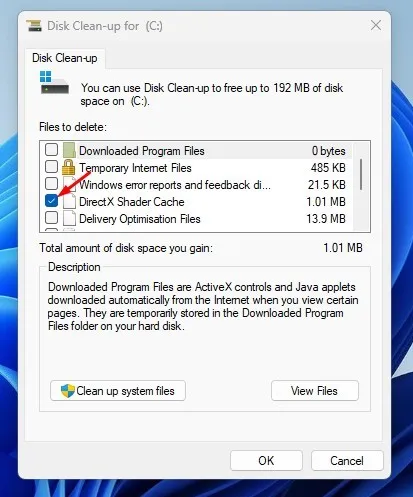
3. Usuń DirectX Shader Cache za pomocą Storage Sense
Storage Sense to wbudowane narzędzie do zarządzania pamięcią masową, które może pomóc Ci zwolnić miejsce na dysku. Możesz również użyć Storage Sense, aby usunąć plik DirectX Shader Cache. Oto, co musisz zrobić.
1. Najpierw kliknij przycisk Start systemu Windows 11 i wybierz Ustawienia .
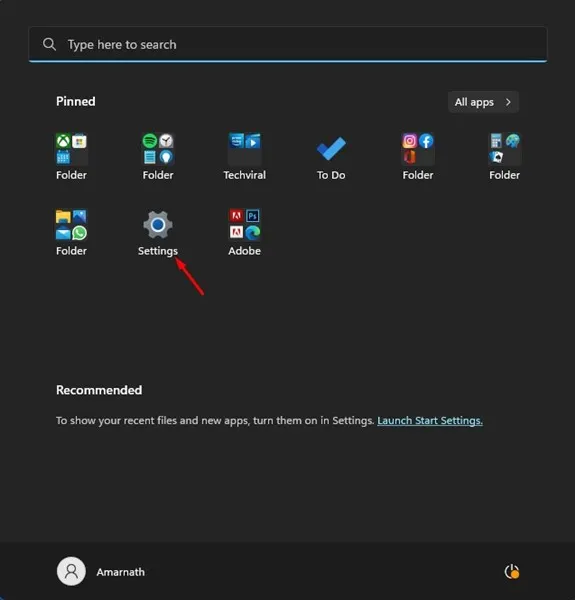
2. W aplikacji Ustawienia kliknij kartę System , jak pokazano poniżej.
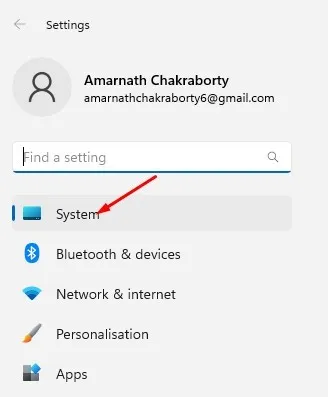
3. Po prawej stronie przewiń w dół i kliknij opcję Przechowywanie .
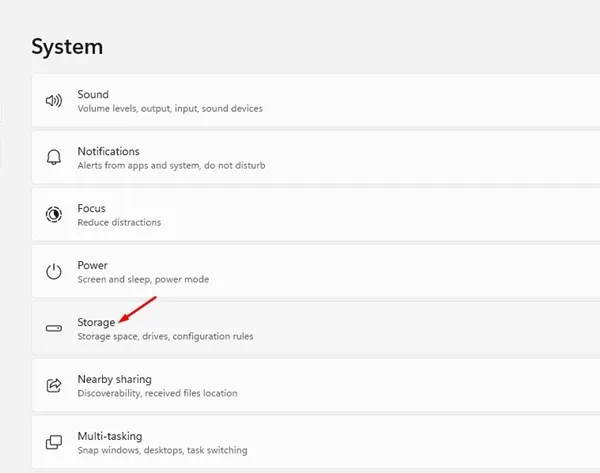
4. Teraz włącz opcję Storage Sense . Włączenie Storage Sense automatycznie wyczyści DirectX Shader Cache.
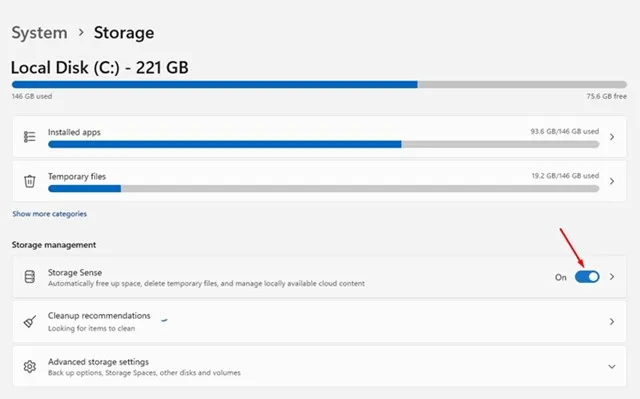
5. Możesz też kliknąć opcję Storage Sense, a następnie przycisk „ Uruchom Storage Sense teraz ”.
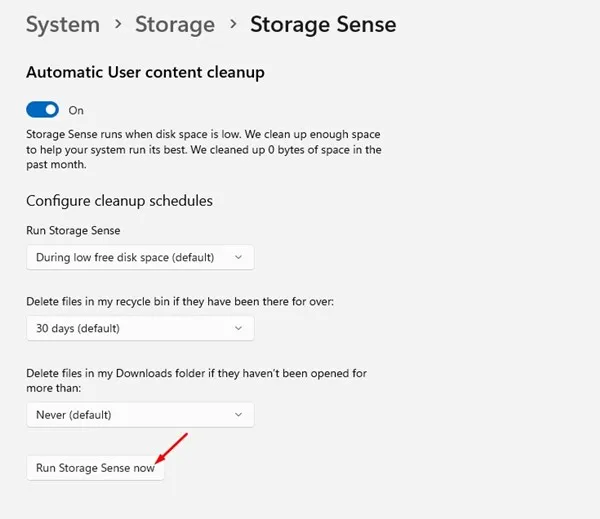
Czy usunięcie pamięci podręcznej DirectX Shader Cache może spowodować jakieś szkody?
Niezupełnie, ale usunięcie DirectX Shader Cache może nieco poprawić wydajność gry. Tak więc nie ma nic złego w usunięciu DirectX Shader Cache w systemie Windows.
Kolejną rzeczą, o której należy pamiętać, jest to, że usunięcie pamięci podręcznej Shader nie zawsze prowadzi do poprawy wydajności gry, ponieważ zależy od niej kilka czynników, takich jak specyfikacja sprzętu, kompatybilność gry z systemem operacyjnym itp.
Oto trzy najlepsze sposoby na usunięcie pamięci podręcznej modułu cieniującego DirectX w systemie Windows 11. Jeśli podczas uruchamiania gier i aplikacji na urządzeniu występują problemy, możesz spróbować usunąć pamięć podręczną modułu cieniującego DirectX. Daj nam znać w komentarzach poniżej, jeśli znasz inne sposoby usunięcia pamięci podręcznej modułu cieniującego DirectX.


Dodaj komentarz