
Spotify to już od jakiegoś czasu jedna z najpopularniejszych wieloplatformowych aplikacji do strumieniowego przesyłania muzyki. Uruchomiona w 2008 roku aplikacja umożliwia użytkownikom odtwarzanie ulubionej muzyki zarówno offline, jak i online, wyszukiwanie nowej muzyki, słuchanie podcastów i nie tylko. Aplikacja, dostępna na prawie wszystkich głównych platformach, jest stale udoskonalana przez programistów dzięki nowym funkcjom, takim jak listy odtwarzania generowane przez sztuczną inteligencję, które zwiększają wygodę użytkownika.
Co więcej, możesz nawet dostosować i zmienić wygląd aplikacji komputerowej Spotify, zmieniając jej motywy, kolory i nie tylko. Możesz to zrobić za pomocą Spicetify, narzędzia o otwartym kodzie źródłowym, które pozwala dostosować aplikację do strumieniowego przesyłania muzyki do woli. Oto, jak możesz ją zainstalować i używać.
Co to jest Spicetify?
Spicetify to narzędzie, które pozwala dostosować aplikację komputerową Spotify za pomocą Spicetify Marketplace w Spotify lub poprzez interfejs wiersza poleceń. Jest całkowicie open source i umożliwia instalowanie niestandardowych rozszerzeń i aplikacji w Spotify, zmianę motywu i kolorów, a nawet więcej.
Początkowo Spicetify było narzędziem wiersza poleceń, ale teraz jest wbudowane w aplikację Spotify i wystarczy użyć wiersza poleceń, aby go zainstalować i zaktualizować. Wszelkie dostosowania można wykonać bezpośrednio w witrynie Marketplace.
Instalowanie Spicetify i jego Marketplace
Spicetify jest dostępny dla systemów Windows, macOS i Linux, ale tutaj wyjaśnimy, jak zainstalować narzędzie w systemie Windows. Zanim zaczniesz, zamknij aplikację Spotify, jeśli jest uruchomiona, a następnie wykonaj poniższe kroki.
- Otwórz menu Start, wpisz
powershelli kliknij opcję „Uruchom jako administrator”.
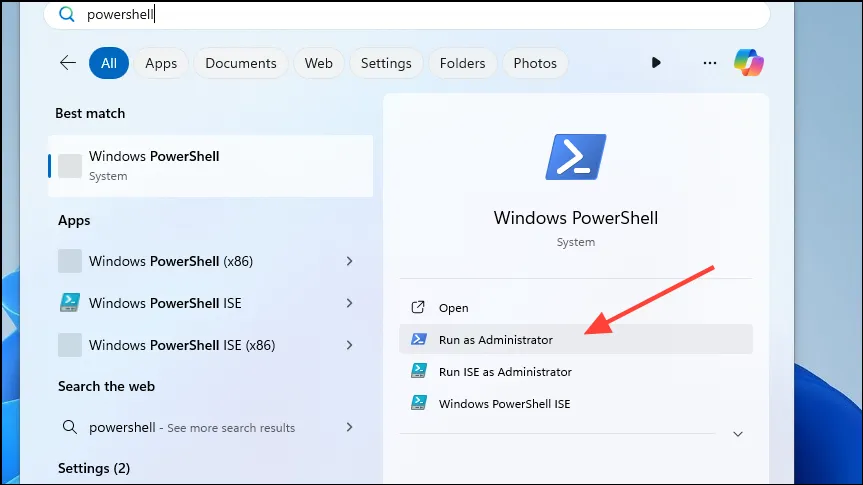
- Gdy pojawi się okno PowerShell, wklej
iwr -useb https://raw.githubusercontent.com/spicetify/spicetify-cli/master/install.ps1| iexi naciśnij klawisz „Enter”.
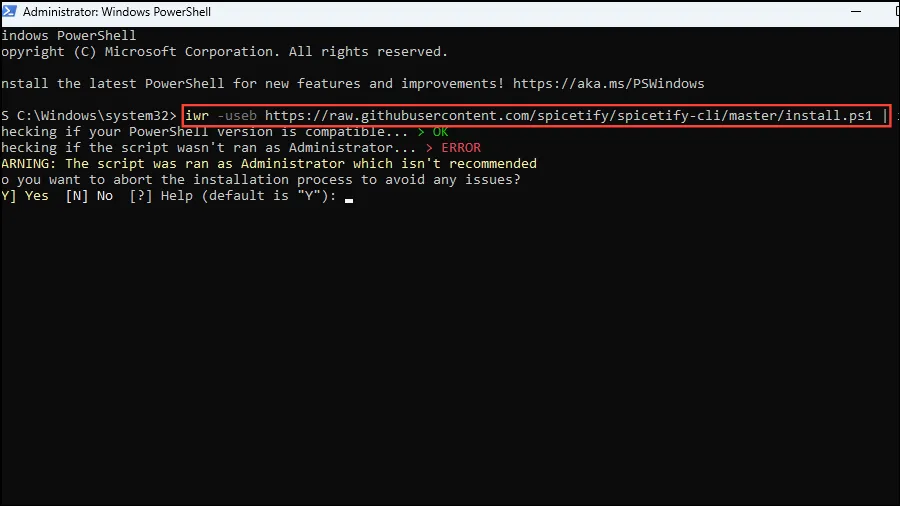
- Pojawi się ostrzeżenie informujące, że uruchamianie skryptu jako administrator nie jest zalecane. Naciśnij „N”, aby kontynuować instalację Spicetify.
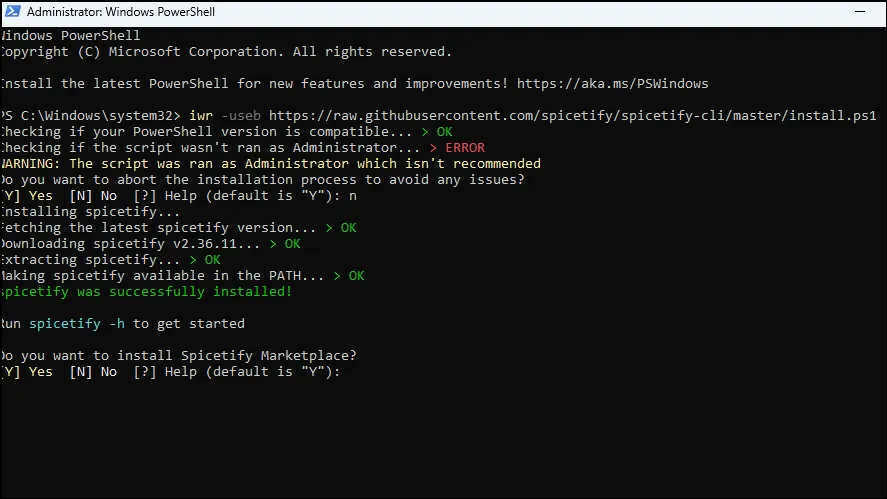
- Teraz pojawi się pytanie, czy chcesz zainstalować Spicetify Marketplace. Naciśnij „Y”, aby kontynuować, a Spicetify Marketplace zostanie zainstalowany.

- Po zakończeniu procesu możesz wyświetlić dostępne polecenia, wpisując je i naciskając klawisz „Enter”.
spicetify -h
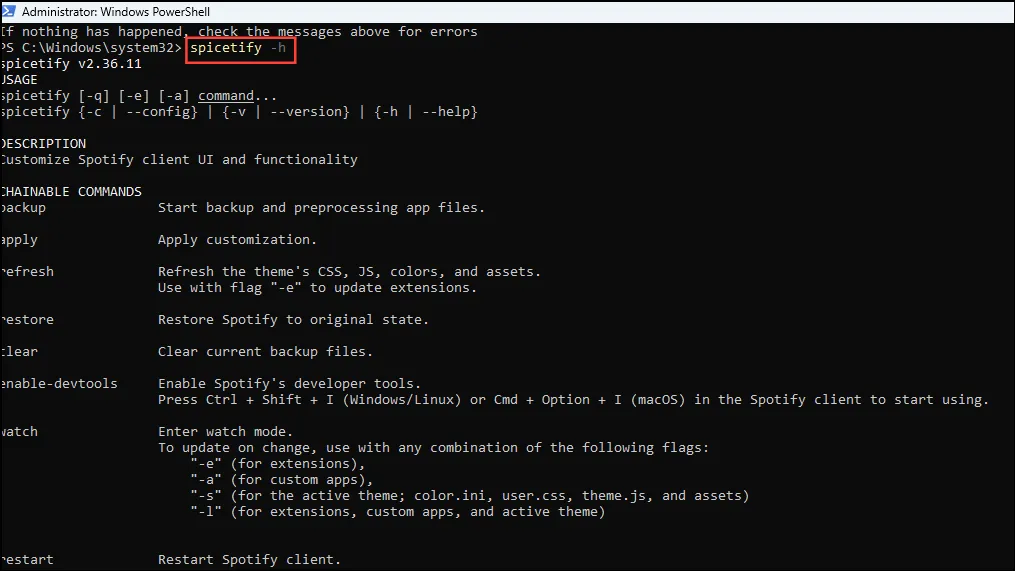
- Jeśli zdecydujesz się nie instalować Spicetify Marketplace, możesz użyć polecenia, aby wykonać kopię zapasową narzędzia. W przeciwnym razie kopia zapasowa zostanie utworzona automatycznie. Teraz możesz rozpocząć dostosowywanie Spotify.
spicetify backup apply enable-devtools
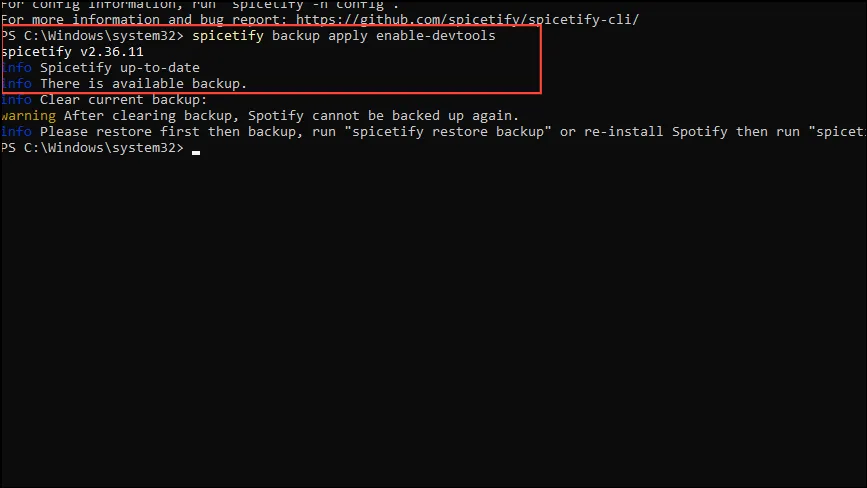
Dostosowywanie Spotify za pomocą Spicetify
Chociaż możesz dostosować Spotify, tworząc własny schemat kolorów lub korzystając ze schematu stworzonego przez kogoś innego, łatwiejszym sposobem jest skorzystanie z Spicetify Marketplace, który oferuje motywy, rozszerzenia, fragmenty i nie tylko.
- Gdy zainstalujesz Spicetify Marketplace, wykonując powyższe kroki, Spotify automatycznie uruchomi się, a w lewym górnym rogu zobaczysz opcję Marketplace. Kliknij na niego, aby go otworzyć.
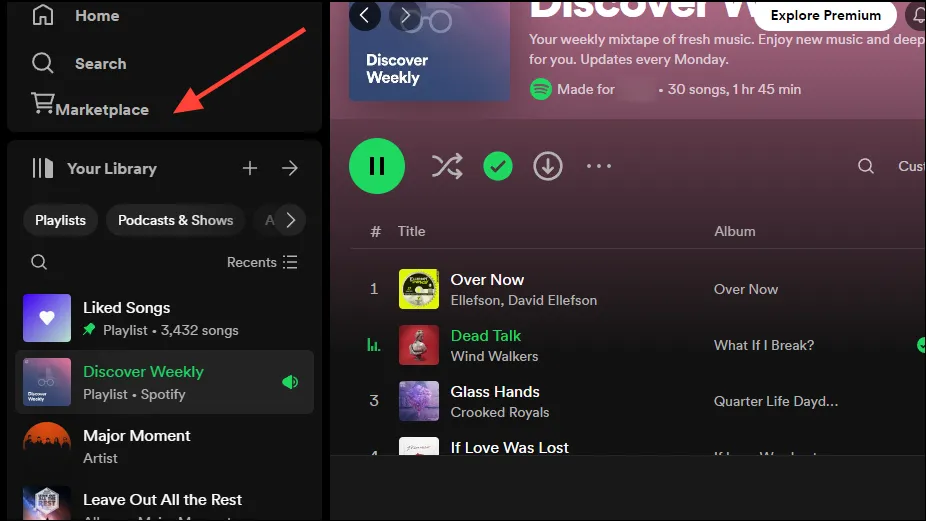
- W Marketplace znajdziesz listę wszystkich rozszerzeń, motywów, fragmentów i aplikacji, które możesz zainstalować, aby dostosować aplikację do strumieniowego przesyłania muzyki zgodnie ze swoimi preferencjami. Aby rozpocząć, kliknij kartę „Rozszerzenia”.
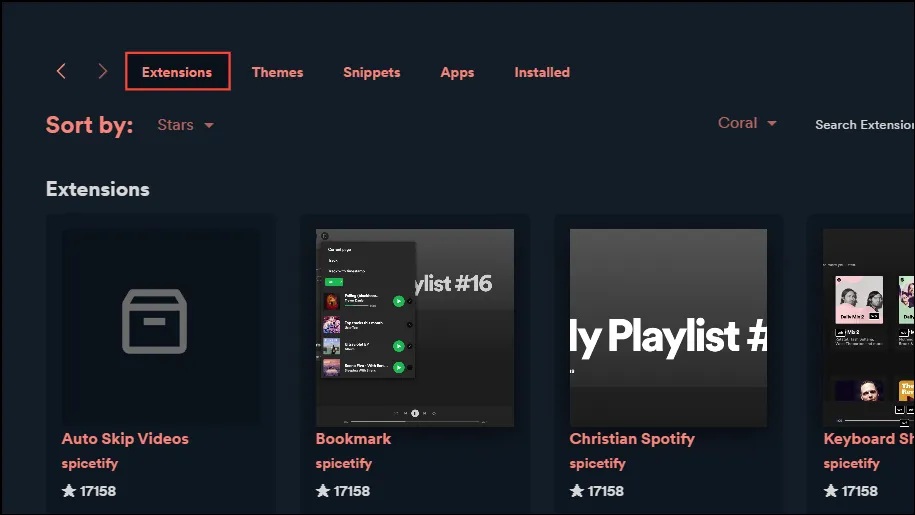
Rozszerzenia
Rozszerzenia pozwalają rozszerzyć funkcjonalność Spotify poprzez dodanie nowych funkcji, które pomagają poprawić komfort użytkowania i uczynić go przyjemniejszym. Mogą dodawać do aplikacji funkcje, takie jak konfigurowalne skróty, zakładki i inne, ułatwiając korzystanie z niej.
- Na przykład rozszerzenie Beautiful Lyrics dodaje do Twojej muzyki zsynchronizowane teksty z dynamicznym tłem. Możesz na niego kliknąć, aby dowiedzieć się więcej na ten temat.
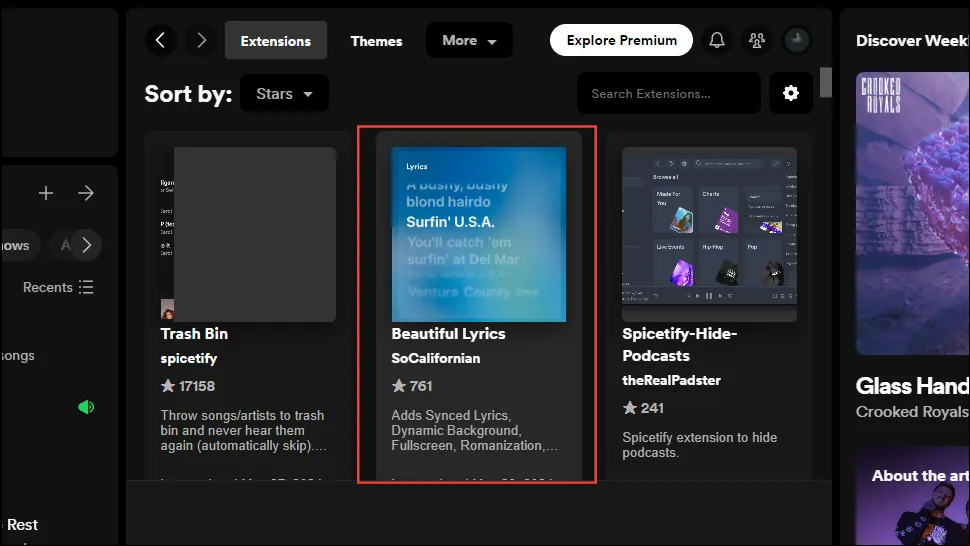
- Możesz też najechać na niego kursorem myszy i kliknąć wyświetlony przycisk „Zainstaluj”, aby zainstalować rozszerzenie.
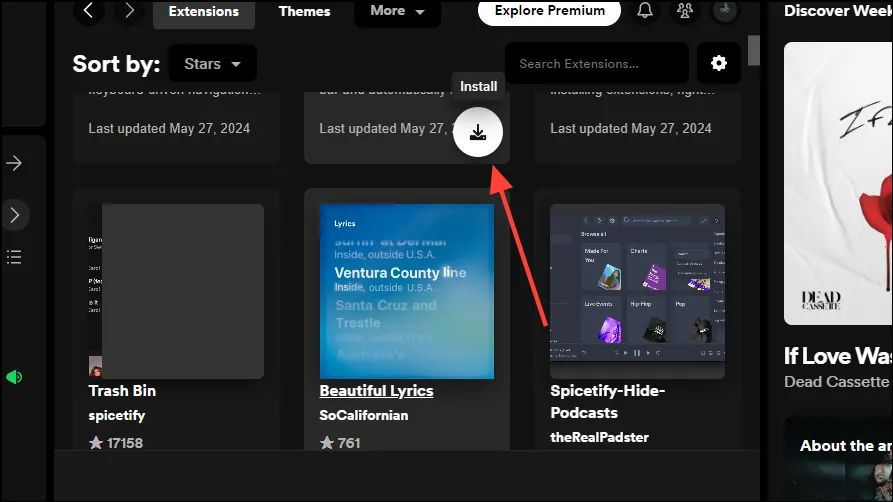
Motywy
Motywy umożliwiają zmianę wyglądu i sposobu działania aplikacji Spotify, a Spicetify Marketplace oferuje wiele opcji do wyboru.
- Kliknij kartę „Motywy” u góry, aby wyświetlić dostępne motywy.
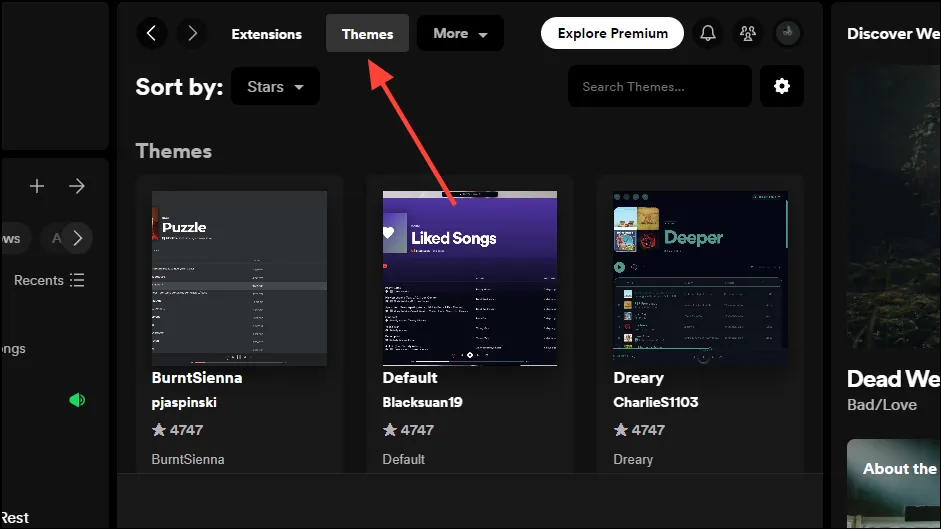
- Ponownie kliknij przycisk „Zainstaluj”, który pojawi się po najechaniu kursorem na dowolny motyw. Podobnie możesz kliknąć przycisk „Usuń”, który pojawia się po najechaniu kursorem na zainstalowane motywy, aby usunąć zainstalowany motyw.
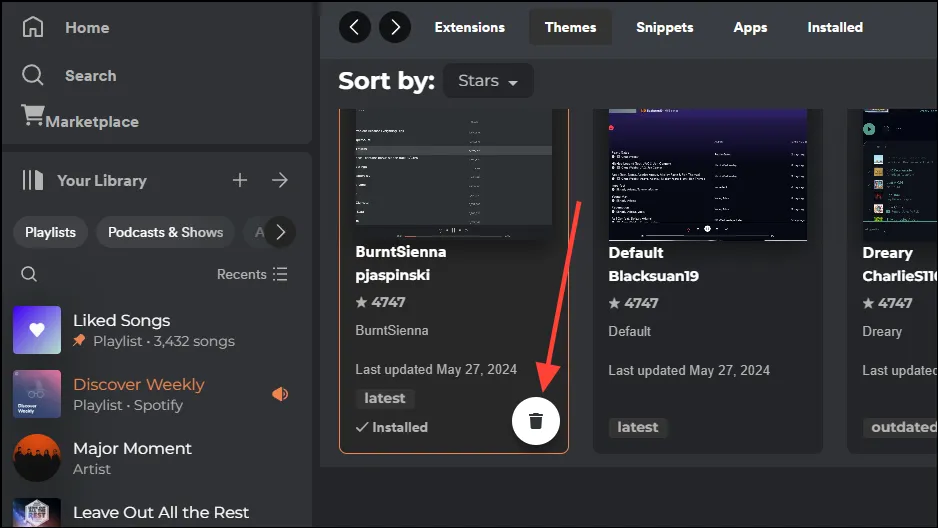
- Niektóre motywy umożliwiają nawet dostosowanie niektórych elementów, np. kolorów, przy jednoczesnym zachowaniu ogólnego stylu wizualnego. Aby wyświetlić i zmienić kolory, kliknij menu rozwijane u góry i kliknij inną opcję.

Fragmenty
Fragmenty to krótkie kanały, które dostarczają użytkownikom informacji o artyście i jego muzyce, pomagając Ci zdecydować, czy muzyka Ci się podoba. Możesz także dostosować fragmenty za pomocą Spicetify Marketplace.
- Kliknij kartę „Fragmenty” u góry, a następnie najedź kursorem myszy na fragment, który Ci się podoba.
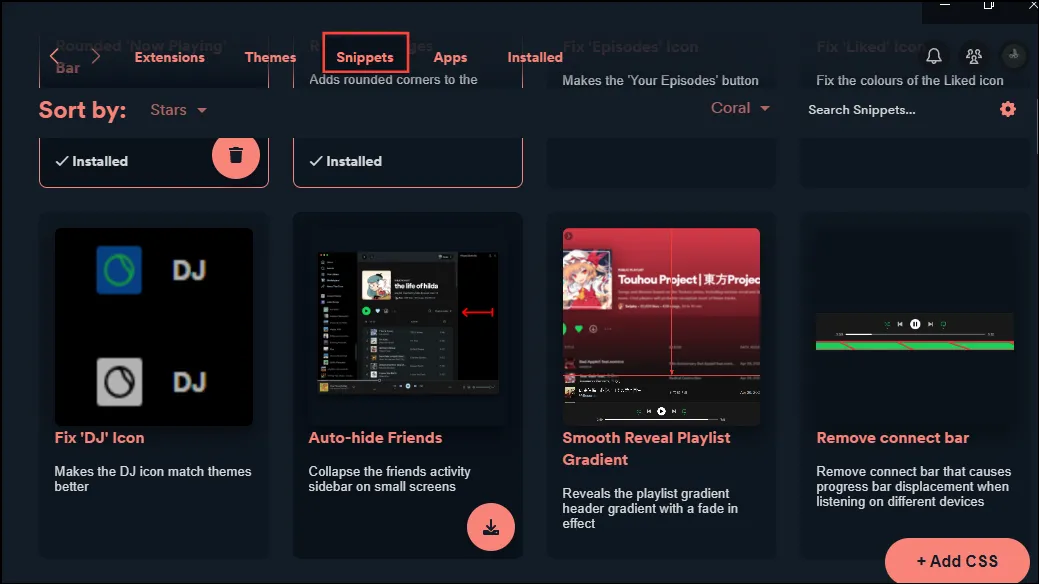
- Kliknij wyświetlony przycisk „Zainstaluj”, aby zainstalować fragment.
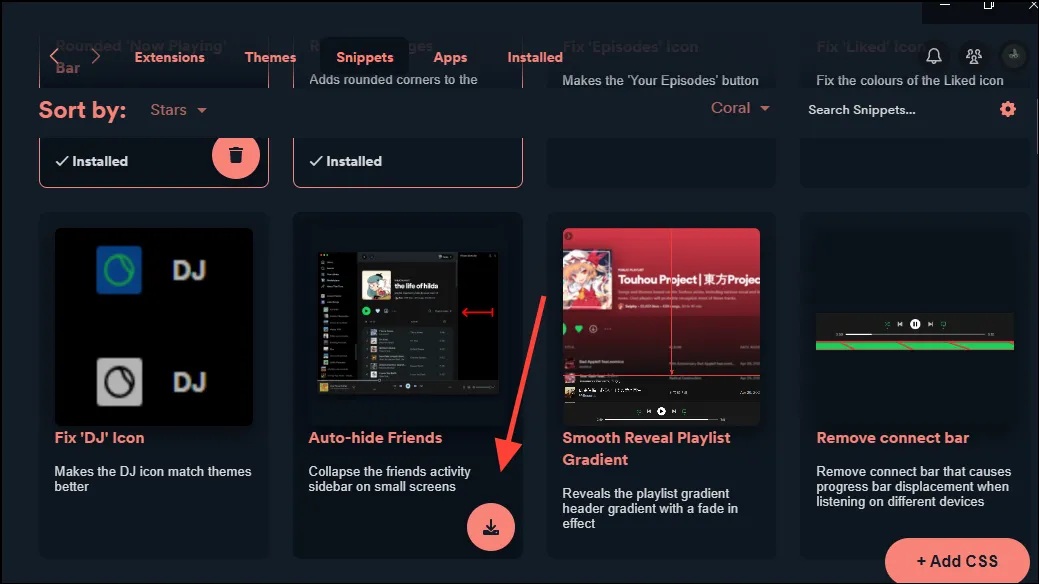
Aplikacje
Wreszcie istnieją aplikacje, które są podobne do rozszerzeń w tym sensie, że rozszerzają również funkcjonalność Spotify. Jednak w przeciwieństwie do rozszerzeń i motywów aplikacje można instalować tylko za pośrednictwem GitHub.
- Po przejściu do zakładki „Aplikacje” u góry, najedź kursorem na aplikację, którą chcesz zainstalować, i kliknij wyświetloną ikonę „GitHub”.
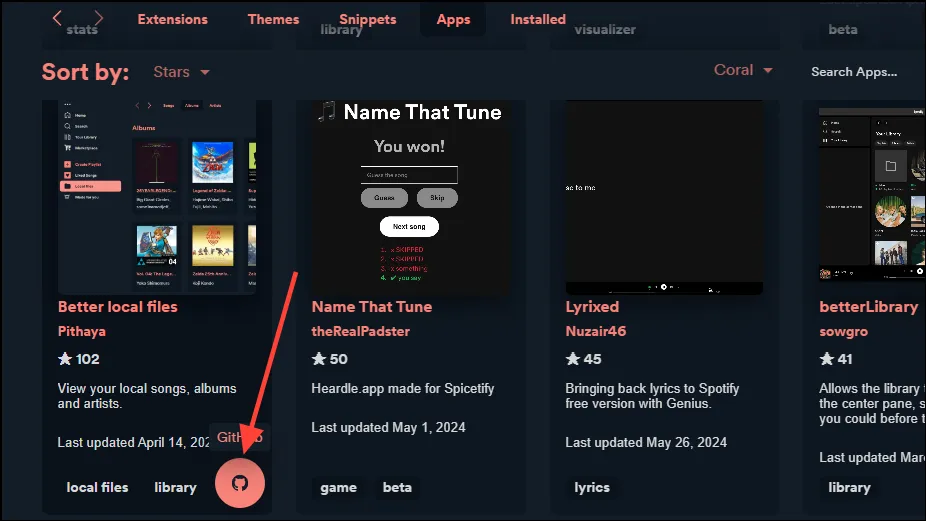
- Teraz w oknie PowerShell wpisz spicetify config-dir i naciśnij klawisz „Enter”.
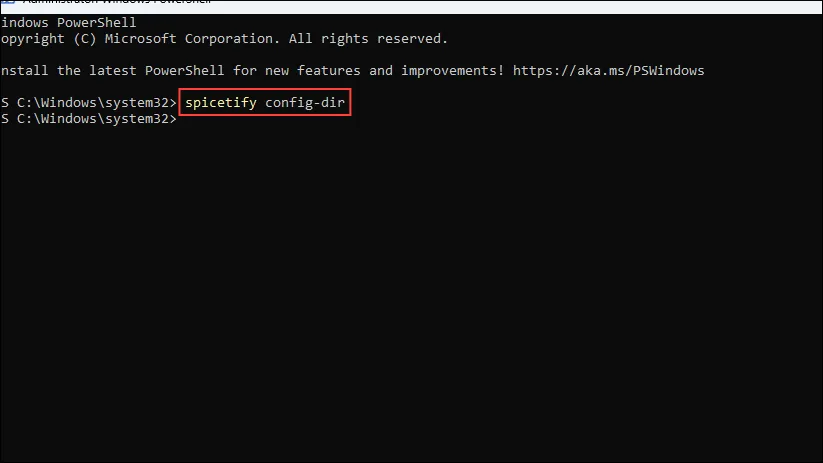
- Uruchomienie polecenia spowoduje otwarcie folderu Spicetify. Przejdź do folderu „CustomApps” i otwórz go.
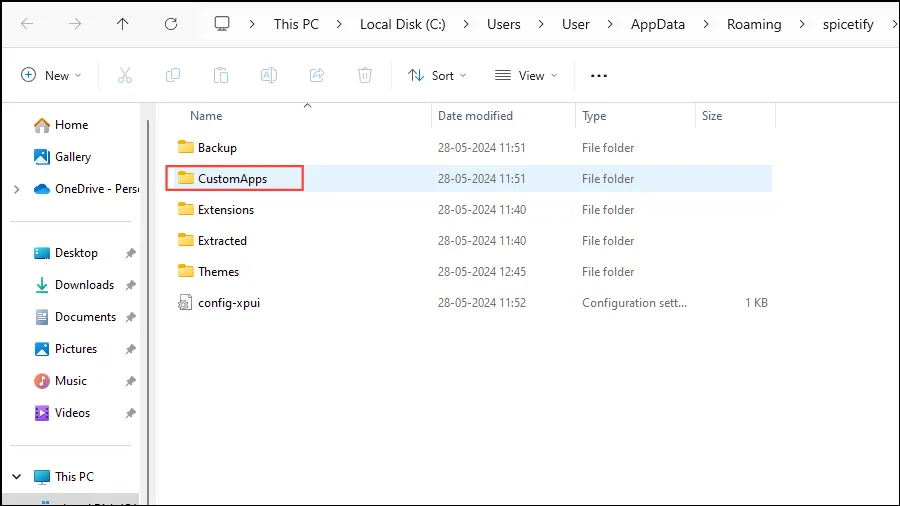
- Utwórz folder z nazwą aplikacji, którą chcesz zainstalować. Na przykład, aby zainstalować aplikację „Better Local Files”, utwórz folder o nazwie „better-local-files”.
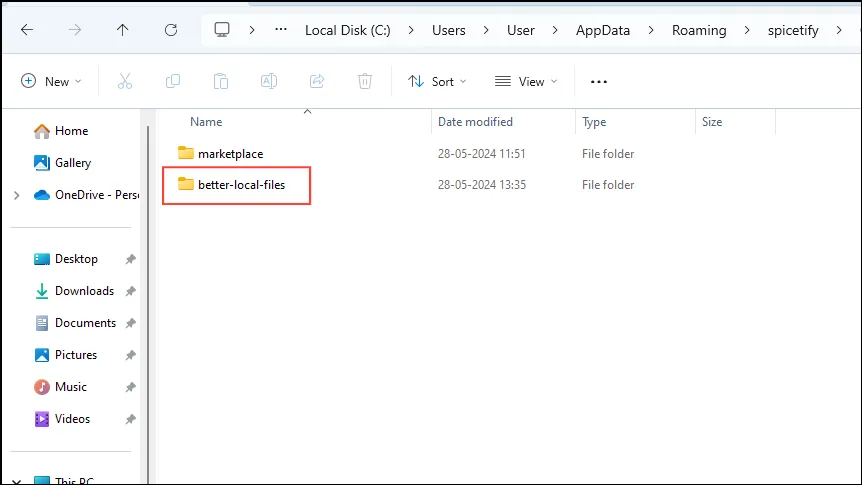
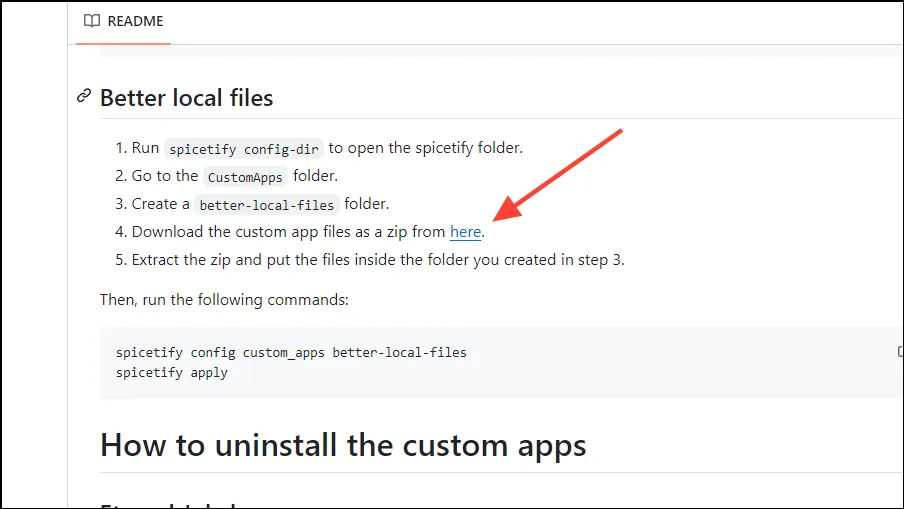
- Po pobraniu spakowanego folderu rozpakuj go i skopiuj zawartość do utworzonego wcześniej folderu aplikacji.
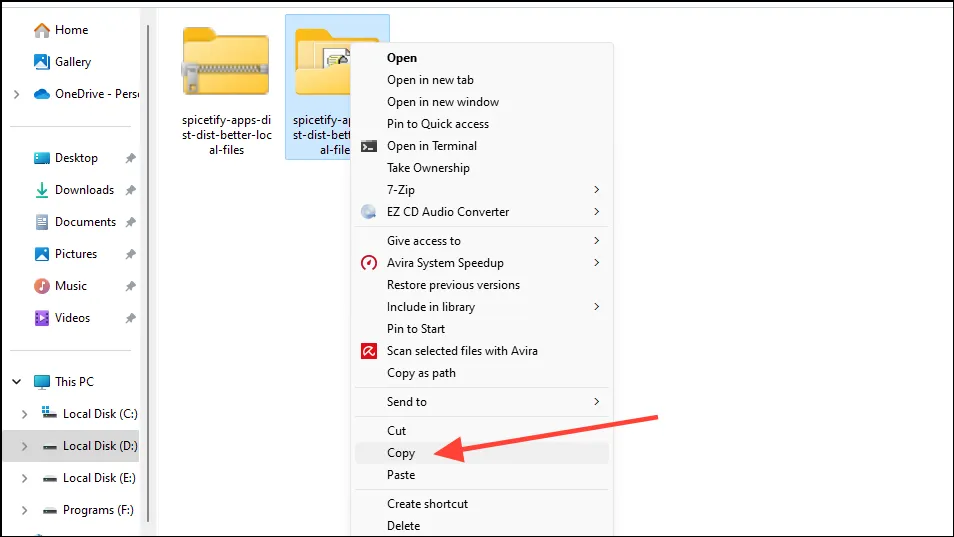
- Wróć do okna Powershell i wpisz następujące polecenie:
spicetify config custom_apps better-local-filesprzed naciśnięciem klawisza „Enter”. Wykonaj to, wydając drugie polecenie:spicetify applyi ponownie naciśnij Enter.
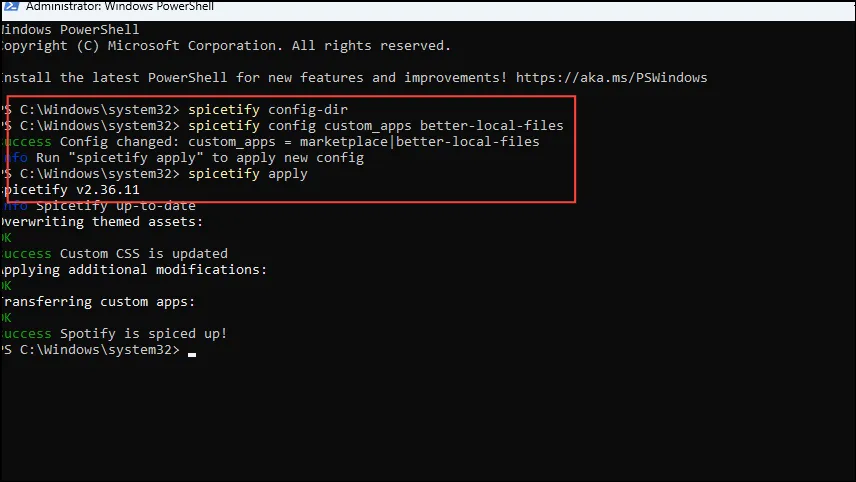
- Spotify zostanie zamknięty i konieczne będzie jego ponowne uruchomienie. Gdy to zrobisz, zobaczysz, że aplikacja została zainstalowana i pojawi się po lewej stronie.
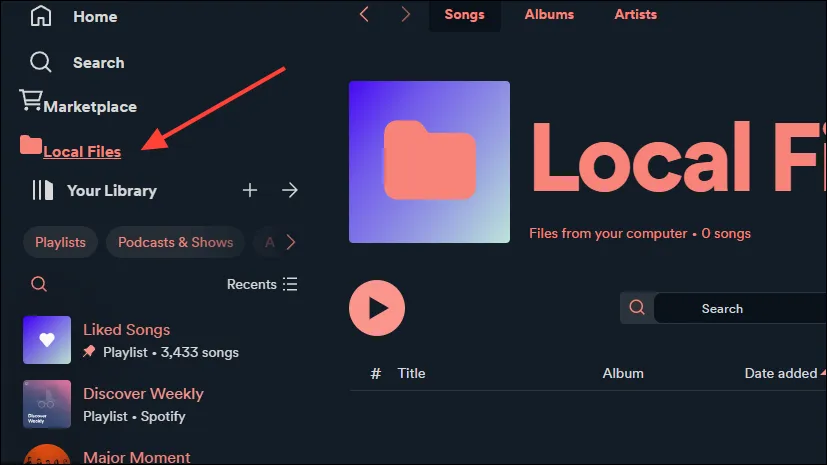
Spicetify umożliwia łatwe dostosowywanie aplikacji komputerowej Spotify za pomocą rozszerzeń, motywów, fragmentów i aplikacji. Możesz nie tylko zmienić wygląd aplikacji, ale także zwiększyć jej użyteczność, rozszerzając możliwości, jakie umożliwia. Chociaż wyjaśniliśmy, jak korzystać z narzędzia Spicetify i jego Marketplace w systemie Windows, możesz także używać tego narzędzia na platformach macOS i Linux.
Przed wprowadzeniem jakichkolwiek zmian pamiętaj o utworzeniu kopii zapasowej zgodnie z powyższym opisem, aby móc przywrócić ustawienia domyślne w przypadku wystąpienia jakichkolwiek problemów.




Dodaj komentarz