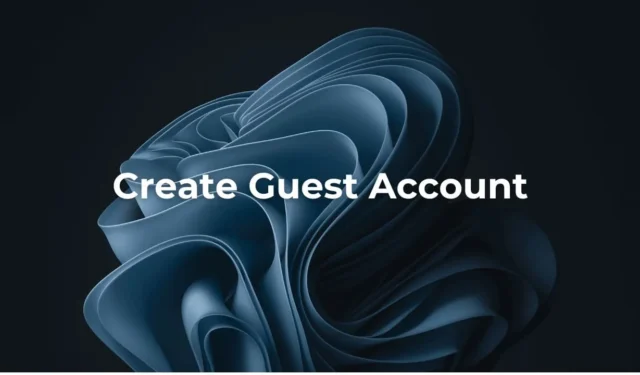
Weszliśmy już w erę, w której zaczęliśmy dbać o prywatność. Mimo to nie zdajemy sobie sprawy, że udostępnianie naszych urządzeń, takich jak laptopy i smartfony, jest największym naruszeniem prywatności.
Użytkownicy często posiadają laptopa i nigdy nie wahają się przekazać go członkom rodziny. Każdy, kto ma dostęp do Twojego laptopa, może sprawdzić odwiedzane przez Ciebie witryny, zapisane zdjęcia i przechowywane na nim wrażliwe dane.
Aby zapobiec takim naruszeniom prywatności, wersja Home systemu Windows 11 firmy Microsoft umożliwia utworzenie konta Gość. Jeśli więc korzystasz z systemu Windows 11 Home Edition i często udostępniasz swój laptop innym osobom, możesz utworzyć dedykowane konto dla innych użytkowników.
Jak utworzyć konto gościa w systemie Windows 11 Home
Dzięki temu nie będziesz musiał martwić się udostępnianiem swoich danych osobowych innym użytkownikom. Istnieje wiele sposobów utworzenia konta gościa w systemie Windows 11 Home; poniżej wspomnieliśmy o nich wszystkich. Sprawdźmy.
1. Utwórz konto gościa w systemie Windows 11 w Ustawieniach
W tej metodzie utworzymy konto gościa, korzystając z aplikacji Ustawienia. Wykonaj kilka prostych kroków, które udostępniliśmy poniżej.
1. Aby rozpocząć, otwórz aplikację Ustawienia na komputerze z systemem Windows 11.

2. Po otwarciu aplikacji Ustawienia przejdź do karty Konta w lewym panelu.

3. Po prawej stronie kliknij Inni użytkownicy . Następnie kliknij przycisk Dodaj konto obok opcji Dodaj innego użytkownika.

4. Następnie kliknij opcję Nie mam danych logowania tej osoby .

5. W wierszu Utwórz konto wybierz opcję Dodaj użytkownika bez konta Microsoft .

6. W wierszu Utwórz nowego użytkownika dla tego komputera dodaj nazwę, na przykład Gość .

7. Jeśli chcesz, możesz także dodać hasło. Po zakończeniu kliknij Dalej.
Otóż to! To kończy proces tworzenia konta gościa w systemie Windows 11. Możesz przełączać się między kontami za pomocą opcji Windows Start > Zmiana konta.
2. Utwórz konto gościa w systemie Windows 11 Home za pośrednictwem terminala
Ta metoda użyje aplikacji Terminal do utworzenia konta gościa. Wykonaj kilka prostych kroków, które wymieniliśmy poniżej.
1. Aby rozpocząć, wpisz Terminal w wyszukiwarce Windows 11.
2. Następnie kliknij prawym przyciskiem myszy Terminal i wybierz Uruchom jako administrator .

3. Po otwarciu terminala wykonaj następujące polecenie:
net user {username} /add /active:yes
Ważne: zastąp {username} nazwą, którą chcesz przypisać do konta Gość.

4. Jeśli chcesz dodać hasło, wykonaj tę komendę:
net user {username} *
Ważne: zastąp {username} nazwą właśnie utworzonego konta Gość.

5. Po wykonaniu polecenia zostaniesz poproszony o podanie hasła, które chcesz ustawić. Wprowadź hasło, które chcesz ustawić.
6. Teraz musisz usunąć użytkownika z grupy Użytkownicy. W tym celu wpisz udostępnione poniżej polecenie:
net localgroup users {username} /delete
7. Aby dodać nowe konto do grupy użytkowników Goście, wykonaj to polecenie, zastępując {username} nazwą, którą przypisałeś do konta.
net localgroup guests {username} /add
Otóż to! Po wprowadzeniu zmian uruchom ponownie komputer z systemem Windows 11. To powinno dodać nowe konto gościa.
Oto dwie działające metody dodawania konta gościa w systemie Windows 11 Home Edition. Możesz wykonać te same kroki, aby dodać dowolną liczbę kont w systemie Windows 11 Home. Daj nam znać, jeśli potrzebujesz dodatkowej pomocy w dodaniu konta gościa w systemie Windows 11 Home.




Dodaj komentarz