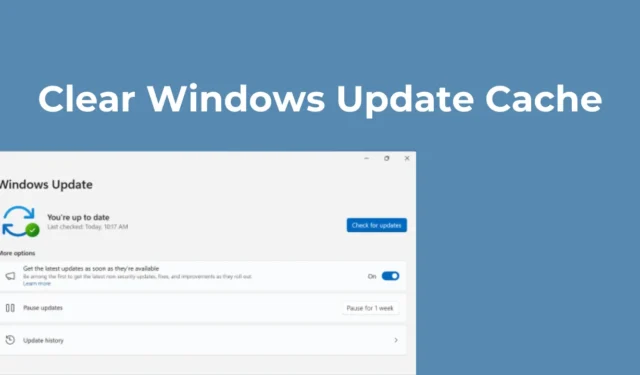
Aktualizacje systemu Windows 11 mogą czasami zająć nawet 15 GB miejsca na urządzeniu. Zawsze, gdy dostępna jest aktualizacja systemu Windows, w tle dzieje się wiele rzeczy.
Narzędzie aktualizacji pobiera aktualizacje i przechowuje pliki w określonej lokalizacji w celu instalacji. Jeśli zdecydujesz się zainstalować aktualizacje, system Windows 11 nadal zachowa stare pliki w celu przywrócenia.
Takie rzeczy mogą szybko zająć miejsce na dysku; dlatego zaleca się okresowe czyszczenie pamięci podręcznej aktualizacji w systemie Windows 11. Wyczyszczenie pamięci podręcznej aktualizacji z pewnością zwolni trochę miejsca na komputerze.
1. Ręcznie wyczyść pamięć podręczną aktualizacji
Ręczne czyszczenie pamięci podręcznej aktualizacji jest najłatwiejszą opcją, zwłaszcza jeśli nie czujesz się komfortowo, korzystając z narzędzi lub wiersza poleceń. Oto jak to zrobić ręcznie w systemie Windows 11.
1. Naciśnij klawisz Windows + R na klawiaturze. W oknie dialogowym URUCHOM wpisz Services.msc i naciśnij Enter.

2. Znajdź usługę aktualizacji systemu Windows i kliknij ją dwukrotnie.
3. We właściwościach Windows Update kliknij Stop .

4. Następnie naciśnij ponownie klawisz Windows + R, aby otworzyć okno dialogowe URUCHOM .
5. Tym razem skopiuj i wklej tę ścieżkę i kliknij OK.
C:\Windows\SoftwareDistribution\Download

6. W folderze SoftwareDistribution naciśnij przycisk CTRL + A, aby zaznaczyć wszystkie pliki. Po wybraniu kliknij prawym przyciskiem myszy i wybierz opcję Usuń .

7. Po usunięciu plików opróżnij kosz .
8. Następnie naciśnij Klawisz Windows + R, aby otworzyć okno dialogowe URUCHOM. Wpisz Services.msc i naciśnij Enter .
9. Znajdź usługę Windows Update i kliknij ją dwukrotnie. W Statusie usługi kliknij Start.

2. Wyczyść pamięć podręczną aktualizacji w systemie Windows 11 za pomocą narzędzia do czyszczenia dysku
Możesz także użyć narzędzia Oczyszczanie dysku w systemie Windows 11, aby wyczyścić pamięć podręczną aktualizacji. Poniżej opisano, jak używać narzędzia Oczyszczanie dysku do czyszczenia pamięci podręcznej aktualizacji.
1. Wpisz Oczyszczanie dysku w wyszukiwarce systemu Windows 11. Następnie otwórz aplikację Oczyszczanie dysku z listy wyników najlepszego dopasowania.

2. W oknie Oczyszczanie dysku kliknij opcję Oczyść pliki systemowe .

3. Najpierw odznacz wszystkie wybrane opcje, a następnie zaznacz opcję „Oczyszczanie Windows Update”

4. Po zakończeniu kliknij OK .
5. W oknie potwierdzenia wybierz opcję Usuń pliki .
3. Wyczyść pamięć podręczną Windows Update za pomocą wiersza poleceń
Jeśli potrafisz posługiwać się narzędziami wiersza poleceń, możesz użyć wiersza polecenia, aby wyczyścić pamięć podręczną Windows Update. Oto, co musisz zrobić.
1. Wpisz CMD w wyszukiwarce Windows 11. Następnie kliknij prawym przyciskiem myszy CMD i wybierz Uruchom jako administrator .

2. Po otwarciu wiersza polecenia wykonaj te dwa polecenia, aby zatrzymać usługę Windows Update.
- zatrzymanie sieci wuauserv
- bity stopu netto

3. Po wykonaniu obu poleceń uruchom je.
cd %windir%\SoftwareDistribution

4. Po zakończeniu wykonaj to polecenie, aby usunąć pamięć podręczną Windows Update.
del /f /s /q *.*

5. Po usunięciu pamięci podręcznej Windows Update należy ponownie uruchomić usługi Windows Update. Aby to zrobić, wykonaj te dwa polecenia jeden po drugim.
- start netto wuauserv
- bity startu netto
4. Utwórz skrypt, aby wyczyścić pamięć podręczną Windows Update
Jeśli chcesz szybciej wyczyścić pamięć podręczną aktualizacji, najlepiej utworzyć plik wsadowy z poleceń. Ilekroć chcesz zwolnić miejsce na dysku, po prostu uruchom ten plik wsadowy. Oto, co musisz zrobić.

net stop wuauserv
bity stopu netto
cd %windir%\SoftwareDistribution
del /f /s /q *.*
start netto wuauserv
bity startu netto

3. Następnie wybierz Plik > Zapisz z paska Menu.

5. Plik wsadowy zostanie utworzony na pulpicie. Jeśli chcesz go uruchomić, kliknij prawym przyciskiem myszy plik wsadowy i wybierz opcję Uruchom jako administrator.
Oto kilka prostych sposobów wyczyszczenia pamięci podręcznej aktualizacji w systemie Windows 11. Jeśli potrzebujesz dodatkowej pomocy w wyczyszczeniu pamięci podręcznej aktualizacji, daj nam znać w komentarzach. Jeśli uznasz ten przewodnik za pomocny, udostępnij go innym.




Dodaj komentarz